Jak zainstalować i skonfigurować serwer VNC na Ubuntu
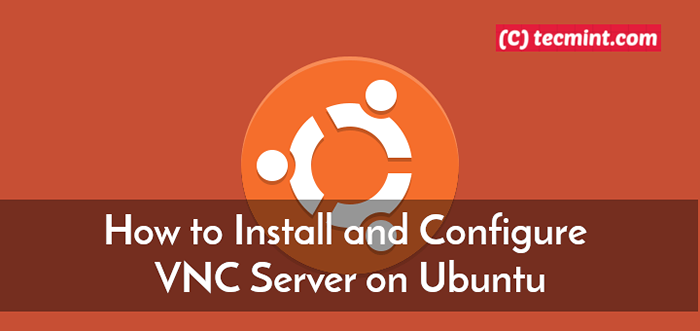
- 3672
- 1139
- Ignacy Modzelewski
Obliczanie sieci wirtualnej (VNC) jest szeroko stosowanym graficznym systemem udostępniania komputerów stacjonarnych, który umożliwia kontom użytkownikom zdalne podłączenie i sterowanie interfejsem stacjonarnym jednego komputera z innego komputera lub urządzenia mobilnego.
W tym artykule wyjaśnimy, jak zainstalować i skonfigurować Serwer VNC na Ubuntu 18.04 Edycja komputerowa za pośrednictwem Tigervnc-Server program.
Środowisko testowe
Serwer VNC: 192.168.56.108 Klient VNC: 192.168.56.2
Zainstaluj środowisko stacjonarne w Ubuntu
Tak jak powiedziałem, VNC jest systemem udostępniania komputerów stacjonarnych, więc musisz zainstalować środowisko stacjonarne na serwerze Ubuntu. Możesz zainstalować DE, uruchamiając odpowiednie polecenia poniżej. Do celów tego artykułu zainstalujemy Ubuntu Gnome (Oficjalny smak).
$ sudo apt-get instaluj Ubuntu-Desktop #Default Ubuntu Desktop $ sudo apt instal Ubuntu-genome-deSktop #ubuntu gnome (oficjalny smak) $ sudo apt-get instaluj xfce4 #lxde $ sudo apt-get instaluj lxde #lxde $ sudo apt apt apt apt -Goś zainstaluj Kubuntu-Desktop #kde
Zainstaluj i skonfiguruj VNC w Ubuntu
Tigervnc-Server jest szybkim, wieloplatformowym programem VNC, który obsługuje serwer XVNC i rozpoczyna równoległe sesje GNOME lub inne środowisko stacjonarne na komputerze stacjonarnym VNC.
Żeby zainstalować Tigervnc serwer i inne powiązane pakiety w Ubuntu, uruchom następujące polecenie.
$ sudo apt instal tigervnc-standalone-server tigervnc-common tigervnc-xorg-extension tigervnc-viewer
Teraz uruchom serwer VNC, uruchamiając vncserver polecenie jako normalny użytkownik. Ta akcja utworzy początkową konfigurację przechowywaną w $ Home/.VNC katalog, a także skonfigurowanie hasła logowania.
Wprowadź hasło (które musi mieć co najmniej sześć znaków) i potwierdź/zweryfikuj. Następnie ustaw hasło do widoku, jeśli chcesz, w następujący sposób.
$ vncserver $ ls -l ~/.VNC
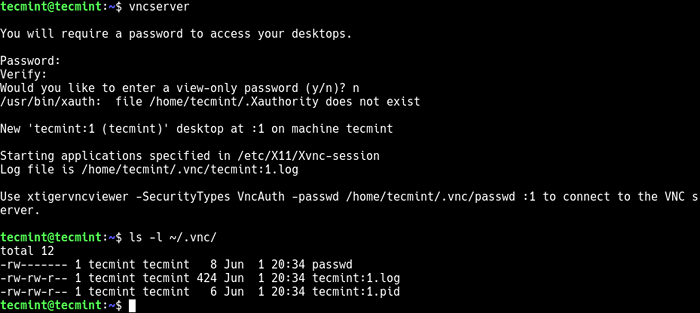 Uruchom serwer VNC
Uruchom serwer VNC Następnie musimy skonfigurować DE do pracy z VNC serwer. Więc zatrzymaj VNC serwer za pomocą następującego polecenia, aby wykonać niektóre konfiguracje.
$ vncserver -Kill: 1
 Zatrzymaj serwer VNC
Zatrzymaj serwer VNC Konfigurować GNOM lub jakikolwiek zainstalowany pulpit, utwórz plik o nazwie xstartup w katalogu konfiguracji za pomocą ulubionego edytora tekstu.
$ vi ~/.VNC/XSTARTUP
Dodaj następujące wiersze w pliku. Te polecenia zostaną automatycznie wykonywane za każdym razem, gdy uruchomisz lub ponownie uruchomisz serwer TigervNC. Zauważ, że polecenia mogą się różnić w zależności od zainstalowanego DE.
#!/bin/sh exec/etc/vnc/xstartup xrdb $ home/.Xresources vncconfig -Iconic & Dbus-Launch-exit-with-session-session-session &
Zapisz plik i ustaw odpowiednie uprawnienie w pliku, aby można go było wykonać.
$ chmod 700 ~/.VNC/XSTARTUP
Następnie zacznij VNC serwer, uruchamiając następujące polecenie jako normalny użytkownik. Ustaw własne wartości dla geometrii wyświetlania. Ponadto użyj -Lokalny Gospodarz flaga umożliwiająca połączenia z Lokalny Gospodarz tylko i przez analogię, tylko od użytkowników uwierzytelnionych na serwerze.
Ponadto, VNC Domyślnie używa portu TCP 5900+n, Gdzie N to numer wyświetlania. W tym przypadku : 1 oznacza, że serwer VNC będzie działał na numer portu wyświetlania 5901.
$ vncserver: 1 -Localhost -Geometria 1024x768 -Depth 32
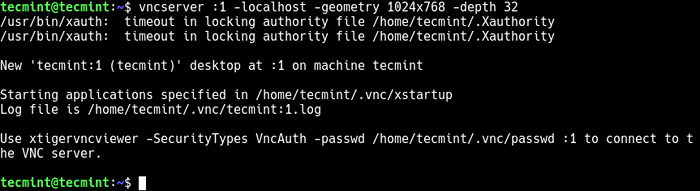 Uruchom serwer VNC, aby się połączyć
Uruchom serwer VNC, aby się połączyć Notować VNC Sesje serwerowe w systemie, uruchom następujące polecenie.
$ vncserver -list
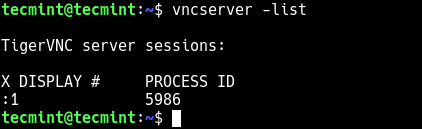 Lista sesji VNC
Lista sesji VNC Po uruchomieniu serwera VNC sprawdź port, w którym działa z poleceniem NetStat.
$ netstat -tlnp
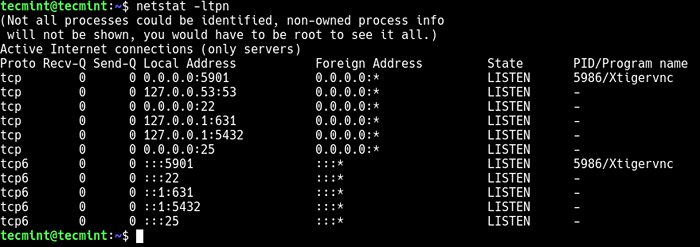 Sprawdź porty działające VNC
Sprawdź porty działające VNC Łączenie z serwerem VNC za pośrednictwem klienta VNC
W tej sekcji pokażemy, jak połączyć się z serwerem VNC, ale zanim wejdziemy do tego, musisz wiedzieć, że domyślnie VNC nie jest bezpieczne (nie jest to protokoł zaszyfrowany i może podlegać wąchaniu pakietu). Problem ten można naprawić, tworząc tunel od klienta do połączenia serwera za pośrednictwem SSH.
Korzystając z tunelowania SSH, możesz bezpiecznie przekazać ruch z lokalnej maszyny na porcie 5901 do VNC serwer w tym samym porcie.
Na komputerze klienckim Linux otwórz nowe okno terminalu i uruchom następujące polecenie, aby utworzyć tunel SSH na serwerze VNC.
$ ssh -i ~/.SSH/Ubuntu18.04 -L 5901: 127.0.0.1: 5901 -n -f -l Tecmint 192.168.56.108
Następnie zainstaluj klient VNCViewer, taki jak Tigervnc Viewer W następstwie (możesz zainstalować dowolnego innego klienta wyboru).
$ sudo appt instaluj tigervnc-viewer #Ubuntu/debian $ sudo yum instaluj tigervnc-viewer #cnetos/rhel $ sudo yum instaluj tigervnc-viewer #fedora 22+ $ sudo zyper instaluj tigervnc-viewer #Opensuse $ sudo pacman -s tigervnc #arch #Ach Linux
Po zakończeniu instalacji uruchom klienta VNC, podaj adres Localhost: 5901 Aby połączyć się z wyświetleniem 1 następująco.
$ VNCViewer LocalHost: 5901
Alternatywnie otwórz go z menu systemowego, wprowadź powyższy adres, a następnie kliknij Łączyć.
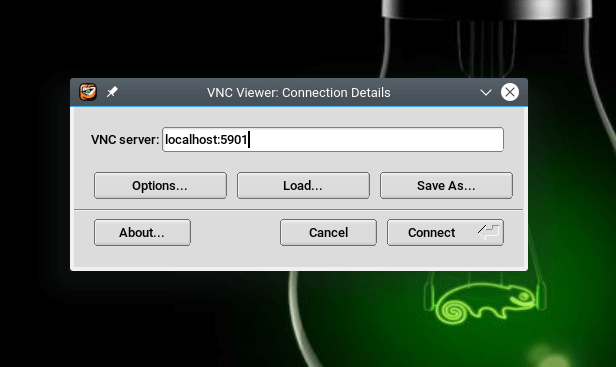 Otwórz klient VNC, aby się połączyć
Otwórz klient VNC, aby się połączyć Zostaniesz poproszony o wejście do VNC Zaloguj hasło utworzone wcześniej, wprowadź je i kliknij OK kontynuować.
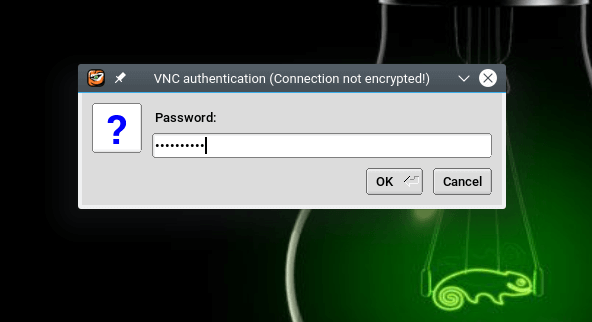 Wprowadź hasło do logowania VNC
Wprowadź hasło do logowania VNC Jeśli hasło jest prawidłowe, wylądujesz w interfejsie logowania komputerów stacjonarnych. Wprowadź hasło, aby uzyskać dostęp do komputera stacjonarnego.
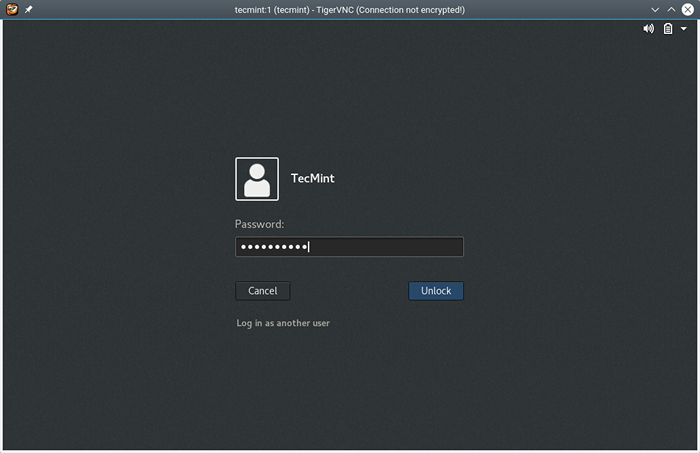 Interfejs logowania do komputerów stacjonarnych
Interfejs logowania do komputerów stacjonarnych 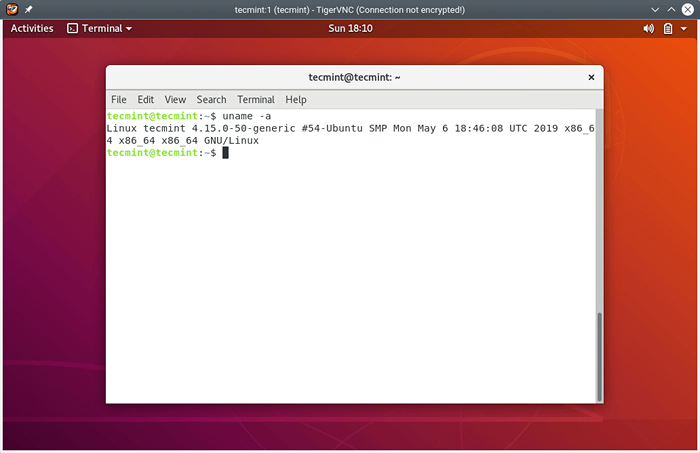 Ubuntu Desktop Access za pośrednictwem VNC
Ubuntu Desktop Access za pośrednictwem VNC Uwaga: Jeśli jesteś świadomy bezpieczeństwa, być może zauważyłeś, że przeglądarka VNC pokazuje „połączenie nie jest szyfrowane”Mimo że włączyliśmy tunelowanie SSH.
Jest tak, ponieważ jest zaprojektowany do używania określonych schematów bezpieczeństwa innych niż tunelowanie SSH podczas próby uwierzytelnienia z serwerem. Jednak połączenie jest bezpieczne po włączeniu tunelowania SSH.
Tworzenie pliku jednostki systemowej dla serwera TigervNC
Aby zarządzać VNC serwer poniżej Systemd I.e start, zatrzymaj i uruchom ponownie usługę VNC w razie potrzeby, musimy utworzyć plik jednostki dla niego w ramach /etc/systemd/system/ katalog z przywilejami korzeniowymi.
$ sudo vim/etc/systemd/system/[chroniony e -mail]
Następnie dodaj następujące wiersze w pliku:
[Jednostka] Opis = usługa pulpitu zdalnego (vnc) po = syslog.Sieć docelowa.Target [Service] Type = prosty użytkownik = TecMint PamName = login pidfile =/home/%u/.vnc/%h%i.PID ExecTartPre =/usr/bin/vncserver -Kill:%i>/dev/null 2> i 1 || : ExecStart =/usr/bin/vncserver:%i -Localhost no -Geometria 1024x768 execstop =/usr/bin/vncserver -Kill:%i [instaluj] WANTYBY = Multi -User.cel
Zapisz plik i zamknij go.
Następnie ponownie załaduj konfigurację SystemD Manager, aby odczytać nowo utworzony plik jednostki, w następujący sposób.
$ sudo systemctl demon-powód
Następnie uruchom usługę VNC, włącz ją do automatycznego startowania w systemie i sprawdź jego status, jak pokazano.
$ sudo systemCtl start [chroniony e -mail] $ sudo systemctl włącz [chroniony e -mail] $ sudo Systemctl status [e -mail chroniony]
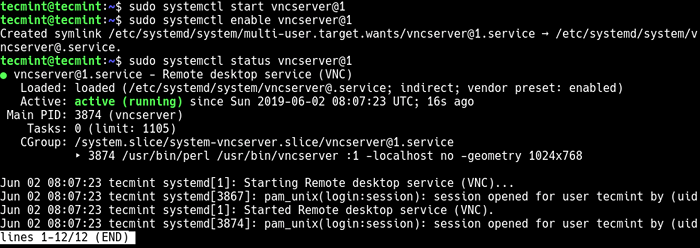 Rozpocznij i sprawdź status VNC
Rozpocznij i sprawdź status VNC To wszystko! W tym artykule wyjaśniliśmy, jak zainstalować i skonfigurować VNC serwer na Ubuntu Rozkład Linuksa. Podziel się z nami swoimi zapytaniami lub przemyśleniami za pośrednictwem poniższego formularza opinii.
- « Jak używać zapasów statycznych i dynamicznych w Ansible - część 4
- Jak zainstalować Joomla na Debian 10 »

