Jak zainstalować i skonfigurować serwer VNC na Ubuntu 20.04
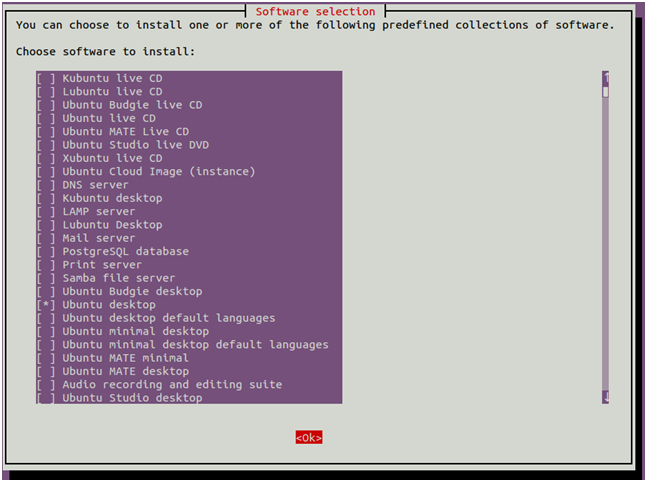
- 4258
- 567
- Tomasz Szatkowski
VNC oznacza „Virtual Network Computing” to system udostępniania lub zestaw protokołów do udostępniania komputerów stacjonarnych. Dostęp jest dostępnych na zdalnie dostępu na oparte.
Tigervnc to bezpłatny, open source i wysokowydajny serwer VNC używany do zdalnego sterowania lub uzyskiwania dostępu do Linuksa. Jest to aplikacja klienta/serwera, która umożliwia interakcję z aplikacjami graficznymi na zdalnych maszynach.
- Czytać: Jak zainstalować zdalny komputer stacjonarny (XRDP) na Ubuntu 20.04
W tym samouczku pokażemy, jak zainstalować i skonfigurować serwer VNC na Ubuntu 20.04.
Krok 1 - Zainstaluj środowisko stacjonarne
Domyślnie serwer Ubuntu nie zawiera środowiska stacjonarnego. Tigervnc Server został zaprojektowany do sterowania tylko systemami stacjonarnymi. Musisz więc dodać środowisko stacjonarne do swojego serwera.
Najpierw zaktualizuj i zaktualizuj wszystkie zainstalowane pakiety za pomocą następującego polecenia:
Apt Aktualizacja -yApt Upgrade -y
Po zaktualizowaniu systemu zainstaluj narzędzie zadań, aby zainstalować środowisko stacjonarne:
apt instal instaluj zadania -y Po zainstalowaniu TASKSEL uruchom narzędzie zadań z następującym poleceniem:
Zadania Powinieneś zobaczyć następujący interfejs:
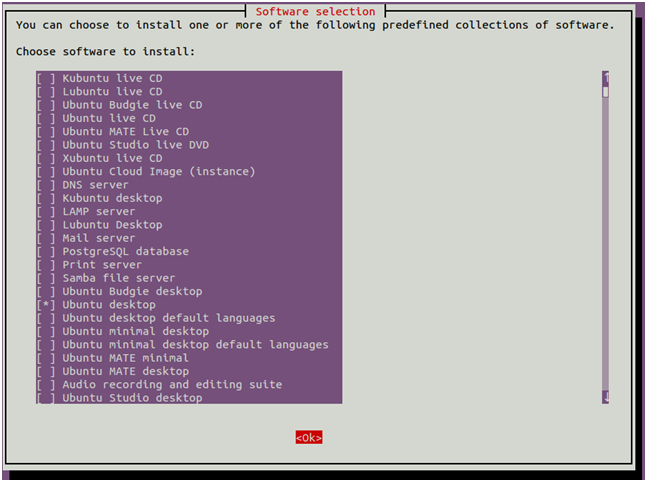
Użyj klawisza strzałki, aby przewijać listę i znajdź Ubuntu Desktop. Następnie naciśnij klawisz Space, aby go wybrać, a następnie naciśnij klawisz TAB, aby wybrać OK, a następnie naciśnij Enter, aby zainstalować pulpit Ubuntu.
Po zainstalowaniu wszystkich pakietów musisz ustawić buty systemowe na graficznym celu. Możesz ustawić go za pomocą następującego polecenia:
SystemCtl Set-Default Graphical.cel Następny, uruchom ponownie Twój system do zastosowania zmian.
Krok 2 - Zainstaluj serwer TigervNC
Domyślnie pakiet TigervNC jest dostępny w Ubuntu 20.04 Domyślne repozytorium. Możesz go zainstalować, uruchamiając następujące polecenie:
apt Zainstaluj tigervnc-standalone-server -y Po zainstalowaniu TigervNC utwórz nowego użytkownika i ustaw hasło VNC dla tego użytkownika.
Najpierw utwórz nowego użytkownika o nazwie Hitesh z następującym poleceniem:
Adduser Hitesh Następnie przełącz użytkownika na HITESH i ustaw hasło VNC za pomocą następującego polecenia:
Su - Hiteshvncpasswd
Podaj żądane hasło, jak pokazano poniżej:
Hasło: Sprawdź: Czy chciałbyś wprowadzić hasło tylko dla widoku (T/N)? N
Następnie uruchom serwer VNC przy użyciu następującego polecenia:
vncserver -Localhost nr Po uruchomieniu serwera VNC powinieneś uzyskać następujące dane wyjściowe:
Nowy pulpit „Ubuntu2004: 1 (Hitesh)”: 1 na maszynie Ubuntu2004 Uruchamiane aplikacje określone w/etc/x11/xvnc-sesja plik to/home/hitesh/.VNC/Ubuntu2004: 1.Dziennik Użyj XTigervNCViewer -SecurityTypes VNCAUTH, TLSVNC -PASSWD/HOME/HITESH/.VNC/PASSWD UBUNTU2004: 1 Aby połączyć się z serwerem VNC.
Możesz zweryfikować działający serwer VNC za pomocą następującego polecenia:
vncserver -list Powinieneś uzyskać następujące dane wyjściowe:
Tigervnc Server Sessions: X Display # RFB Port # Identyfikator procesu: 1 5901 1719
Krok 3 - Zainstaluj klient VNC
W tej sekcji zainstalujemy klient VNC RealVNC na zdalnym komputerze i podłączymy go do serwera VNC.
Możesz pobrać klienta RealVNC ze strony pobierania RealVNC.
Po zakończeniu pobierania zainstaluj pobrany pakiet za pomocą następującego polecenia:
dpkg -i/home/vyom/pobrań/vnc-viewer-6.20.529-Linux-X64.Deb Następnie uruchom klienta VNC z menu aplikacji GNOME. Następnie kliknij Menu pliku => nowe połączenie Aby utworzyć nowe połączenie. Powinieneś zobaczyć następujący ekran:
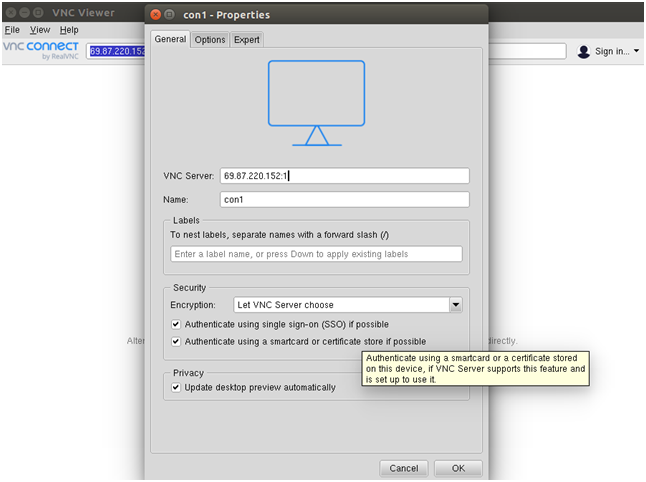
Zapewnić Nazwa I adres IP wraz z identyfikatorem sesji VNC : 1 swojego serwera VNC i kliknij OK Aby zapisać połączenie. Powinieneś zobaczyć swoje zapisane połączenie na poniższym ekranie:
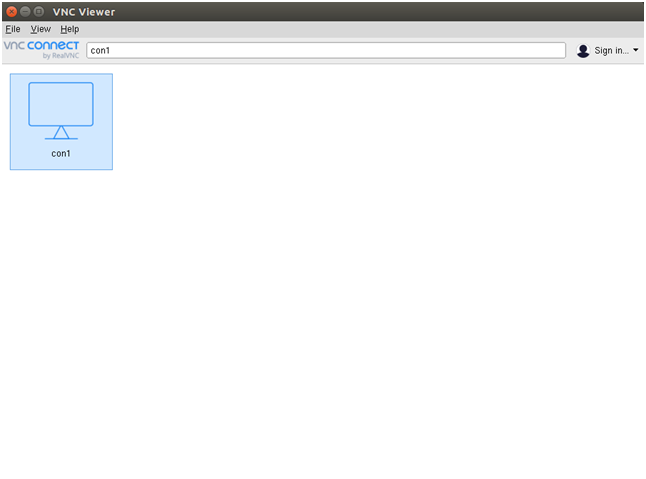
Teraz kliknij dwukrotnie nowo utworzone połączenie. Zostaniesz poproszony o podanie hasła VNC, jak pokazano poniżej:
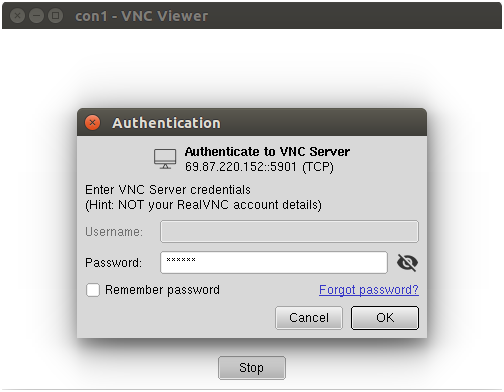
Podaj hasło VNC i kliknij OK. Po połączeniu powinieneś zobaczyć swój ekran pulpitu Ubuntu:
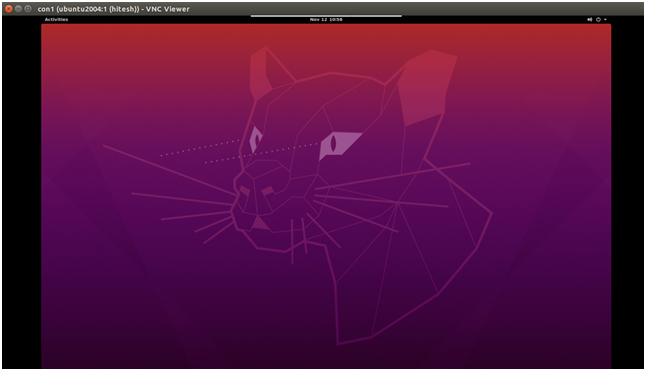
Krok 4 - Skonfiguruj VNC do pracy w środowisku komputerowym
Przed rozpoczęciem zatrzymaj instancję VNC za pomocą polecenia VNCServer z opcją -Kill i identyfikatorem sesji serwera jako argumentu.
vncserver -Kill: 1 Powinieneś uzyskać następujące dane wyjściowe:
Zabijanie XTigervnc Process ID 1719… Sukces!
Następnie musisz skonfigurować TigervNC do pracy z GNOME. Możesz to zrobić, tworząc nowy plik xstartup w środku .Katalog VNC:
Su - Hiteshnano ~/.VNC/XSTARTUP
Dodaj następujące wiersze:
#!/bin/sh exec/etc/vnc/xstartup xrdb $ home/.Xresources vncconfig -Iconic & Dbus-Launch-exit-with-session-session-session &| 12345 | #!/bin/shexec/etc/vnc/xstartupxrdb $ home/.Xresourcesvncconfig -Iconic & Dbus-Launch-exit-with-session-session-session & |
Zapisz i zamknij plik po zakończeniu. Powyższy skrypt zostanie wykonywany automatycznie za każdym razem, gdy uruchomisz lub ponownie uruchomisz serwer TigervNC.
Następnie podaj uprawnienia do wykonania ~/.plik vnc/xstartUp:
chmod u+x ~/.VNC/XSTARTUP Krok 5 - Utwórz plik serwisowy SystemD dla VNC
Następnie będziesz musiał utworzyć plik SystemD dla TigervNC w celu zarządzania usługą VNC. Możesz go utworzyć za pomocą następującego polecenia:
nano/etc/systemd/system/[chroniony e -mail] Dodaj następujące wiersze:
[Jednostka] Opis = usługa pulpitu zdalnego (vnc) po = syslog.Sieć docelowa.Target [Service] Type = prosty użytkownik = hitesh pamname = login pidfile =/home/%u/.vnc/%h%i.PID ExecTartPre =/usr/bin/vncserver -Kill:%i>/dev/null 2> i 1 || : ExecStart =/usr/bin/vncserver:%i -Localhost no -Geometria 1024x768 execstop =/usr/bin/vncserver -Kill:%i [instaluj] WANTYBY = Multi -User.cel
Zapisz i zamknij plik, a następnie ponownie załaduj demona SystemD za pomocą następującego polecenia:
SystemCtl Demon-Reload Następnie włącz usługę VNC rozpoczęcie uruchomienia w systemie z następującym poleceniem:
SystemCtl Włącz [chroniony e -mail] Następnie uruchom usługę VNC z następującym poleceniem:
SystemCtl Start [e -mail chroniony] Wniosek
Gratulacje! Pomyślnie zainstalowałeś i skonfigurowałeś serwer Tiger VNC na Ubuntu 20.04. Możesz teraz podłączyć swój system Ubuntu z dowolnego systemu komputerowego i zarządzać nim z łatwym w użyciu interfejsu graficznego.
- « Jak przekonwertować ciąg na liczbę całkowitą w Python
- Jak zainstalować .Rdzeń netto na Debian 10 »

