Jak zainstalować i używać Docker na Ubuntu 20.04
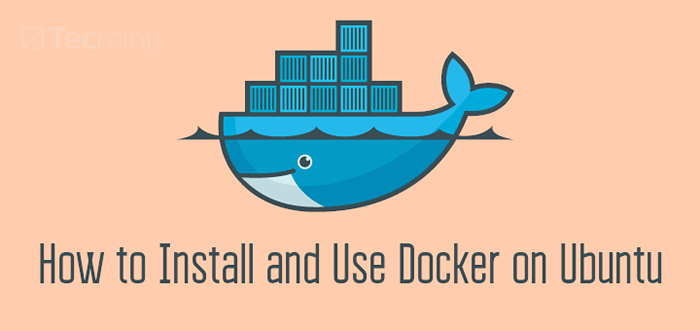
- 3779
- 109
- Tomasz Szatkowski
Doker jest najpopularniejszą platformą open source dla programistów i administratorów systemów do budowy, uruchamiania i udostępniania aplikacji z kontenerami. Pojemnik (użycie kontenerów do wdrażania aplikacji) staje się popularne, ponieważ pojemniki są elastyczne, lekkie, przenośne, luźno sprzężone, skalowalne i bezpieczniejsze.
Ten artykuł jest dobrym punktem wyjścia dla początkujących, aby nauczyć się instalować i używać Doker na Ubuntu 20.04 System Linux z niektórymi podstawowymi poleceniami. W tym przewodniku zainstalujemy Docker Community Edition (Ce).
Wymagania wstępne:
- Instalacja Ubuntu 20.04 Serwer.
- Użytkownik z uprawnieniami do uruchamiania polecenia sudo.
Instalowanie Dockera na Ubuntu 20.04
Używać najnowszej wersji Doker, Zainstalujemy go od urzędnika Doker magazyn. Zacznij więc od dodania GPG Klucz dla urzędnika Doker repozytorium do systemu, następnie dodaj konfigurację repozytorium do TRAFNY Źródło z następującymi poleceniami.
$ curl -fssl https: // pobierz.doker.com/Linux/Ubuntu/GPG | sudo apt-key add-$ sudo add-aTap-Repository „Deb [arch = amd64] https: // pobierz.doker.COM/LINUX/UBUNTU STABLA ”
Teraz zaktualizuj TRAFNY Pakiet pamięci podręcznej, aby dołączyć nowe pakiety Docker do systemu za pomocą następującego polecenia.
Aktualizacja $ sudo apt
Następnie zainstaluj Doker pakiet jak pokazano.
$ sudo apt instal instaluj Docker-CE
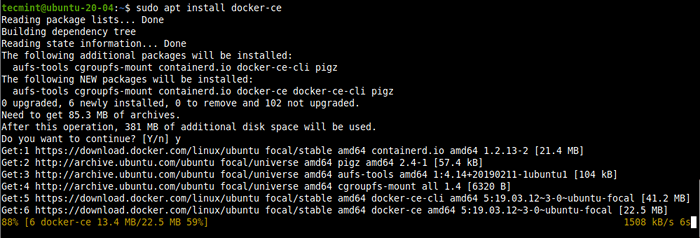 Zainstaluj Docker na Ubuntu
Zainstaluj Docker na Ubuntu Podczas Doker Proces instalacji pakietu instalator pakietu uruchamia Systemd (System and Service Manager), aby automatycznie uruchomić i włączyć usługę Docker. Korzystanie z poniższych poleceń, aby potwierdzić, że usługa Docker jest aktywna i jest włączona do automatycznego uruchamiania od uruchamiania systemu. Sprawdź także jego status:
$ sudo Systemctl is-aktywny Docker $ sudo systemctl IS-obserwowany Docker $ sudo Systemctl Status Docker
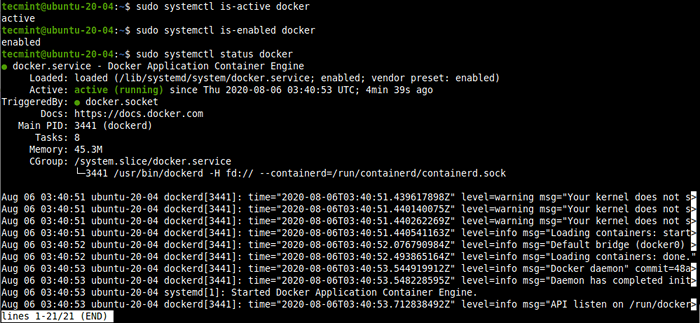 Sprawdź status Dockera
Sprawdź status Dockera Istnieje kilka innych poleceń SystemCTL do zarządzania i kontrolowania usługi Docker, która obejmuje następujące:
$ sudo systemctl stop Docker #stop usługa Docker $ sudo systemctl start Docker #start The Docker Service $ sudo systemctl restart docker #restart The Docker Service
Aby sprawdzić wersję Docker CE Zainstalowane w systemie uruchom następujące polecenie:
Wersja $ Docker
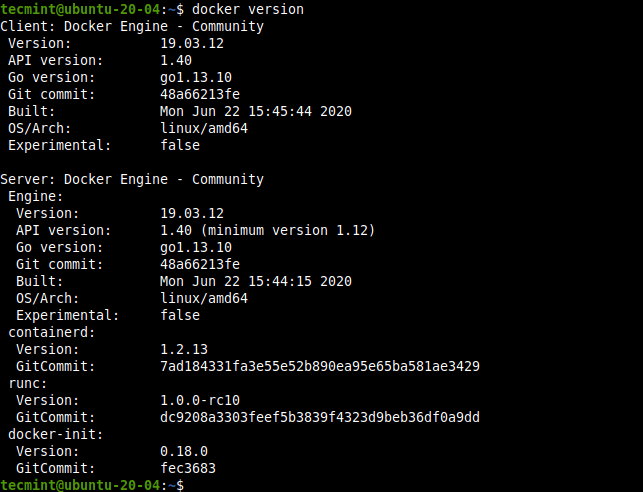 Sprawdź wersję Dockera
Sprawdź wersję Dockera Możesz wyświetlić dostępne polecenia użytkowania Docker, uruchamiając polecenie Docker bez żadnych opcji i argumentów:
$ Docker
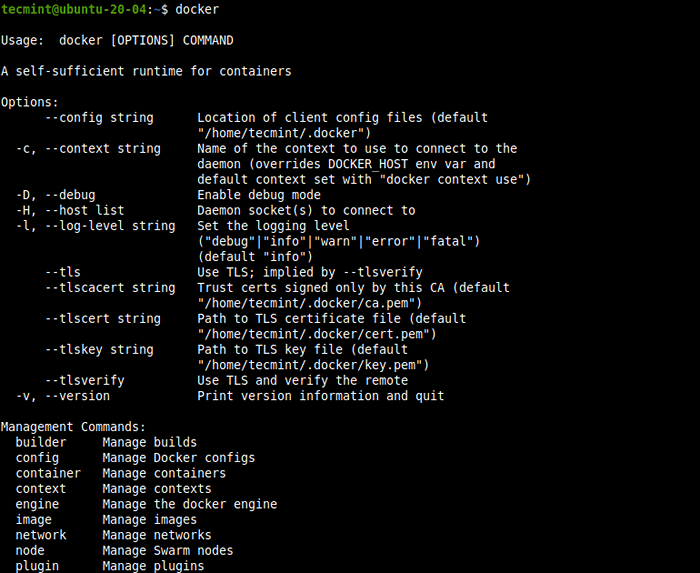 Lista poleceń Docker
Lista poleceń Docker Zarządzaj Dockerem jako użytkownikiem nie-root z poleceniem Sudo
Domyślnie, Doker Demon wiąże się z gniazdem UNIX (zamiast z TCP port), który jest własnością root użytkownika. Dlatego też Doker Demon zawsze działa jako użytkownik root i aby uruchomić polecenie Docker, musisz użyć sudo.
Poza tym podczas Doker Instalacja pakietu, grupa o nazwie doker jest tworzone. Kiedy Doker Daemon zaczyna się, tworzy gniazdo UNIX dostępne przez członków doker Grupa (która zapewnia uprawnienia równoważne użytkownikowi root).
Aby uruchomić doker polecenie bez sudo, Dodaj wszystkich użytkowników spoza root, którzy powinni uzyskać dostęp do Dockera, w doker grupa w następujący sposób. W tym przykładzie polecenie dodaje aktualnie zalogowany użytkownik ($ Użytkownik) lub nazwa użytkownika grupy Docker:
$ sudo Usermod -Ag Docker $ użytkownik lub $ sudo Usermod -Ag Docker Nazwa użytkownika
Aby aktywować zmiany w grupach, uruchom następujące polecenie:
$ newgrp Docker $ grupy
 Dodaj użytkownika do grupy Docker
Dodaj użytkownika do grupy Docker Następnie sprawdź, czy możesz uruchomić doker polecenia bez sudo. Poniższe polecenie pobiera obraz testowy i uruchamia go w pojemniku. Po uruchomieniu kontenera drukuje komunikat informacyjny i wyjścia. Jest to również kolejny sposób na sprawdzenie krzyżowania, czy instalacja działa dobrze.
$ Docker Run Hello-World
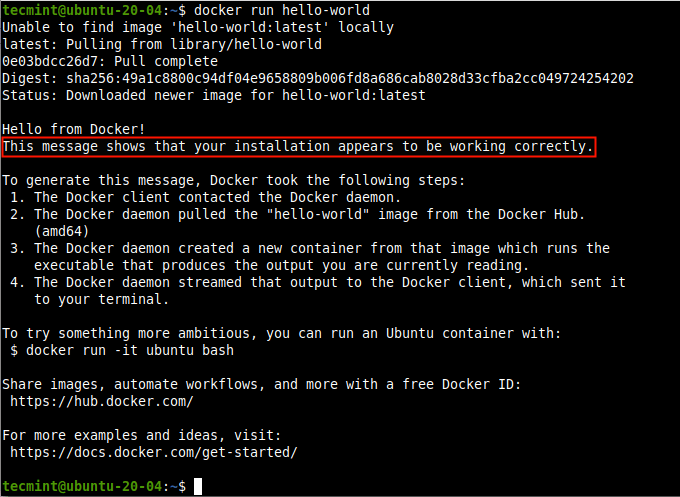 Sprawdź instalację Dockera
Sprawdź instalację Dockera Praca z Docker Images
A Doker Obraz to plik szablonu tylko do odczytu z instrukcjami tworzenia Doker pojemnik. Możesz albo tworzyć niestandardowe obrazy, albo możesz używać tylko tych tworzonych przez innych i opublikowanych w Docker Hub, największej na świecie biblioteki i społeczności do kontenerów.
Możesz wyszukać Centos obraz w Docker Hub Z następującym poleceniem:
$ Docker Search Centos
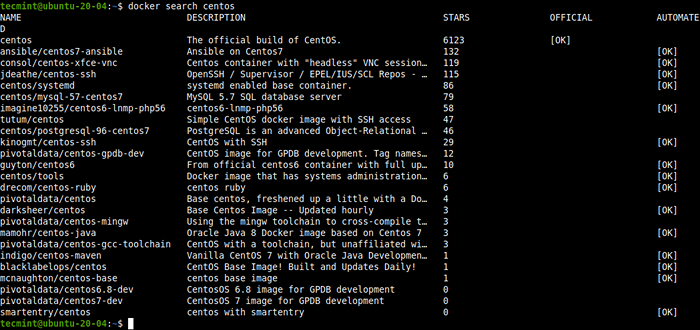 Wyszukaj obrazy Docker
Wyszukaj obrazy Docker Aby pobrać obraz lokalnie, użyj Pull Command. Ten przykład pokazuje, jak pobrać urzędnik Centos obraz.
$ Docker Pull Centos
 Pobierz obraz Centos Docker
Pobierz obraz Centos Docker Po zakończeniu pobierania możesz wymienić dostępne obrazy w swoim systemie lokalnym.
$ Docker Images
 Wypisz obrazy Docker
Wypisz obrazy Docker Jeśli nie potrzebujesz już obrazu, możesz go usunąć z systemu.
$ Docker RMI Centos lub $ Docker RMI Centos: najnowszy #najnowszy jest tag
Uruchomienie i zarządzanie kontenerami Docker
A Doker Kontener to proces działający natywnie na Linux i dzieli jądro komputera hosta z innymi kontenerami. Jeśli chodzi o obraz dokera, pojemnik to tylko uruchomiony obraz.
Aby uruchomić pojemnik na podstawie nowego Centos obraz, uruchom następujące polecenie, gdzie „Centos” to lokalna nazwa obrazu i „CAT /etc /centos-uwalnianie”To polecenie uruchomienia w pojemniku:
$ Docker Run Centos Cat /Etc /Centos-Release
 Uruchom polecenia w kontenerze Docker
Uruchom polecenia w kontenerze Docker Pojemnik prowadzi dyskretny proces odizolowany, ponieważ ma swój własny: system plików, sieci i izolowane drzewo procesowe oddzielone od hosta. Zauważ, że możesz manipulować pojemnikiem za pomocą pojemnika ID, Id-prefix lub nazwa, jak pokazano poniżej. Powyższy proces kontenera wychodzi po uruchomieniu polecenia.
Aby wymienić kontenery Docker, użyj Docker Ps polecenie w następujący sposób. Użyj -L Flaga, aby pokazać najnowszy utworzony pojemnik we wszystkich stanach:
$ Docker PS lub $ Docker PS -L
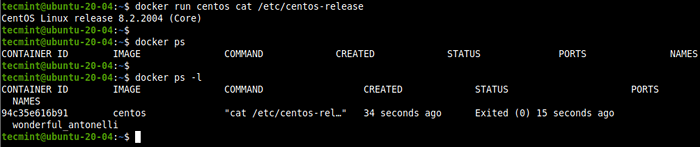 Lista kontenerów Docker
Lista kontenerów Docker Aby pokazać wszystkie kontenery, w tym te, które wyszły, użyj -A flaga.
$ Docker PS -A
 Pokaż wszystkie kontenery Docker
Pokaż wszystkie kontenery Docker Możesz także uruchomić pojemnik za pomocą jego identyfikatora pojemnika po wyjściu. Na przykład w poprzednim poleceniu nasz identyfikator kontenera jest 94C35E616B91. Możemy uruchomić kontener, jak pokazano (pamiętaj, że uruchomi polecenie i wyjście):
$ Docker Start 94C35E616B91
 Rozpocznij kontener Docker za pomocą ID
Rozpocznij kontener Docker za pomocą ID Aby zatrzymać działający kontener za pomocą jego identyfikatora, użyj Stop Command jak pokazano.
$ Docker Stop 94C35E616B91
Doker pozwala również przypisać nazwę do kontenera za pomocą --nazwa Opcja podczas uruchamiania.
$ Docker Run -Nazwa mój test Centos Cat /etc /Centos -Release $ Docker PS -L
 Przypisz nazwę do kontenera Docker
Przypisz nazwę do kontenera Docker Teraz możesz użyć nazwy kontenera do zarządzania (start, stop, statystyki, usuń itp.) pojemnik:
$ Docker Stop my_test $ Docker Start my_test $ Docker Stats my_test $ Docker rm my_test
Uruchomienie interaktywnej sesji w kontenerze Docker
Aby uruchomić interaktywną sesję powłoki w kontenerze, aby umożliwić uruchomienie poleceń w kontenerze, uruchom następujące polecenie:
$ Docker Run --Name my_test -it Centos
 Rozpocznij interaktywną powłokę w pojemniku
Rozpocznij interaktywną powłokę w pojemniku W powyższym poleceniu, -To Przełączniki informują Dockera, aby przydzielić pseudo-tty podłączony do stdin kontenera, tworząc w ten sposób interaktywną powłokę bash w pojemniku.
Możesz wyjść, wydając polecenie wyjścia, jak pokazano.
# Wyjście
Jeśli wolisz nie wyjść, możesz odłączyć się od pojemnika i pozostawić go uruchomienie. Aby to zrobić, użyj Ctrl+p Następnie Ctrl+Q Kluczowa sekwencja.
 Odłącz dokera od sesji biegowej
Odłącz dokera od sesji biegowej Możesz połączyć się z powrotem do kontenera za pomocą przytwierdzać Polecenie, które dołączy strumienie lokalnego standardowego wejścia, wyjścia i błędów do działającego kontenera:
$ Docker załącz my_test
Poza tym możesz uruchomić pojemnik w trybie odłączonym za pomocą -D flaga. Następnie użyj przytwierdzać Polecenie, aby dołączyć standardowe strumienie wejścia, wyjścia i błędów terminala do działającego kontenera:
$ Docker Run --Name my_test -d -it Centos $ Docker załącz my_test
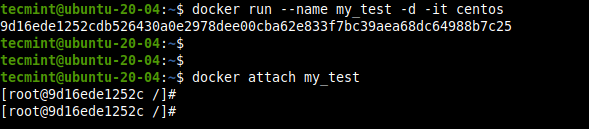 Rozpocznij kontener Docker w trybie odłączonym
Rozpocznij kontener Docker w trybie odłączonym Wreszcie możesz zatrzymać działający kontener z sesji hosta, uruchamiając następujące polecenie:
$ Docker Zabij my_test
To wszystko! W tym przewodniku omówiliśmy, jak instalować i używać Docker CE W Ubuntu 20.04 Linux. Jeśli masz jakieś pytania, użyj poniższego formularza opinii, aby nas zadać.
- « Jak zainstalować i skonfigurować Apache Tomcat 9 w Centos 8/7
- Bashtop - narzędzie do monitorowania zasobów dla Linux »

