Jak zainstalować i korzystać z sieci TOR w przeglądarce internetowej
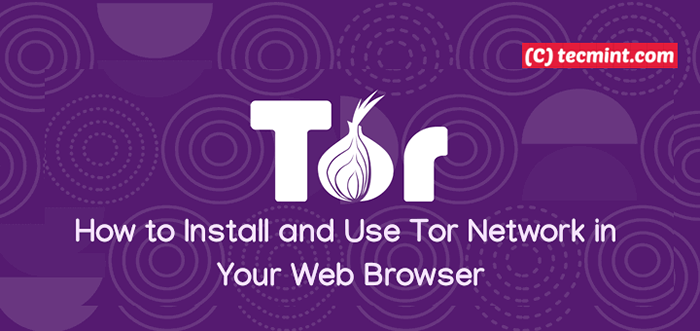
- 3488
- 177
- Seweryn Augustyniak
Prywatność online staje się wielką sprawą i dotyczy Internet Użytkownicy nieustannie szukają skutecznych metod lub narzędzi do surfowania anonimowo z tego czy innego powodu.
Surfując anonimowo, nie może łatwo powiedzieć, kim jesteś, skąd się łączysz lub jakie witryny odwiedzasz. W ten sposób możesz udostępniać poufne informacje w sieciach publicznych bez narażania Twojej prywatności.
Tor Network to grupa serwerów operowanych wolontariuszy, które pozwala ludziom zwiększyć ich prywatność i bezpieczeństwo, jednocześnie połączone z Internet.
W tym artykule pokażemy, jak zainstalować Słup (anonimowa sieć nakładek dla TCP) Oprogramowanie i skonfiguruj przeglądarkę internetową (Firefox I Chrom) Aby użyć go jako proxy.
Instalowanie Tor w systemach Linux
Zdecydowanie zaleca się zainstalowanie Słup pakiet z oficjalnego repozytorium projektu ze względu na stabilność i poprawki bezpieczeństwa. Nie używaj pakietów w natywnych repozytoriach rozkładów Linux, ponieważ są one często nieaktualne. Postępuj zgodnie z poniższymi instrukcjami, aby skonfigurować oficjalne repozytorium pakietów w systemie.
Zainstaluj Tor na Debian/Ubuntu
Najpierw musisz znaleźć nazwę swojego dystrybucji za pomocą następującego polecenia.
$ lsb_release -c
Następnie dodaj następujące wpisy do /etc/apt/źródła.lista plik. Pamiętaj, aby wymienić DYSTRYBUCJA z faktyczną nazwą dystrybucji, taką jak ksenialny):
Deb https: // deb.Torproject.org/torproject.orgDYSTRYBUCJAMain Deb-src https: // deb.Torproject.org/torproject.orgDYSTRYBUCJAgłówny
Następnie dodaj Klucz GPG Służy do podpisywania pakietów, wykonując następujące polecenia.
$ gpg -KeyseServer Keys.Gnupg.Net - -Recv 886DD89 $ GPG -EXPORT A3C4F0F979CAA22CDBA8F512EE8CBC9E886DDD89 | sudo apt-key add -
Następnie zaktualizuj źródła pakietów oprogramowania i zainstaluj Słup Wydając następujące polecenia.
$ sudo apt aktualizacja $ sudo apt instal deb deb.Torproject.org-keyring $ sudo apt instal instal
Po pomyślnym zainstalowaniu Słup, Usługa powinna zostać automatycznie uruchomiona i włączona. Możesz użyć polecenia SystemCTL, aby zweryfikować jego status.
$ sudo systemCtl status Tor
W przeciwnym razie użyj tych poleceń, aby je uruchomić i włączyć.
$ sudo systemctl start tor $ sudo systemCtl Włącz tor
Zainstaluj Tor na Centos/Rhel & Fedora
Najpierw musisz znaleźć nazwę swojego dystrybucji za pomocą następującego polecenia.
# Cat /etc /Redhat-Release
Następnie dodaj następujące wpisy do /etc/mniam.repozytorium.D/Tor.Repo złożyć i pamiętaj, aby wymienić DYSTRYBUCJA Nazwa z jednym z poniższych: FC/29, EL/7, Lub EL/76 Zgodnie z Twoją dystrybucją.
[TOR] Nazwa = Tor Repo włączone = 1 baseurl = https: // deb.Torproject.org/torproject.ORG/RPM/DYSTRYBUCJA/$ basearch/gpgcheck = 1 gpgkey = https: // deb.Torproject.org/torproject.org/rpm/rpm-gpg-key-torproject.org.ASC [TOR-SOURCE] Nazwa = TOR SOUTORE REPO Włączone = 1 autorefresh = 0 baseurl = https: // deb.Torproject.org/torproject.ORG/RPM/DYSTRYBUCJA/Srpms gpgcheck = 1 gpgkey = https: // deb.Torproject.org/torproject.org/rpm/rpm-gpg-key-torproject.org.Asc
Następnie zaktualizuj źródła pakietów oprogramowania i zainstaluj TOR, wydając następujące polecenia.
# Yum Update # Yum Instal Tor
Raz Słup Zainstalowane, możesz uruchomić, włączyć i weryty status za pomocą następujących poleceń.
# SystemCtl Start TO # Systemctl Włącz TO # Systemctl Status Tor
Skonfiguruj przeglądarkę internetową do korzystania z sieci Tor
Aby toryfikować przeglądarkę internetową, musisz użyć SKARPETY bezpośrednio, wskazując przeglądarkę internetową pod adresem Słup (Lokalny Gospodarz Port 9050). Aby potwierdzić, że TOR słucha na tym porcie, uruchom następujące polecenie NetStat.
$ sudo netstat -ltnp | Grep „Tor” TCP 0 0 127.0.0.1: 9050 0.0.0.0:* Posłuchaj 15782/TOR
Skonfiguruj Tor w Firefox
Iść do Preferencje → W ustawieniach sieciowych → Ustawienia, pod Skonfiguruj dostęp proxy do Internet, Wybierz opcję Ręczna konfiguracja proxy.
Następnie ustaw Gospodarz skarpet Do 127.0.0.1 I Port Do 9050 i sprawdź opcję Proxy DNS podczas używania Socks V5 i kliknij OK.
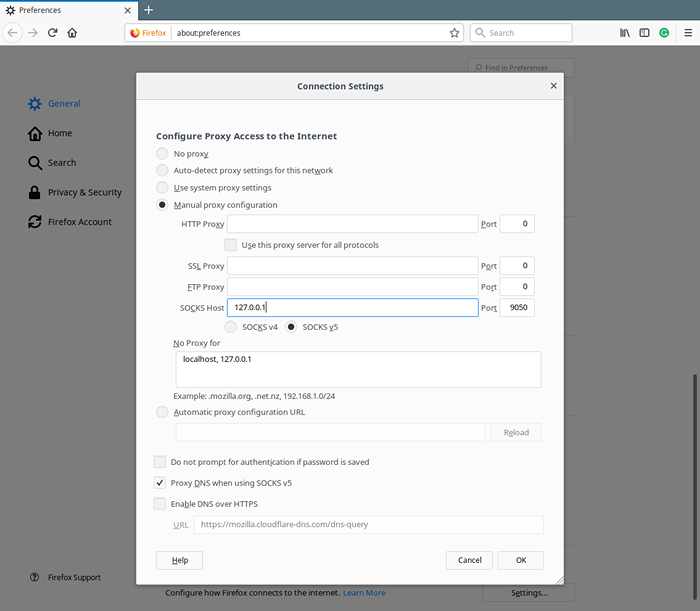 Użyj sieci Tor w Firefox
Użyj sieci Tor w Firefox Następnym krokiem jest przetestowanie, czy Twoja przeglądarka została pomyślnie przekształcona, odwiedzając link: sprawdzać.Torproject.org. Jeśli zobaczysz wiadomość na zrzucie ekranu poniżej, oznacza to prawidłową konfigurację.
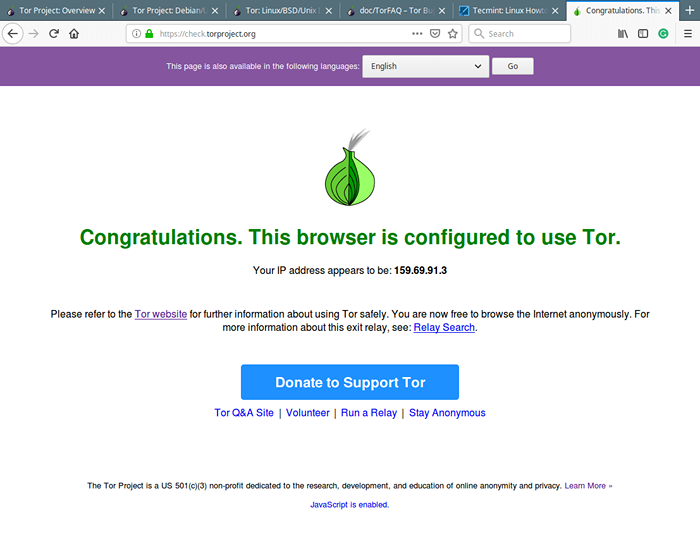 Sprawdź Firefox za pomocą Tor Network
Sprawdź Firefox za pomocą Tor Network Skonfiguruj Tor na Chrome
Iść do Ustawienia → Under Advanced, Kliknij Prywatność i ochrona, potem pod System, Kliknij Otwórz ustawienia proxy.
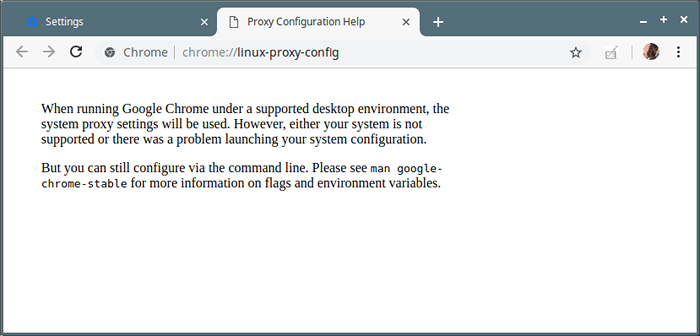 Chrome Configuration
Chrome Configuration Jeśli środowisko stacjonarne nie jest obsługiwane lub wystąpił problem z uruchomieniem konfiguracji systemu, musisz włączyć ustawienia proxy z wiersza poleceń za pomocą Google-Chrome-Stable narzędzie za pomocą --Serwer proxy opcja.
$ Google-Chrome-Stable --proxy-Server = "Socks: // 127.0.0.1: 9050 "
 Włącz obsługę proxy Chrome w Linux
Włącz obsługę proxy Chrome w Linux Powyższe polecenie uruchomi nowe okno w istniejącej sesji przeglądarki, użyj go, aby przetestować, czy Chrome został TORIFLOWANY (jak pokazano wcześniej).
Uwaga: Jeśli chcesz użyć Słup Aby uzyskać bardziej skuteczne anonimowe przeglądanie internetowe, zainstaluj i użyj przeglądarki Tor.
W tym artykule pokazaliśmy, jak zainstalować Słup i skonfiguruj przeglądarkę internetową, aby używać go jako proxy. Weź pod uwagę, że Słup nie może rozwiązać wszystkich problemów z anonimem. Ma jedynie na celu ochronę transportu danych z jednego końca do drugiego. Jeśli masz jakieś przemyślenia do udostępnienia lub pytania, skorzystaj z poniższego formularza komentarza.
- « Przydatne wskazówki dotyczące rozwiązywania problemów typowych błędów w MySQL
- Jak uaktualnić z RHEL 7 do RHEL 8 »

