Jak zainstalować Apache, MySQL, PHP na Ubuntu 18.04 LTS
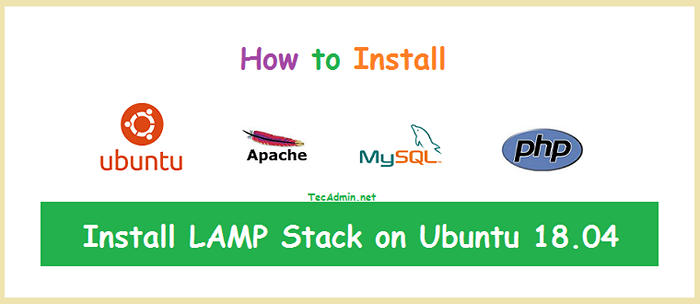
- 4506
- 409
- Juliusz Sienkiewicz
Lampa Stack (Linux, Apache, MySQL i PHP) to najpopularniejsze środowisko hostingowe dla aplikacji opartej na PHP. Tutaj Linux to system operacyjny, Apache to popularny serwer WWW opracowany przez Apache Foundation, MySQL to relacyjny system zarządzania bazą danych używany do przechowywania danych, a PHP jest szeroko stosowanym językiem programowania.
W tym artykule wyjaśniają, jak zainstalować Linuks, Apache, MySQL i PHP (stos lampy) na Ubuntu 18.04 (Bionic Beaver) Linux Systems.
Zaczynajmy:
Wymagania wstępne
Musisz mieć uprzywilejowany użytkownik root lub sudo do swojego Ubuntu 18.04 System. Zaloguj się do systemu Ubuntu za pomocą GUI na komputery stacjonarne i SSH dla edycji serwerów.
SSH [chroniony e -mail] Teraz aktualizuj aktualne pakiety do najnowszej wersji.
Aktualizacja sudo aptSudo Apt Upgrade
Krok 1 - Instalowanie Apache2
Po zainstalowaniu PHP w systemie rozpocznijmy instalację Apache2 w systemie. Jesteś również wymagany do zainstalowania libapache2-mod-php moduł do pracy PHP z apache2.
sudo apt instal apache2 -y Aby utworzyć dodatkowe wirtualne hosty, odwiedź ten samouczek.
Otwórz przeglądarkę internetową i uzyskaj dostęp do serwera za pośrednictwem adresu IP na porcie 80. Zobaczysz domyślną stronę Apache.
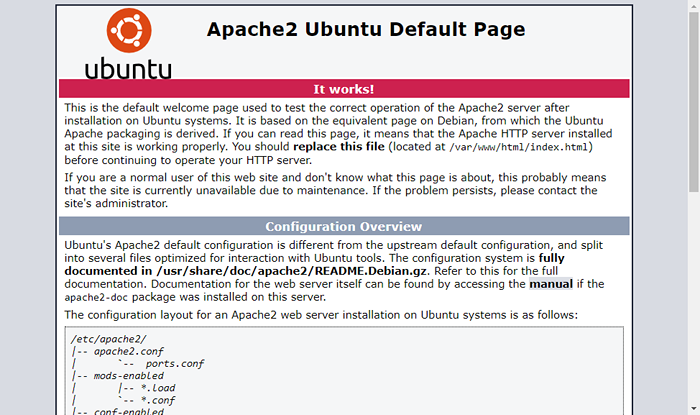
Krok 2 - Instalowanie PHP
Ubuntu 18.04 ma domyślny php 7.2 do instalacji. Ale sugerujemy dodanie dodatkowego PPA do instalacji PHP, która obejmuje wiele innych wersji PHP. Użyj następujących poleceń, aby zaktualizować pamięć podręczną APT i zainstalować pakiety PHP w swoim systemie.
sudo apt-get instaluj oprogramowanie-properties-commonsudo add-apt-repozytory PPA: ondrej/phpAktualizacja sudo aptsudo apt instal -y php7.2
Może być również konieczne zainstalowanie dodatkowych modułów PHP do obsługi różnych zadań
sudo apt instal PHP7.2-CURL PHP7.2-GD PHP7.2-JSON PHP7.2-MBSTRING PHP7.2-xml
Sprawdź zainstalowaną wersję PHP
php -v PHP 7.2.34-8+Ubuntu18.04.1+Deb.Sury.Org+1 (CLI) (Zbudowany: 31 października 2020 16:57:15) (NTS) Copyright (C) 1997-2018 Grupa PHP Zend Engine V3.2.0, Copyright (c) 1998-2018 Zend Technologies z Zend Opcache V7.2.34-8+Ubuntu18.04.1+Deb.Sury.Org+1, Copyright (C) 1999-2018, autorstwa Zend Technologies Krok 3 - Instalowanie MySQL
Dalej jest baza danych MySQL Serve dla stosu lampy. Pakiety MySQL-Server są dostępne w ramach oficjalnych repozytoriów Ubuntu. Pakiet PHP-MYSQL wymagany do podłączenia MySQL za pomocą PHP.
Użyj następującego polecenia, aby je zainstalować.
sudo apt instal MySQL-Server Php7.2-mysql Instalator będzie monitorował hasło root, to hasło będzie działać dla Twojego użytkownika mysql root. Po zainstalowaniu MySQL wykonaj następujące polecenie dla początkowych ustawień serwera MySQL.
sudo mysql_secure_instalation Konfiguracja Wizzard poprosi o konfigurację hasła root, zasady hasła i konta testowe i usunięcia bazy danych. Ukończ kreator zgodnie z wymaganymi ustawieniami.
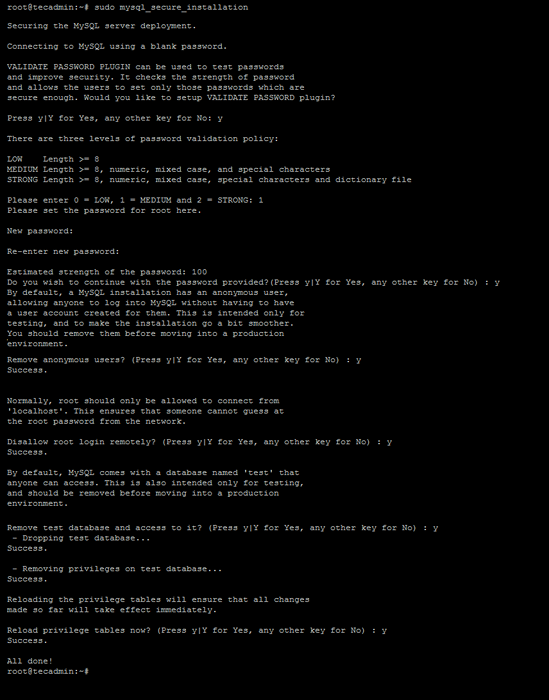
Instalacja MySQL została zakończona w twoim systemie. Połącz się z serwerem MySQL za pośrednictwem wiersza poleceń.
mysql -u root -p Wprowadź hasło: Witamy w monitor MySQL. Polecenia kończą się; lub \ g. Twój identyfikator połączenia MySQL to 26 Wersja serwerowa: 5.7.32-0ubuntu0.18.04.1 (Ubuntu) Copyright (c) 2000, 2020, Oracle i/lub jej podmioty stowarzyszone. Wszelkie prawa zastrzeżone. Oracle jest zarejestrowanym znakiem towarowym Oracle Corporation i/lub jej podmiotów stowarzyszonych. Inne nazwy mogą być znakami towarowymi ich właścicieli. Typ „Pomoc”; lub „\ h”, aby uzyskać pomoc. Typ „\ c”, aby wyczyścić bieżącą instrukcję wejściową. mysql>
Krok 4 - Instalowanie phpMyAdmin
Możesz także zainstalować phpMyAdmin do administrowania MySQL za pomocą interfejsu internetowego.
sudo apt instal phpMyAdmin Podczas monitu wybierz Apache jako serwer WWW. Po tym phpMyAdmin utworzy bazę danych dla własnych zastosowań. Ustaw silne hasło do konta phpMyAdmin zgodnie z zasadami hasła.
Po zakończeniu instalacji możesz uzyskać dostęp do phpMyAdmin, używając adresu IP serwera, takiego jak: http: // server-ip/phpMyAdmin/
Krok 5 - Instalowanie kompozytora PHP
Kompozytor jest używany do instalowania i zarządzania zależnościami aplikacji PHP. Aby zainstalować kompozytor PHP, pobierz jego plik binarny i umieść w katalogu bin.
curl -ss https: // getComposer.org/instalator | php Teraz użyj następujących poleceń, aby udostępnić kompozytor globalnie dla wszystkich użytkowników w systemie, które mogą być używane dla wszystkich aplikacji PHP w tym systemie.
Sudo MV Composer.phar/usr/local/bin/kompozytorCHMOD +x/usr/local/bin/kompozytor
Krok 6 - Zarządzaj usługami
Po zainstalowaniu wszystkich usług w systemie. Uruchom ponownie usługę MySQL i Apache, aby ponownie załadować wszelkie zmiany dokonane ręcznie.
sudo systemctl restart apache2sudo systemctl restart mysql
Krok 7 - Skonfiguruj zaporę ogniową
Systemy z włączonymi iptables/UFW wykonują następujące polecenia, aby otworzyć port 80 w celu publicznego dostępu do serwera WWW.
Z Firewalld:
sudo firewall-cmd --Permanent --zone = public --add-port = 80/tcp Z UFW:
sudo ufw zezwalaj na 80/tcp Krok 8 - Konfiguracja testu
Po zakończeniu całej konfiguracji. Utwórzmy informacje.php dokument na stronie internetowej pliku root z następującą treścią.
Teraz uzyskaj dostęp do tego pliku w przeglądarce internetowej. Zobaczysz ekran jak poniżej ze wszystkimi szczegółami PHP na serwerze.
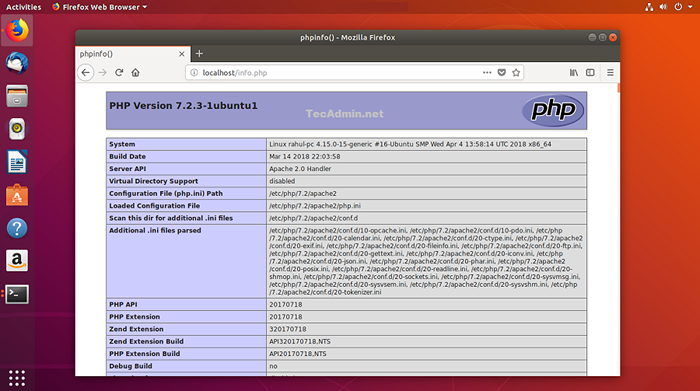
Gratulacje! Z powodzeniem skonfigurowałeś serwer WWW w swoim systemie Ubuntu. Przeczytaj nasz następny artykuł instalowanie stosu lampy w systemach opartych na RHEL
- « Jak zainstalować Oracle VirtualBox 6.0 na Debian 9 (rozciąganie)
- Jak zainstalować serwer RabbitMQ na Debian 11/10 »

