Jak zainstalować Apache, MySQL & PHP na Ubuntu 20.04
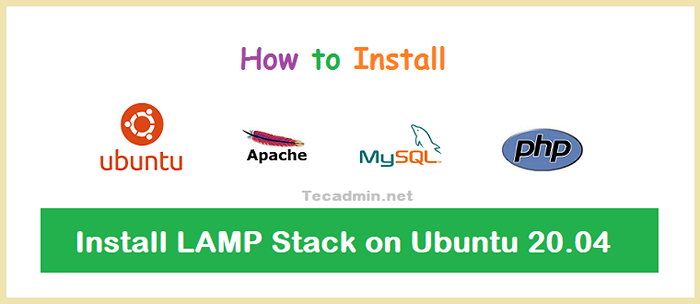
- 3447
- 1089
- Juliusz Janicki
Połączenie Linux, Apache, MySQL i PHP jest znane jako Lamp Stack to popularne środowisko hostingowe dla aplikacji opartej na PHP. Tutaj Linux to system operacyjny, Apache to popularny serwer WWW opracowany przez Apache Foundation, MySQL to relacyjny system zarządzania bazą danych używany do przechowywania danych, a PHP jest szeroko stosowanym językiem programowania.
Ten artykuł pomoże Ci zainstalować Apache 2.4, mysql 8.0 i PHP 7.4 na Ubuntu 20.System 04 LTS (Focal Fossa). Rozpocznijmy instalację lampy układu maszyny Ubuntu.
Wymagania wstępne
Musisz mieć uprzywilejowany root lub sudo dostęp do swojego Ubuntu 20.04 System. Zaloguj się do systemu Ubuntu za pomocą GUI na komputery stacjonarne i SSH dla edycji serwerów.
SSH [chroniony e -mail] Teraz aktualizuj aktualne pakiety do najnowszej wersji.
sudo apt aktualizacja && sudo apt aktualizację Postępuj zgodnie z instrukcją konfiguracji serwera, aby przygotować system do pracy.
Krok 1 - Instalowanie Apache2
Apache2 to potężne oprogramowanie serwera WWW używane przez dużą liczbę stron internetowych. Jest to pierwszy element, który zainstalował w celu skonfigurowania lampy na Ubuntu 20.04 System.
Aby zainstalować pakiet Apache2, wpisz:
sudo apt aktualizacja && sudo apt instal apache2 Po zakończeniu instalacji pakietu Apache2 sprawdź status usługi:
SUDO SYSTEMCTL STATUS APACHE2 Usługa Apache jest aktywna i działa. Teraz otwórz przeglądarkę internetową i wprowadź adres IP swojego serwera. Zobaczysz domyślną stronę internetową Apache
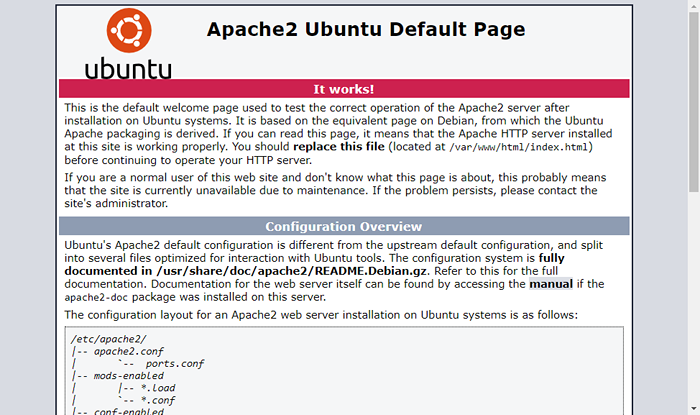
Cały plik konfiguracyjny jest przechowywany w katalogu /etc /apache2. Aby utworzyć dodatkowe wirtualne hosty, odwiedź ten samouczek.
Krok 2 - Instalowanie PHP
PHP 7.4 pakiety są dostępne w ramach domyślnych APT Repozytoria na Ubuntu 20.04 LTS. Aby zainstalować PHP w systemie, zaktualizuj indeks apt, a następnie zainstaluj go w systemie.
sudo apt instal -y php libapache2-mod-php Zainstaluj także dodatkowe moduły PHP wymagane do aplikacji.
sudo apt instaluj php-curl php-gd php-json php-mbstring php-xml Krok 3 - Instalowanie MySQL Server
Domyślny Ubuntu 20.04 APT Repozytoria zawiera MySQL Server 8.0. Na koniec zainstaluj pakiety MySQL-Server dla bazy danych MySQL. Zainstaluj także pakiet PHP-MYSQL, aby użyć obsługi MySQL za pomocą PHP. Użyj następującego polecenia, aby je zainstalować.
sudo apt instal MySQL-Server PHP-MYSQL Instalator będzie monitorował hasło root, to hasło będzie działać dla Twojego użytkownika mysql root. Po zainstalowaniu MySQL wykonaj następujące polecenie dla początkowych ustawień serwera MySQL. Zobaczysz, że skrypt będzie monitowany o więcej ustawień niż wcześniejsze wersje MySQL, takie jak zasady sprawdzania poprawności hasła itp.
sudo mysql_secure_instalation Zabezpieczenie wdrożenia MySQL Server. Łączenie się z MySQL za pomocą pustego hasła. Komponent sprawdzania hasła może być używany do testowania haseł i poprawy bezpieczeństwa. Sprawdza siłę hasła i umożliwia użytkownikom ustawienie tylko tych haseł, które są wystarczająco bezpieczne. Czy chciałbyś skonfigurować komponent sprawdzania hasła? Naciśnij Y | Y obudowa mieszana, znaki specjalne i plik słownika Wprowadź 0 = niski, 1 = medium i 2 = silny: 2 Prosimy o ustawienie hasła dla root tutaj. Nowe hasło: Wprowadź nowe hasło: Szacowana siła hasła: 100 Czy chcesz kontynuować podane hasło?(Naciśnij Y | Y. Jest to przeznaczone tylko do testowania i sprawienie, aby instalacja stała się nieco gładsza. Powinieneś je usunąć przed przejściem do środowiska produkcyjnego. Usuń anonimowych użytkowników? (Naciśnij y | y dla tak, każdy inny klucz dla nie): y sukces. Zwykle root powinien mieć możliwość łączenia się tylko z „localhost”. Zapewnia to, że ktoś nie może odgadnąć hasła głównego z sieci. Zdalnie odrzucaj logowanie root? (Naciśnij y | y dla tak, każdy inny klucz dla nie): y sukces. Domyślnie MySQL jest wyposażony w bazę danych o nazwie „Test”, do którego każdy może uzyskać dostęp. Jest to również przeznaczone tylko do testowania i należy je usunąć przed przejściem do środowiska produkcyjnego. Usuń testową bazę danych i dostęp do niej? (Naciśnij Y | Y. - Usuwanie uprawnień w testowej bazie danych… sukces. Ponowne załadowanie tabel uprzywilejowanych zapewni, że wszystkie wprowadzone do tej pory zmiany pojawią się natychmiast. Załaduj teraz tabele uprawnień? (Naciśnij y | y dla tak, każdy inny klucz dla nie): y sukces. Wszystkie zrobione!
Krok 4 - Instalowanie phpMyAdmin (opcjonalnie)
phpMyAdmin zapewnia przyjazny dla użytkownika interfejs internetowy do zarządzania serwerem bazy danych mysql. Możesz zainstalować phpMyAdmin na Ubuntu 20.04 Wykonując następujące polecenie:
sudo apt instal phpMyAdmin Proces instalacji będzie monitorował, aby wybrać serwer WWW do konfiguracji. Wybierz „Apache” jako serwer WWW, aby uruchomić phpMyAdmin.
Następnie będzie to monitowe do utworzenia bazy danych dla phpMyAdmin i monit o szczegóły dotyczące dostępu użytkownika administracyjnego. Wykonaj wszystkie kroki, aby zakończyć instalację phpMyAdmin.
Krok 5 - Zarządzaj usługami
Zrobiliśmy instalację stosu lampy na Ubuntu 20.System 04 LTS. Poniższe polecenia pomogą Ci uruchomić/zatrzymać lub ponownie uruchomić usługi Apache i MySQL działające z SystemD.
Aby zrestartować usługi Apache i MySQL, wpisz:
sudo systemctl restart apache2sudo systemctl restart mysql
Aby rozpocząć usługi Apache i MySQL, wpisz:
sudo systemctl start apache2sudo systemctl start mysql
Aby zatrzymać usługi Apache i MySQL, wpisz:
Sudo Systemctl Stop Apache2sudo systemctl stop Mysql
Krok 6 - Dostosowanie zasad zapory
Możesz bezpośrednio podać nazwę usługi, taką jak „http” lub „https”, aby zezwolić. Firewalld używa pliku /etc /usługi do określenia odpowiedniego portu usługi.
sudo firewall-cmd --permanent --add-service = httpsudo firewall-cmd --permanent --add-service = httpsSudo Firewall-CMD-RELOOD
Krok 7 - Konfiguracja testu
Po zakończeniu całej konfiguracji. Utwórzmy informacje.php dokument na stronie internetowej pliku root z następującą treścią.
sudo echo "">/var/www/html/info.php Teraz uzyskaj dostęp do tego pliku w przeglądarce internetowej. Zobaczysz ekran jak poniżej ze wszystkimi szczegółami PHP na serwerze.
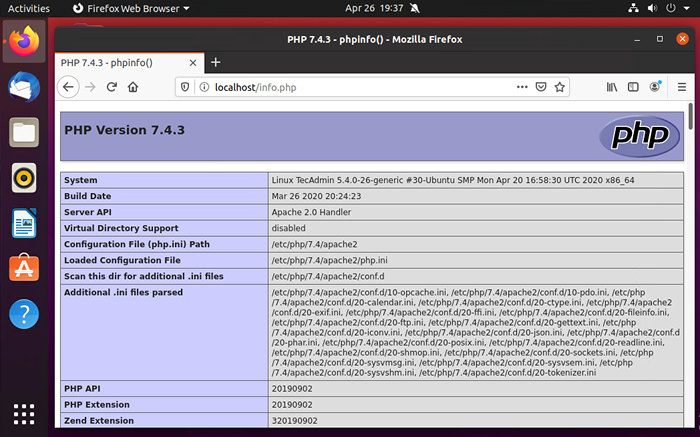
Uzyskaj również dostęp do phpMyAdmin
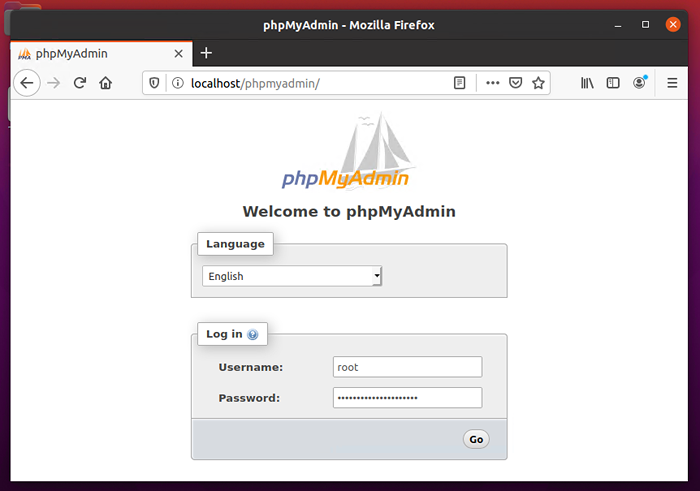
Gratulacje! Udało Ci się skonfigurować serwer WWW na swoim Ubuntu 20.System 04 LTS. Przeczytaj nasz następny artykuł instalowanie stosu lampy w systemach opartych na RHEL

