Jak zainstalować Apache Kafka na Ubuntu 20.04
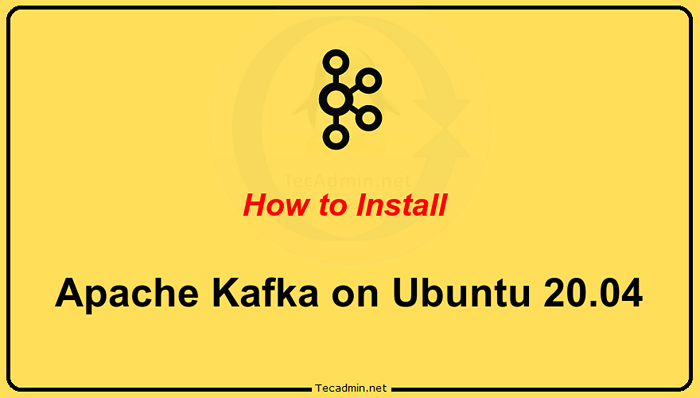
- 1571
- 5
- Laura Zygmunt
Apache Kafka to open source, rozproszona platforma strumieniowego zdarzeń opracowana przez Apache Software Foundation. Jest to napisane w językach programowania Scali i Java. Możesz zainstalować Kafkę na dowolnej platformie obsługującej Java.
Ten samouczek opisał cię krok po kroku, aby zainstalować Apache Kafka na Ubuntu 20.04 LTS Linux System. Nauczysz się także tworzyć tematy w Kafka i uruchomić producent i węzły konsumenckie.
Wymagania wstępne
Musisz mieć dostęp do konta uprzywilejowanego do Ubuntu 20.04 System Linux.
Krok 1 - Instalowanie Java
Apache Kafka można uruchomić na wszystkich platformach obsługiwanych przez Java. Aby skonfigurować Kafkę w systemie Ubuntu, musisz najpierw zainstalować Java. Jak wiemy, Oracle Java jest teraz dostępna w handlu, więc używamy jej wersji Openjdk w wersji typu openjdk.
Wykonaj poniższe polecenie, aby zainstalować OpenJDK w swoim systemie z oficjalnych PPA.
sudo apt aktualizacja sudo apt instinst instaluj default-jdk
Sprawdź aktualną aktywną wersję Java.
java --version Wersja OpenJdk "11.0.9.1 "2020-11-04 Environment czasu wykonawczego Openjdk (Build 11.0.9.1+1-ubuntu-0ubuntu1.20.04) Openjdk 64-bit serwer VM (kompilacja 11.0.9.1+1-ubuntu-0ubuntu1.20.04, tryb mieszany, udostępnianie) Krok 2 - Pobierz najnowszą Apache Kafka
Pobierz pliki binarne Apache Kafka z oficjalnej strony pobierania. Możesz także wybrać dowolne pobliskie lustro do pobrania.
wget https: // dlcdn.Apache.org/kafka/3.2.0/kafka_2.13-3.2.0.TGZ Następnie wyodrębnij plik archiwum
TAR XZF KAFKA_2.13-3.2.0.TGZsudo mv kafka_2.13-3.2.0/usr/local/kafka
Krok 3 - Tworzenie plików jednostek systemowych SystemD
Teraz musisz utworzyć pliki jednostek systemowych dla usług Zookeeper i Kafka. Co pomoże ci w łatwy sposób uruchomić/zatrzymać usługę Kafka.
Najpierw utwórz plik jednostki SystemD dla Zookeeper:
vim/etc/systemd/system/zookeeper.praca
I dodaj następującą zawartość:
[Jednostka] Opis = Apache Zookeeper Server Dokumentacja = http: // Zookeeper.Apache.org wymaga = sieć.celowe zdalne fs.Target po = sieć.celowe zdalne fs.Target [Service] Type = Simple ExecStart =/usr/local/kafka/bin/zookeeper-server-start.sh/usr/local/kafka/config/zookeeper.Właściwości execstop =/usr/local/kafka/bin/zookeeper-server-stop.SH RESTART = on-Abnormal [instalacja] Wantedby = Multi-User.cel
Zapisz plik i zamknij go.
Następnie, aby utworzyć plik jednostki SystemD dla usługi Kafka:
vim/etc/systemd/system/kafka.praca
Dodaj poniższą zawartość. Pamiętaj, aby ustawić poprawne Java_home ścieżka zgodnie z instalacją Java w twoim systemie.
[Jednostka] Opis = Apache Kafka Server Documentation = http: // kafka.Apache.org/dokumentacja.html wymaga = Zookeeper.Service [Service] Type = proste środowisko = "java_home =/usr/lib/jvm/java-1.11.0-OPENJDK-AMD64 "execstart =/usr/local/kafka/bin/kafka-server-start.sh/usr/local/kafka/config/serwer.Właściwości execstop =/usr/local/kafka/bin/kafka-server-stop.sh [instalacja] WantedBy = Multi-użytkownik.cel
Zapisz plik i zamknij.
Załaduj demona systemu, aby zastosować nowe zmiany.
SystemCtl Demon-Reload
Krok 4 - Rozpocznij usługę Kafki i Zookeeper
Najpierw musisz założyć usługę Zookeeper, a następnie uruchomić Kafkę. Użyj polecenia SystemCtl, aby uruchomić instancję Zookeeper z pojedynczym węzłem.
sudo systemctl start zookeeper
Teraz uruchom serwer Kafka i wyświetl status działający:
sudo systemctl start kafka sudo systemctl status kafka
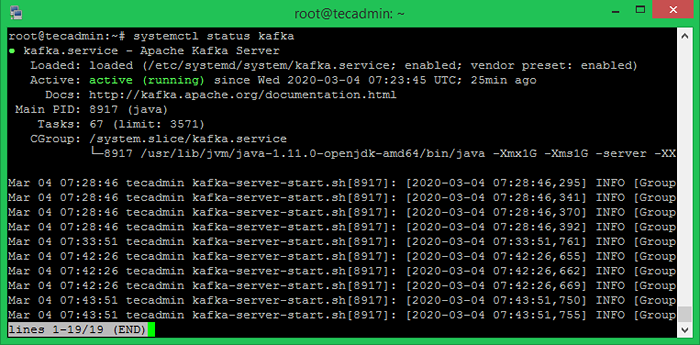
Wszystkie zrobione. Instalacja Kafka została pomyślnie zakończona. Część tego samouczka pomoże Ci pracować z serwerem Kafka.
Krok 5 - Utwórz temat w Kafka
Kafka zapewnia wiele wstępnie zbudowanych skorupek do pracy. Najpierw utwórz temat o nazwie „TestTopic” z jedną partycją z jedną repliką:
CD/USR/Local/Kafka Bin/Kafka-Topics.sh-Create-bootstrap-server localhost: 9092-Odreplikacja-fakt 1-partie 1-Topic TestTopic stworzony temat TETMTOPIC.
Współczynnik replikacji opisuje, ile kopii danych zostanie utworzonych. Gdy działa z jednym instancją, zachowaj tę wartość 1.
Ustaw opcje partycji jako liczbę brokerów, które chcesz, aby Twoje dane zostały podzielone. Gdy działa z jednym brokerem, zachowaj tę wartość 1.
Możesz tworzyć wiele tematów, uruchamiając to samo polecenie jak powyżej. Następnie możesz zobaczyć utworzone tematy na Kafce za pomocą komendy uruchomionego poniżej:
Bin/Kafka-Topics.sh--list-bootstrap-server localhost: 9092 [wyjście] Testtopic
Alternatywnie, zamiast ręcznego tworzenia tematy.
Krok 6 - Wyślij i odbieraj wiadomości w Kafka
„Producent” to proces odpowiedzialny za umieszczanie danych w naszej Kafce. Kafka jest wyposażona w klienta wiersza poleceń, który przyjmie dane wejściowe z pliku lub ze standardowego wejścia i wyśle go jako wiadomości do klastra Kafka. Domyślna Kafka wysyła każdą wiersz jako osobną wiadomość.
Uruchommy producent, a następnie wpiszmy kilka wiadomości do konsoli, aby wysłać na serwer.
Bin/Kafka-Consol-Producer.SH-Broker-List LocalHost: 9092-Topic Testtopic> Witamy w Kafka> To jest mój pierwszy temat>
Możesz wyjść z tego polecenia lub utrzymać ten terminal w celu dalszego testowania. Teraz otwórz nowy terminal do procesu konsumenckiego Kafka na następnym kroku.
Krok 7 - Korzystanie z Kafka Consumer
Kafka ma również konsumenta z wiersza poleceń do odczytu danych z klastra Kafka i wyświetlanie komunikatów do standardowego wyjścia.
Bin/Kafka-Console-Consumer.sh-bootstrap-server localhost: 9092-Topic Testtopic-From-Beginning Welcome to Kafka To jest mój pierwszy temat
Teraz, jeśli nadal pracujesz Kafka (krok #6) w innym terminalu. Po prostu wpisz trochę tekstu na tym terminalu producenta. Będzie to natychmiast widoczne na terminalu konsumenckim. Zobacz poniższy zrzut ekranu producenta i konsumenta Kafka w pracy:
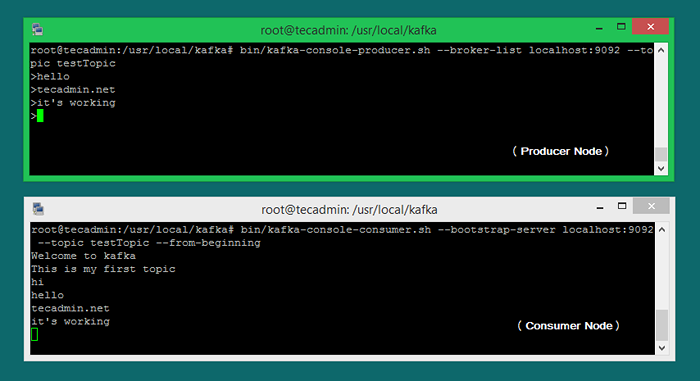
Wniosek
Ten samouczek pomógł ci zainstalować i skonfigurować usługę Apache Kafka w systemie Ubuntu. Dodatkowo nauczyłeś się tworzyć nowy temat na serwerze Kafka i uruchomić przykładowy proces produkcji i konsumentów z Apache Kafka.

