Jak zainstalować Apache Solr 9.0 na Ubuntu 18.04
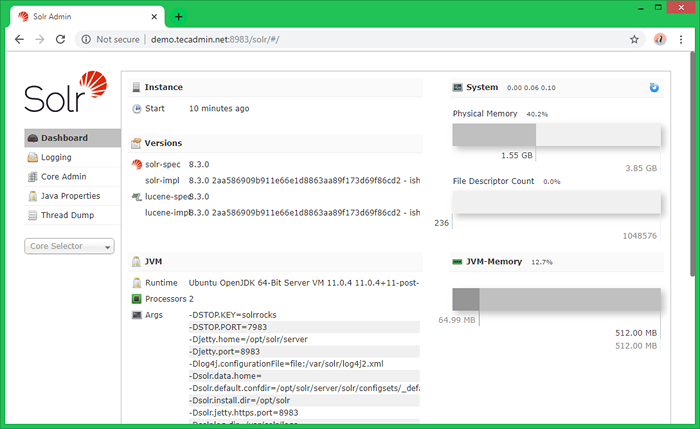
- 3396
- 79
- Igor Madej
Apache Solr to platforma wyszukiwania open source napisana na Javie. Solr zapewnia pełny tekst wyszukiwania, sugestie dotyczące zaklęć, niestandardowe zamawianie dokumentów i ranking, generowanie fragmentów i wyróżnienie. Ten samouczek pomoże Ci zainstalować Apache Solr 8.9 na Ubuntu 18.04, 16.04 i 14.04 Systemy.
- Zainstaluj Apache Solr na Centos, Redhat
Krok 1 - Zainstaluj Java
Apache Solr 7 wymagało do uruchomienia Java 8 lub więcej. Upewnij się, że system spełnia wymagania Java Apache Solr. Jeśli nie masz zainstalowanej Java w systemie, odwiedź poniższe artykuły.
sudo apt instint openjdk-11-jdk
Sprawdź aktywną wersję Java:
Java -version OpenJdk wersja „11.0.4 "2019-07-16 Environme Runtime Environment (Build 11.0.4+11-Post-ubuntu-1ubuntu218.04.3) VM Server OpenJDK 64-bitowy (kompilacja 11.0.4+11-Post-ubuntu-1ubuntu218.04.3, tryb mieszany, udostępnianie)
Możesz także śledzić ten samouczek, aby zainstalować Java na Ubuntu Linux.
Krok 2 - Zainstaluj Apache Solr na Ubuntu
Teraz pobierz wymaganą wersję Solr z jej oficjalnej witryny lub luster. Lub po prostu użyj następującego polecenia, aby pobrać Apache Solr 9.0.
wget https: // dlcdn.Apache.org/solr/solr/9.0.0/solr-9.0.0.TGZ
Teraz wyodrębnij skrypt powłoki instalatora usług Apache Solr z pobranego pliku archiwum Solr i uruchom instalator za pomocą następujących poleceń.
TAR XZF SOLR-9.0.0.TGZ Solr-9.0.0/bin/install_solr_service.SH-Strip-komponenty = 2 bash sudo ./install_solr_service.sh solr-9.0.0.TGZ
Krok 3 - Uruchom / zatrzymaj usługę Solr
Solr jest skonfigurowany jako usługa w twoim systemie. Możesz po prostu użyć następujących poleceń, aby uruchomić, zatrzymać i sprawdzić status usługi Solr.
Sudo Service Solr Stop Sudo Service Solr Start Sudo Service Solr Status
Krok 4 - Utwórz pierwszą kolekcję Solr
Po udanej instalacji Solr w systemie. Utwórz pierwszą kolekcję w Apache Solr za pomocą następującego polecenia.
sudo su -solr -c "/opt/solr/bin/solr Utwórz -c myCol1 -n data_Driven_Schema_Configs"
Przykładowy wyjście:
Stworzył nowy rdzeń „MyCol1”
Krok 5 - Uzyskaj dostęp do panelu administracyjnego Solr
Domyślny Solr działa na porcie 8983. Możesz uzyskać dostęp do portu Solr w przeglądarce internetowej za pomocą IP serwera lub nazwy domeny wskazanej na ten serwer, a dostaniesz pulpit Solr.
http: // demo.tecadmin.netto: 8983/
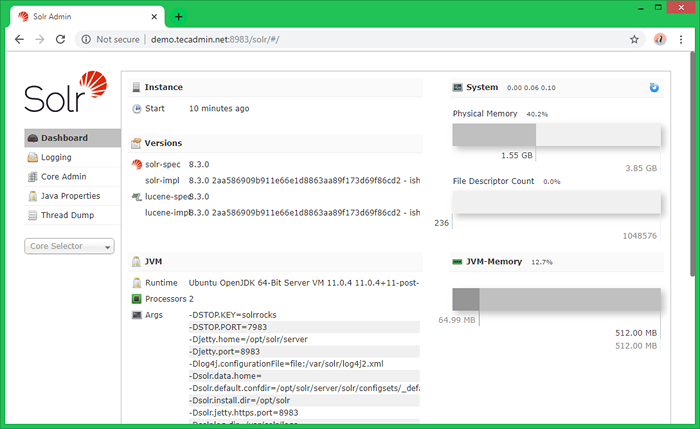
Teraz wybierz „MyCol1„Pod selektorem rdzenia opadając na lewym pasku bocznym
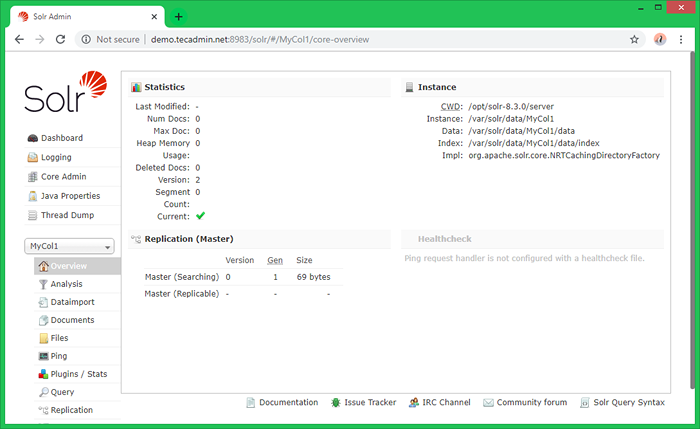
Tutaj możesz wyświetlić statykę utworzonej kolekcji w poprzednich krokach o nazwie „MyCol1”. Kliknij „Core Selector” na lewym pasku bocznym i wybierz Kolekcję utworzoną.
- « Jak zainstalować 1.17 na Ubuntu 18.04 i 16.04 LTS
- Jak skonfigurować skrypt uruchamiania i wyłączania na Gentoo Linux »

