Jak zainstalować Apache Tomcat 9 na Debian 10
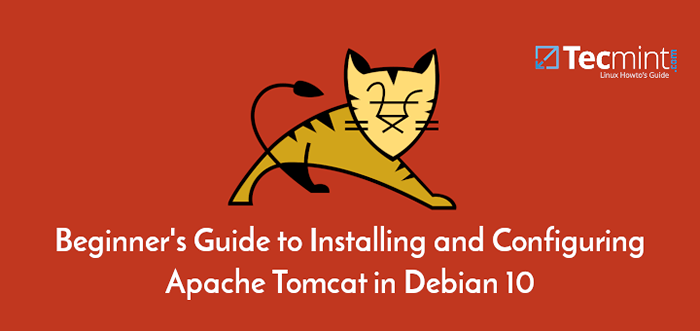
- 3077
- 963
- Roland Sokół
Apache Tomcat to bezpłatne, dojrzałe, solidne i popularne oprogramowanie do serwera aplikacji internetowych, które służy do obsługi aplikacji opartych na Javie. Jest to wdrożenie open source serwletu Java, JavaServer (JSP), Java Expression Language i Java WebSocket Technologies, opracowane przez Apache Software Foundation (ASF).
Przeczytaj także: Jak zainstalować Apache Tomcat w Ubuntu
Ten samouczek przejdzie przez proces instalacji i konfigurowania najnowszej wersji Tomcat 9 na Twoim Debian 10 Serwer Linux.
Zanim zaczniesz ten samouczek, upewnij się, że masz konto użytkownika inne niż root z uprawnieniami sudo na serwerze. Jeśli nie, możesz skonfigurować jeden za pomocą naszego przewodnika na temat utworzenia nowego użytkownika Sudo na Ubuntu/Debian.
Krok 1: Zainstaluj Java na Debian 10
Aby zainstalować najnowszą wersję Tomcat 9 na Twoim Debian 10 serwer, musisz mieć Jawa Zainstalowane na serwerze, aby można było wykonać kod aplikacji internetowej Java.
Najpierw zaktualizuj indeks pakietu oprogramowania systemowego za pomocą polecenia Apt, jak pokazano.
Aktualizacja $ sudo apt
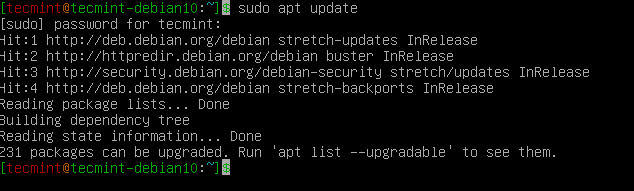 Apt Aktualizacja Debian 10
Apt Aktualizacja Debian 10 Następnie zainstaluj Zestaw narzędzi programistycznych Java pakiet za pomocą polecenia apt.
$ sudo apt Zainstaluj default-jdk
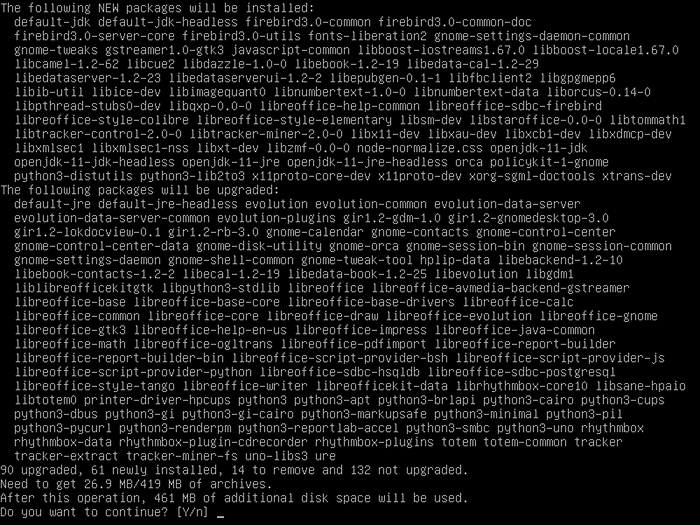 Zainstaluj Java na Debian 10
Zainstaluj Java na Debian 10 Kiedyś Jawa instalacja jest kompletna, sprawdź wersję Jawa zainstalowane w systemie za pomocą następującego polecenia.
$ java -version
 Sprawdź wersję Java w Debian 10
Sprawdź wersję Java w Debian 10 Krok 2: Zainstaluj Tomcat w Debian 10
Do celów bezpieczeństwa Tomcat powinien być zainstalowany i wykonywany przez nieuprzywilejowanego użytkownika (i.mi. nie źródło). Stworzymy nowy kocur grupa i użytkownik, aby uruchomić Kocur Usługa poniżej /opt/tomcat katalog (instalacja Tomcat).
$ sudo mkdir /opt /tomcat $ sudo grupa
 Utwórz użytkownika Tomcat
Utwórz użytkownika Tomcat Po skonfigurowaniu kocur użytkownik, teraz pobierz najnowszą wersję Tomcat 9 (I.mi 9.0.30) Na stronie pobierania Tomcat 9 lub użyj następującego narzędzia liniowego Curl, aby pobrać Tarball i wyodrębnić archiwum /opt/tomcat informator.
$ curl -o http: // www-eu.Apache.org/dist/tomcat/tomcat-9/v9.0.30/bin/apache-tomcat-9.0.30.smoła.gz $ sudo tar xzvf apache-tomcat-9*tar.GZ -C /opt /tomcat - -Strip -komponenty = 1
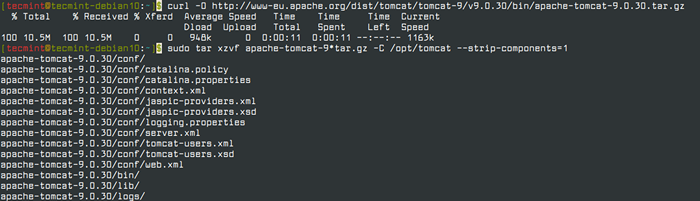 Pobierz Tomcat w Debian 10
Pobierz Tomcat w Debian 10 Następnie przypisz uprawnienia do kocur Użytkownik ma dostęp do instalacji Tomcat /opt/tomcat informator.
$ cd/opt/tomcat $ sudo chgrp -r tomcat/opt/tomcat $ sudo chmod -r g+r conf $ sudo chmod g+x conf $ sudo chown -r tomcat WebApps/work/temp/logs/logs/logs/logs/logs/logs/logs/logs/logs/logs/logs/logs/logs/logs/logs/logs/logs/logs/logs/
 Ustaw uprawnienia do użytkownika Tomcat
Ustaw uprawnienia do użytkownika Tomcat Krok 3: Utwórz plik usług Tomcat SystemD
Stworzymy nowy Systemd plik serwisowy do zarządzania i uruchamiania Kocur Jako usługa poniżej Systemd. Aby utworzyć plik serwisowy, powinieneś wiedzieć, gdzie Jawa jest zainstalowany, jak to określa Java_home Korzystanie z następującego polecenia.
$ sudo aktualizacja-java-alternatives -l
 Znajdź instalację domu Java
Znajdź instalację domu Java Z powyższego wyjścia, nasz Java_home Jest:
/usr/lib/jvm/java-1.11.0-OPENJDK-AMD64
Gdy znamy nasze Java_home, Możemy stworzyć Systemd Plik usługi nazywany kocur.praca w /etc/systemd/system katalog przez bieganie.
$ sudo nano/etc/systemd/system/tomcat.praca
Wklej następujące zawartość do swojego kocur.praca plik.
[Jednostka] Opis = Apache Tomcat Web Application Contener After = Network.Target [Service] Type = Forking Environment = java_home =/usr/lib/jvm/java-1.11.0-OPENJDK-AMD64 Środowisko = Catalina_pid =/opt/tomcat/temp/tomcat.PID Environment = catalina_home =/opt/tomcat Environment = catalina_base =/opt/tomcat środowisko = "catalina_opts = -xms512m -xmx1024m -server -xx:+ussparallelgc" środowisko = "java_opts = -djava.Awt.bezgłowy = true -djava.bezpieczeństwo.egd = plik:/dev/./urandom "execStart =/opt/tomcat/bin/startup.sh execstop =/opt/tomcat/bin/shutdown.SH User = Tomcat Group = Tomcat Umask = 0007 Restartsec = 10 Restart = zawsze [instaluj] Wantby = Multi-User.cel
Następnie ponownie załaduj Systemd zastosować nowe zmiany, aby wiedział o naszym kocur.praca plik.
$ sudo systemctl demon-powód
Wreszcie możesz rozpocząć i zweryfikować status Kocur usługa poprzez uruchomienie następujących poleceń.
$ sudo systemctl start tomcat $ Systemctl Status Tomcat $ Systemctl Włącz Tomcat
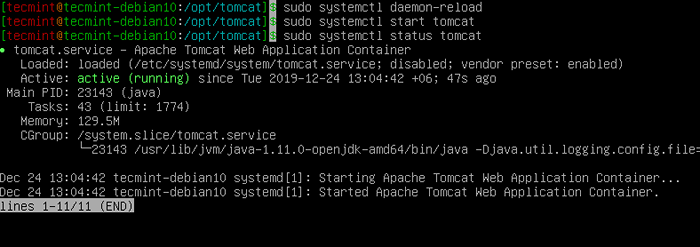 Sprawdź status Tomcat
Sprawdź status Tomcat Krok 4: Włącz logowanie dla menedżera Tomcat i menedżera hosta
Aby uzyskać dostęp do menedżer-gui I admin-gui Wiązane aplikacje internetowe Kocur, Musimy włączyć zalogowanie się do naszego Kocur serwer poprzez edytowanie Tomcat-Users.XML plik jak pokazano.
$ sudo nano/opt/tomcat/conf/tomcat-użytkowe.XML
Dodaj następującą konfigurację w ramach tagi, z prawidłową nazwą użytkownika i hasłem, jak pokazano.
Włącz logowanie aplikacji internetowych Tomcat Powyższa konfiguracja oznacza, że dodaj admin-gui I menedżer-gui role dla użytkownika o nazwie „Admin”Z hasłem„Tecmint123".
Krok 5: Włącz zdalne logowanie do menedżera Tomcat i menedżera hosta
Ze względów bezpieczeństwa dostęp do Menedżer Tomcat I Menedżer hosta Aplikacje jest zablokowane do LocalHost (serwer, w którym jest wdrożony), domyślnie.
Możesz jednak włączyć dostęp do zdalnego dostępu z określonego adresu IP lub dowolnego hosta lub sieci do Menedżer Tomcat I Menedżer hosta aplikacje, jak wyjaśniono poniżej.
Dla Menedżer Tomcat aplikacja, typ:
$ sudo nano/opt/tomcat/webapps/menedżer/meta-inf/kontekst.XMLDla Menedżer hosta aplikacja, typ:
$ sudo nano/opt/tomcat/webapps/host-manager/meta-inf/context.XMLWewnątrz skomentuj ograniczenie adresu IP, aby umożliwić dostęp z dowolnej sieci.
Skonfiguruj zdalne logowanie Tomcat
Alternatywnie, włącz zdalny dostęp z własnego adresu IP 192.168.0.103 lub z sieci (192.168.0.0) Dodając adres IP do listy.
pozwól = "127 \.\ D+\.\ D+\.\ D+| :: 1 | 0: 0: 0: 0: 0: 0: 1 | 192.168.0.103 " />-> pozwól =" 127 \.\ D+\.\ D+\.\ D+| :: 1 | 0: 0: 0: 0: 0: 0: 1 | 192.168.0.*" />->Zapisz pliki i uruchom ponownie usługę Tomcat, aby utrzymać nasze zmiany w efekcie.
$ sudo systemctl restart tomcatKrok 6: Uzyskaj dostęp do interfejsu internetowego Tomcat
Aby uzyskać dostęp do Kocur Interfejs internetowy z dowolnej przeglądarki, musisz otworzyć 8080 Port, aby umożliwić ruch do usługi Tomcat w zaporze, wpisując.
$ sudo ufw pozwól 8080Teraz uzyskaj dostęp do Kocur Interfejs zarządzania stroną, przechodząc do nazwy domeny lub adresu IP twojego serwera, a następnie portu 8080 w Twojej przeglądarce.
http: // server_domain_or_ip: 8080Tomcat biegnie w Debian
Dostępmy do Aplikacja menedżera Na poniższym adresie URL będziesz musiał wprowadzić poświadczenia konta.
http: // server_domain_or_ip: 8080/manager/htmlTomcat Web Application Manager
Dostępmy do Menedżer hosta Na poniższym adresie URL będziesz musiał wprowadzić poświadczenia konta.
http: // server_domain_or_ip: 8080/host-manager/html/Tomcat Virtual Host Manager
To wszystko! Twoja instalacja Tomcat jest kompletna, teraz możesz wdrażać i uruchomić aplikacje internetowe Java. Jeśli masz jakieś pytania lub przemyślenia do podzielenia się, skontaktuj się z nami za pośrednictwem poniższego formularza komentarza.
- « Jak używać ansible vault w podręcznikach w celu ochrony poufnych danych - część 10
- Jak uruchomić oprogramowanie Windows w Linux z crossover 19 »

