Jak zainstalować Apache Tomcat w RHEL 8
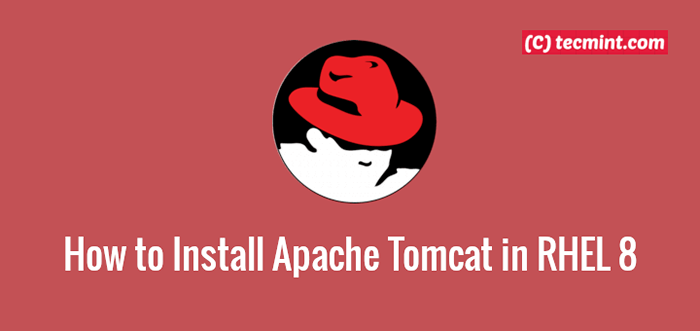
- 1189
- 354
- Natan Cholewa
Apache Tomcat to otwarty, lekki, potężny i szeroko stosowany serwer internetowy opracowany i utrzymywany przez Fundacja Apache. Jest to wdrożenie Java Servlet, Strony JavaServer (JSP), Java Expression Language (EL) I Java WebSocket Technologie i zapewnia czysty serwer Java HTTP do uruchamiania aplikacji internetowych Java.
Ten artykuł będzie prowadził przez cały czas instalacji i konfiguracji Apache Tomcat 9 z zdalnym dostępem do interfejsu internetowego RHEL 8 Linux.
Jeśli chcesz mieć Tomcat na RHEL/CENTOS 7, śledź ten artykuł, aby zainstalować Apache Tomcat na Rhel/Centos 7.
Krok 1: Instalowanie Java na Rhel 8
Żeby zainstalować Jawa NA RHEL 8, Najpierw zaktualizuj pakiety systemowe i zainstaluj domyślną dostępną wersję Java 8 Lub Java 11 Korzystanie z następujących poleceń DNF, jak pokazano.
# DNF aktualizacja # DNF instaluj Java-1.8.0-OPENJDK-DEVEL #INSTALL JDK 8 lub #dnf instaluj Java-11-Openjdk-Devel #install JDK 11
Po zakończeniu instalacji możesz zweryfikować zainstalowaną wersję Java w systemie za pomocą następującego polecenia.
# java -version
Przykładowy wyjście
Sprawdź wersję Java w RHEL 8Wersja OpenJdk "1.8.0_222 "Środowisko środowiska wykonawczego Openjdk (kompilacja 1.8.0_222-B10) Openjdk 64-bitowy serwer VM (kompilacja 25.222-B10, tryb mieszany)
Krok 2: Instalowanie Apache Tomcat na RHEL 8
Raz JAWA został zainstalowany w systemie, teraz nadszedł czas, aby pobrać najnowszą wersję Apache Tomcat (I.mi. 9.0.24) to najnowsza stabilna wersja w momencie pisania tego artykułu.
Jeśli chcesz zweryfikować wersję, przejdź do oficjalnej strony pobierania Apache i sprawdź, czy dostępna jest nowsza wersja do pobrania.
- https: // tomcat.Apache.Org/Download-90.CGI
Alternatywnie możesz pobrać najnowszą wersję Apache Tomcat używając następujące polecenie WGET i skonfiguruj je zgodnie z pokazem.
# cd/usr/lokalny # wget http: // www-us.Apache.org/dist/tomcat/tomcat-9/v9.0.24/bin/apache-tomcat-9.0.24.smoła.GZ # tar -xvf apache-tomcat-9.0.24.smoła.GZ # MV Apache-Tomcat-9.0.24 Tomcat9
Notatka: Jeśli nowszy Apache Tomcat Dostępna wersja, pamiętaj, aby zastąpić powyższy numer wersji najnowszą wersją.
Apache Tomcat serwer jest teraz wdrażany w /USR/Local/Tomcat9 katalog można zweryfikować zawartość, uruchamiając polecenie PWD i wymienić również zawartość katalogu.
# pwd tomcat9/ # ls -l tomcat9/
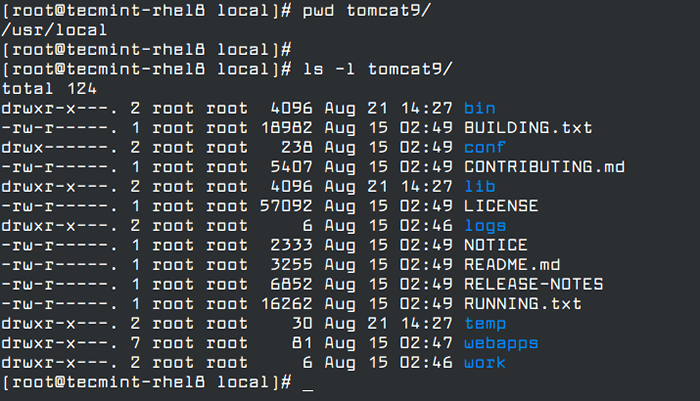 Sprawdź pliki Apache Tomcat
Sprawdź pliki Apache Tomcat Poniżej znajduje się opis każdego z podwodnych w katalogu instalacyjnym Apache Tomcat.
- kosz - zawiera wykonywalne.
- conf - zawiera pliki konfiguracyjne.
- Lib - przechowuje pliki biblioteki.
- dziennik - przechowuje pliki dziennika.
- Temp - zawiera pliki tymczasowe.
- WebAaps - przechowuje pliki aplikacji internetowych.
Krok 3: Uruchamianie Apache Tomcat pod systemem w RHEL 8
Aby łatwo zarządzać Apache Tomcat demon, musisz uruchomić go jako usługę pod Systemd (System i Service Manager). Usługa będzie działać z uprawnieniami użytkownika systemu o nazwie kocur który musisz go utworzyć za pomocą polecenia UserAdd.
# useradd -r tomcat
Kiedyś kocur Użytkownik jest tworzony, daj mu uprawnienia i prawa własności do katalogu instalacyjnego Tomcat i całej jego zawartości za pomocą następującego polecenia Chown.
# chown -r tomcat: tomcat/usr/local/tomcat9 # ls -l/usr/local/tomcat9
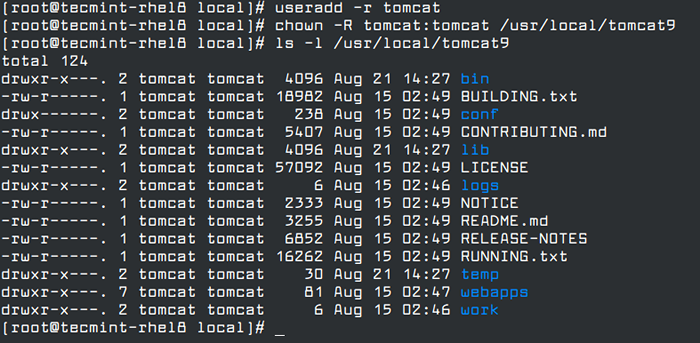 Utwórz użytkownika Apache Tomcat
Utwórz użytkownika Apache Tomcat Następnie utwórz kocur.praca Plik jednostki poniżej /etc/systemd/system/ katalog za pomocą ulubionego edytora tekstu.
# vi/etc/systemd/system/tomcat.praca
Skopiuj i wklej następującą konfigurację w kocur.praca plik.
[Jednostka] Opis = Apache Tomcat Server po = syslog.Sieć docelowa.Target [Service] Type = Forking User = Tomcat Group = Tomcat Environment = Catalina_pid =/usr/local/tomcat9/temp/tomcat.PID Environment = Catalina_home =/usr/local/tomcat9 Environment = catalina_base =/usr/local/tomcat9 execStart =/usr/local/tomcat9/bin/catalina.SH START EXECSTOP =/usr/local/tomcat9/bin/catalina.SH Stop restartsec = 10 restart = zawsze [instaluj] Wantedby = Multi-User.cel
Zapisz przeładowanie pliku Konfiguracja systemu, aby zastosować ostatnie zmiany za pomocą następującego polecenia.
# SystemCtl Demon-Reload
Następnie rozpocznij kocur serwis, włącz go do automatycznego startowania w rozruchu systemowym i sprawdzanie statusu za pomocą następujących poleceń.
# Systemctl start tomcat.Service # Systemctl Włącz Tomcat.Service # Systemctl Status Tomcat.praca
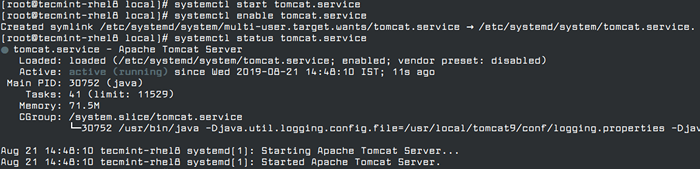 Uruchom apache tomcat pod systemem
Uruchom apache tomcat pod systemem Kocur używa portu 8080 I 8443 Do Http I Https prośby odpowiednio. Możesz także potwierdzić, że demon jest w górę i słuchał, sprawdzając port HTTP wśród wszystkich portów odsłuchowych w systemie za pomocą polecenia NetStat.
# netstat -tlpn
 Sprawdź port apache tomcat
Sprawdź port apache tomcat Jeśli masz uruchomioną usługę Firewalld, musisz otworzyć porty 8080 I 8443 Przed dostępem do interfejsu internetowego dla Tomcat, używając polecenia Firewall-CMD, jak pokazano.
# Firewall-CMD --zone = public --Permanent --add-port = 8080/tcp # Firewall-CMD --zone = public --PerMen-Port = 8443/TCP # Firewall-CMD--RELOOD
Krok 4: Uzyskaj dostęp do interfejsu internetowego Apache Tomcat
Teraz, gdy zainstalowałeś, skonfigurował i uruchomiłeś Kocur Jako usługa i dozwolone żądania do demona za pomocą zapory, możesz przetestować instalację, próbując uzyskać dostęp do interfejsu internetowego za pomocą adresu URL.
http: // localhost: 8080 lub http: // server_ip: 8080
Gdy zobaczysz stronę pokazaną na zrzucie ekranu, pomyślnie zainstalowałeś Kocur.
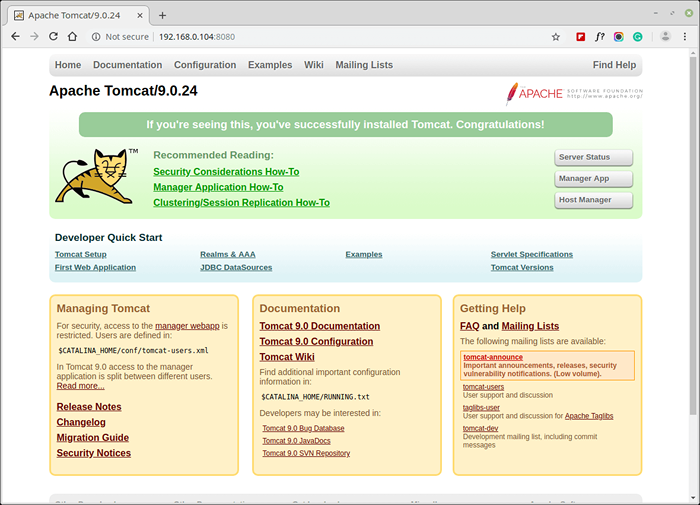 Apache Tomcat pulpit nawigacyjny
Apache Tomcat pulpit nawigacyjny Kocur Zawiera aplikację internetową o nazwie Menedżer Służy do wdrożenia nowej aplikacji internetowej z przesłanej zawartości WOJNA złożyć, wdrożyć nową aplikację internetową, wymień aktualnie wdrażane aplikacje internetowe i sesje, które są obecnie aktywne dla tych aplikacji internetowych i wiele więcej.
Zapewnia również Menedżer hosta Aplikacja używana do zarządzania (Utwórz, usuń itp.) wirtualne hosty wewnątrz Kocur.
Krok 5: Włącz uwierzytelnianie HTTP dla menedżera Tomcat i menedżera hosta
Aby zapewnić ograniczony dostęp do Menedżer I Menedżer hosta aplikacje w środowisku produkcyjnym musisz skonfigurować podstawowe uwierzytelnianie HTTP w /usr/local/tomcat9/conf/tomcat-użytkowe.XML plik konfiguracyjny.
# vi/usr/local/tomcat9/conf/tomcat-użytkowe.XML
Skopiuj i wklej następującą konfigurację w ramach I tagi, jak pokazano na zrzucie ekranu. Ta konfiguracja dodaje admin-gui I menedżer-gui role dla użytkownika o nazwie "Admin" z hasłem „[Chroniony e -mail]”.
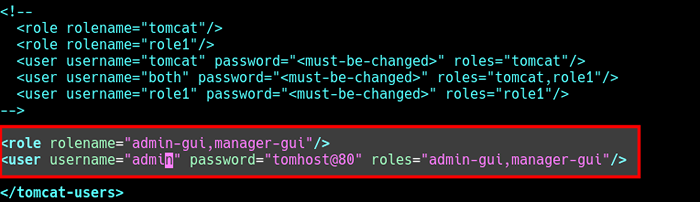 Skonfiguruj uwierzytelnianie Tomcat HTTP
Skonfiguruj uwierzytelnianie Tomcat HTTP Zapisz zmiany w pliku i wyjdź.
Krok 6: Włącz zdalny dostęp do menedżera Tomcat i menedżera hosta
Domyślnie dostęp do Menedżer I Menedżer hosta Aplikacje są ograniczone do Lokalny Gospodarz, serwer, na którym Kocur jest zainstalowany i działa. Ale możesz włączyć zdalny dostęp do określonego adresu IP lub sieci E.G your lan.
Aby umożliwić zdalny dostęp do Menedżer aplikacja, otwórz i edytuj plik konfiguracyjny /opt/apache-tomcat-9.0.24/WebApps/host-manager/Meta-inf/kontekst.XML.
# vi/usr/local/tomcat9/webApps/Manager/Meta-inf/Context.XML
Następnie poszukaj następującej linii.
pozwól = "127 \.\ D+\.\ D+\.\ D+| :: 1 | 0: 0: 0: 0: 0: 0: 1 " />
Zmień to na to, aby umożliwić dostęp Tomcat z adresu IP 192.168.56.10.
pozwól = "127 \.\ D+\.\ D+\.\ D+| :: 1 | 0: 0: 0: 0: 0: 0: 1 | 192.168.56.10 " />
Możesz także umożliwić dostęp do sieci lokalnej 192.168.56.0.
pozwól = "127 \.\ D+\.\ D+\.\ D+| :: 1 | 0: 0: 0: 0: 0: 0: 1 | 192.168.56.*" />
lub zezwól na dostęp Tomcat z dowolnego hosta lub sieci.
pozwól = "127 \.\ D+\.\ D+\.\ D+| :: 1 | 0: 0: 0: 0: 0: 0: 1 |.*" />
 Włącz dostęp Tomcat z IP
Włącz dostęp Tomcat z IP Następnie zapisz zmiany w pliku i zamknij.
Podobnie włącz zdalny dostęp do Menedżer hosta Aplikacja w pliku /usr/local/tomcat9/webapps/host-manager/meta-inf/context.XML jak pokazane powyżej.
Następnie ponownie uruchom kocur usługa w celu zastosowania ostatnich zmian.
# Systemctl restart tomcat.praca
Krok 7: Uzyskaj dostęp do aplikacji internetowych Tomcat Manager
Aby uzyskać dostęp do Menedżer Tomcat Aplikacja internetowa, możesz kliknąć link, jak pokazano na zrzucie ekranu lub użyć adresu URL.
http: // localhost: 8080/menedżer lub http: // server_ip: 8080/manager
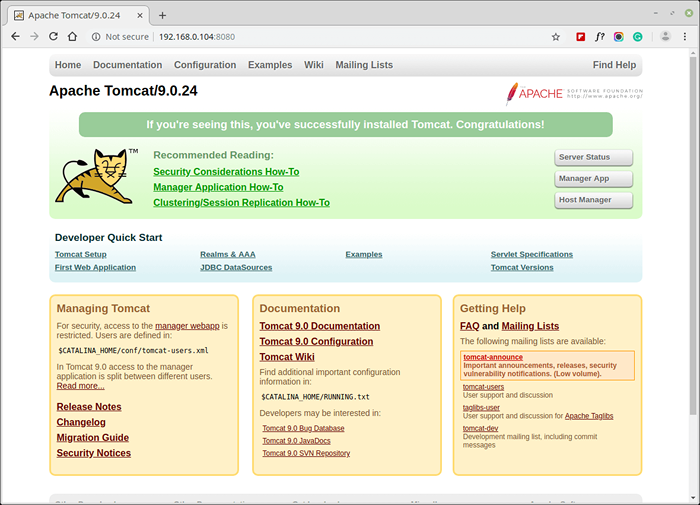 Apache Tomcat pulpit nawigacyjny
Apache Tomcat pulpit nawigacyjny Zostaniesz poproszony o uwierzytelnienie: Wprowadź nazwę użytkownika i hasło utworzone wcześniej, aby zalogować się do aplikacji Menedżera, jak pokazano na zrzucie ekranu.
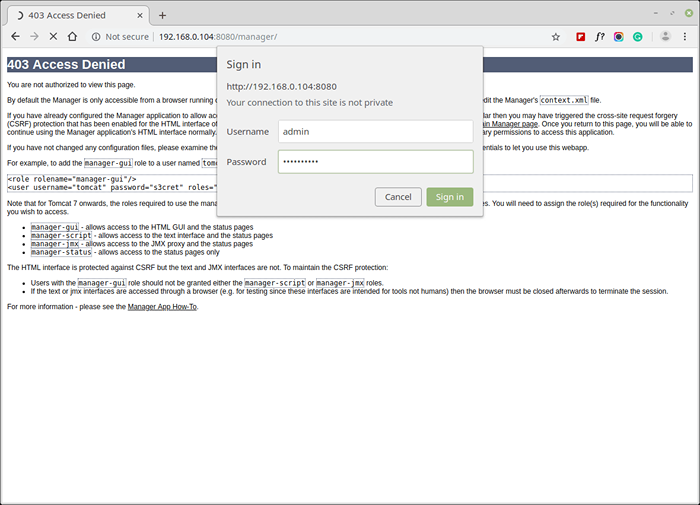 Login administratora Apache Tomcat
Login administratora Apache Tomcat Poniższy zrzut ekranu pokazuje Menedżer interfejs aplikacji HTML, w którym możesz wdrożyć nową aplikację internetową z przesłanej zawartości pliku wojennego, wdrożyć nową aplikację internetową lub wymienić istniejące aplikacje i zrób więcej.
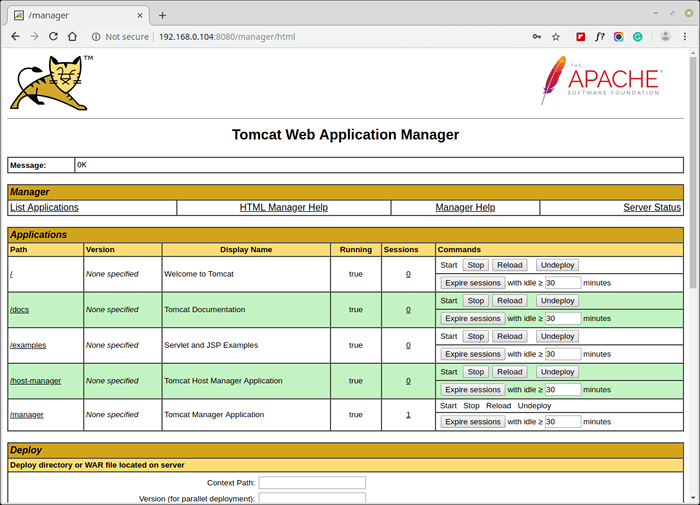 Tomcat Web Application Manager
Tomcat Web Application Manager Krok 8: Uzyskaj dostęp do aplikacji internetowych Tomcat Host Manager
Aby uzyskać dostęp do Menedżer hosta, idź do dowolnego z poniższych adresów URL.
http: // localhost: 8080/host-manager lub http: // server_ip: 8080/host-manager
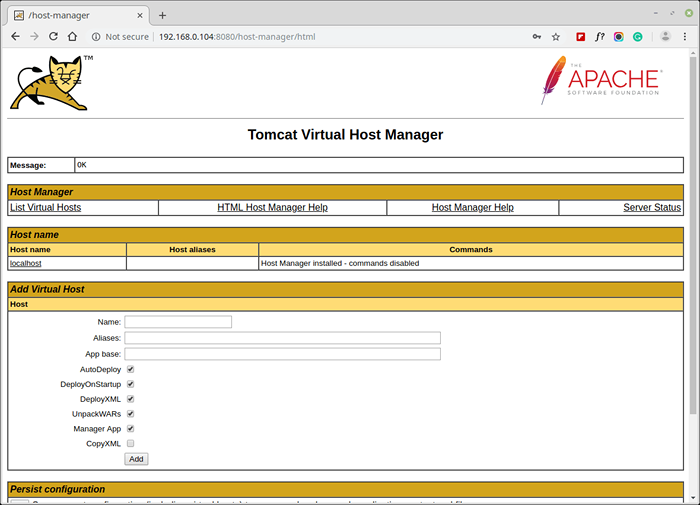 Tomcat Virtual Host Manager
Tomcat Virtual Host Manager Gratulacje! Pomyślnie zainstalowałeś i skonfigurowałeś Apache Tomcat na Twoim RHEL 8 serwer. Aby uzyskać więcej informacji, zobacz Apache Tomcat 9.0 Dokumentacja.
- « Zainstaluj narzędzie ImageMagick (Manipulacja obrazu) na RHEL/Centos i Fedora
- Jak zainstalować MongoDB 4 na Debian 10 »

