Jak zainstalować Apache Tomcat w Ubuntu
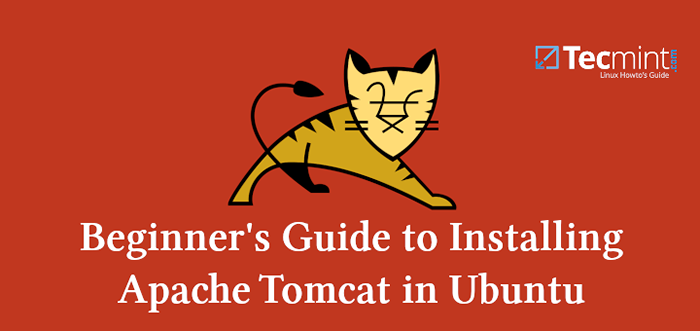
- 2751
- 162
- Klaudia Woś
Jeśli chcesz uruchomić strony internetowe zawierające kodowanie strony serwera Java lub serwlety Java, możesz użyć Apache Tomcat. Jest to serwer WWW i kontener serwletowy, wydany przez Fundacja oprogramowania Apache.
Kocur może być używany jako samodzielny produkt, z własnym serwerem internetowym lub można go łączyć z innymi serwerami internetowymi, takimi jak Apache Lub IIS. Najnowsza wersja Tomcat to 9.0.14 i buduje się na szczycie Tomcat 8 I 8.5 i wdraża serwlet 4.0, JSP 2.2.
Przeczytaj także: Jak zainstalować Apache Tomcat 9 w Centos/Rhel
W nowej wersji wprowadzono następujące ulepszenia:
- Dodano obsługę HTTP/2.
- Dodano obsługę korzystania z obsługi OpenSSL dla TLS z złączami JSSE.
- Dodano obsługę wirtualnych hostów TLS (SNI).
W tym samouczku pokażemy, jak zainstalować Apache Tomcat 9 W Ubuntu 18.10 i starsza wersja Ubuntu.
Krok 1: Instalowanie Java
Biegać Jawa Aplikacje internetowe, Tomcat wymaga zainstalowania Java na serwerze. Aby spełnić ten wymóg, zainstalujemy OpenJdk jak pokazano.
$ sudo apt aktualizacja $ sudo apt instontuj default-jdk
Krok 2: Tworzenie użytkownika Tomcat
Ze względów bezpieczeństwa, Kocur powinien być uruchomiony z niepewnym użytkownikiem i.e Nie root. Dlatego stworzymy użytkownik i grupę Tomcat, które uruchomi usługę. Zacznij od utworzenia grupy Tomcat:
$ sudo groupadd tomcat
Następnie utworzymy kocur użytkownik, który będzie członkiem grupy Tomcat. Lokalizacja domu tego użytkownika będzie /opt/tomcat ponieważ tam zamierzamy zainstalować Tomcat. Skorupa jest ustawiona na /bin/false:
$ sudo useradd -s /bin /false -g tomcat -d /opt /tomcat tomcat
Teraz jesteśmy gotowi kontynuować następny krok i pobrać Tomcat.
Krok 3: Instalowanie Apache Tomcat
Aby pobrać najnowszy dostępny pakiet, przejdź do strony pobierania Tomcat i weź najnowszą wersję.
W chwili pisania tego samouczka, najnowsza wersja Kocur Jest 9.0.14. Aby pobrać tę wersję, zmień swój bieżący katalog na coś innego. Na przykład możesz użyć /TMP:
# CD /TMP
A następnie użycie polecenia WGET do pobrania archiwum Tomcat:
$ wget http: // apache.CBOX.Biz/tomcat/tomcat-9/v9.0.14/bin/apache-tomcat-9.0.14.smoła.gz $ wget https: // www.Apache.org/dist/tomcat/tomcat-9/v9.0.14/bin/apache-tomcat-9.0.14.smoła.GZ.SHA512
Jeśli chcesz zweryfikować sumę SHA512 pliku, możesz uruchomić:
$ sha512sum apache-tomcat-9.0.14.smoła.gz $ cat apache-tomcat-9.0.14.smoła.GZ.SHA512
Wynikowa wartość (skrót) dla obu plików powinna być taka sama.
Jak wspomniano wcześniej, zamierzamy zainstalować Tomcat w /opt/tomcat. Będziemy musieli utworzyć ten katalog:
$ sudo mkdir /opt /tomcat
A teraz możemy wyodrębnić pobrany pakiet w tym nowym katalogu:
$ sudo tar xzvf apache-tomcat-9.0.14.smoła.GZ -C /opt /tomcat - -Strip -komponenty = 1
Teraz przejdź do /opt/tomcat Skąd zaktualizujemy własność i uprawnienia folderu:
# cd /opt /tomcat
I ustaw właściciel grupy /opt/tomcat Do kocur:
$ sudo chgrp -r tomcat /opt /tomcat
Następnie zaktualizujemy dostęp do odczytu grupy Tomcat przez katalog CONF i ustawimy uprawnienia do wykonania w katalogu:
$ sudo chmod -r g+r conf $ sudo chmod g+x conf
Następnie stworzymy właściciel użytkownika Tomcat internetowe aplikacje, praca, Temp I dzienniki KATALOMY:
$ sudo chown -r tomcat webapps/ work/ temp/ logs/
Teraz ustawiono odpowiednie uprawnienia i właściciele i jesteśmy gotowi utworzyć plik startowy systemD, który pomoże nam zarządzać procesem Tomcat.
Krok 4: Tworzenie pliku serwisowego SystemD dla Tomcat
Ponieważ chcemy uruchomić Tomcat jako usługę, będziemy musieli mieć plik, który pomoże nam łatwo zarządzać procesem. W tym celu utworzymy plik serwisowy SystemD. Tomcat będzie musiał wiedzieć, gdzie Java znajduje się w twoim systemie.
Aby znaleźć tę lokalizację, użyj następującego polecenia:
$ sudo aktualizacja-java-alternatives -l
Wyjście tego polecenia pokaże lokalizację Java_home.
 Znajdź Java Home
Znajdź Java Home Teraz, korzystając z tych informacji, jesteśmy gotowi utworzyć nasz plik usług Tomcat.
$ sudo vim/etc/systemd/system/tomcat.praca
Wklej poniższy kod w pliku:
[Jednostka] Opis = Apache Tomcat Web Application Contener After = Network.Target [Service] Type = Forking Environment = java_home =/usr/lib/jvm/java-1.11.0-OPENJDK-AMD64 Environment = Catalina_pid =/opt/tomcat/temp/tomcat.PID Environment = catalina_home =/opt/tomcat Environment = catalina_base =/opt/tomcat środowisko = "catalina_opts = -xms512m -xmx1024m -server -xx:+ussparallelgc" środowisko = "java_opts = -djava.Awt.bezgłowy = true -djava.bezpieczeństwo.egd = plik:/dev/./urandom "execStart =/opt/tomcat/bin/startup.sh execstop =/opt/tomcat/bin/shutdown.SH User = Tomcat Group = Tomcat Umask = 0007 Restartsec = 10 Restart = zawsze [instaluj] Wantby = Multi-User.cel
Upewnij się, że ustawiaj Java_home z tym dla twojego systemu. Gdy będziesz gotowy, zapisz plik i zamknij go. Teraz, używając poniższego polecenia, ponownie załaduj demona SystemD, aby mógł znaleźć nasz nowy plik serwisowy:
$ sudo systemctl demon-powód
Następnie rozpocznij usługę Tomcat:
$ sudo systemctl start tomcat
Możesz zweryfikować status usługi za pomocą:
$ sudo systemCtl status tomcat
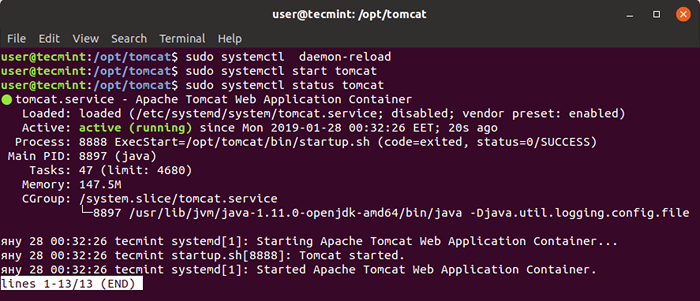 Sprawdź status Apache Tomcat
Sprawdź status Apache Tomcat Możesz teraz przetestować Kocur w przeglądarce za pomocą adresu IP systemu, a następnie domyślnego portu usługi 8080.
http: // ip-address: 8080
Wynik, który powinieneś zobaczyć, jest podobny do tego pokazanego na poniższym obrazku:
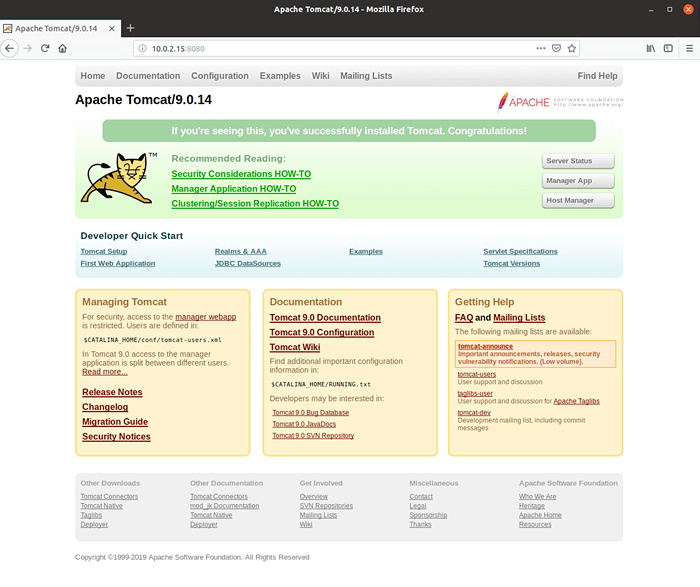 Strona internetowa Apache Tomcat
Strona internetowa Apache Tomcat Jeśli nie widzisz powyższego wyjścia, może być konieczne zezwolenie na port 8080 w zaporze, jak pokazano.
$ sudo ufw pozwól 8080
Jeśli chcesz, aby Tomcat zaczął od rozruchu systemowego, uruchom:
$ Systemctl Włącz Tomcat
Krok 5: Konfigurowanie Apache Tomcat
Kocur ma aplikację Web Manager, która jest wstępnie zainstalowana. Aby go użyć, będziemy musieli skonfigurować uwierzytelnianie w naszym Tomcat-Users.XML plik. Otwórz i edytuj ten plik z ulubionym edytorem tekstu:
$ sudo vim/opt/tomcat/conf/tomcat-użytkowe.XML
Dodamy użytkownika, który będzie mógł uzyskać dostęp do menedżer I Admin interfejsy. Aby skonfigurować takiego użytkownika, między Tagi, dodaj następujący wiersz:
Pamiętaj, aby zmienić:
- Nazwa użytkownika - z użytkownikiem, który chcesz uwierzytelnić.
- Hasło - z hasłem, którego chcesz użyć do uwierzytelnienia.
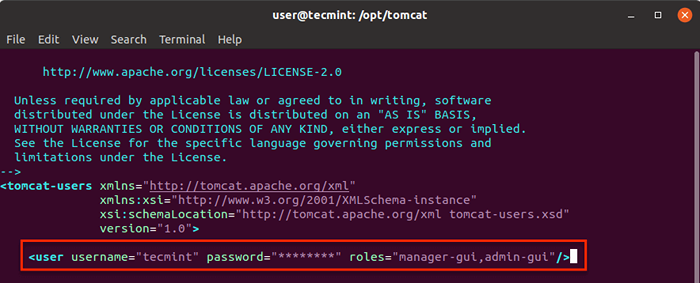 Skonfiguruj Apache Tomcat
Skonfiguruj Apache Tomcat Ponieważ domyślnie dostęp do Menedżer hosta I Menedżer jest ograniczony, będziemy chcieli usunąć lub zmienić te ograniczenia. Aby dokonać takich zmian, możesz załadować następujące pliki:
W przypadku aplikacji menedżera:
$ sudo vim/opt/tomcat/webapps/menedżer/meta-inf/kontekst.XML
W przypadku aplikacji Menedżera hosta:
$ sudo vim/opt/tomcat/webapps/host-manager/meta-inf/context.XML
W tych plikach możesz albo skomentować ograniczenie IP lub zezwolić na publiczny adres IP. Na potrzeby tego samouczka skomentowałem wiersz:
 Pozwól Apache Tomcat Access
Pozwól Apache Tomcat Access Aby wprowadzić nasze zmiany na żywo, ponownie załaduj usługę Tomcat z:
$ sudo systemctl restart tomcat
Możesz teraz przetestować Aplikacja menedżera, uzyskując dostęp do http: // iPaddress: 8080/Manager/. Po wyświetleniu monitu o nazwę użytkownika i hasło użyj tych, które wcześniej skonfigurowałeś. Interfejs, który powinieneś zobaczyć później, wygląda tak:
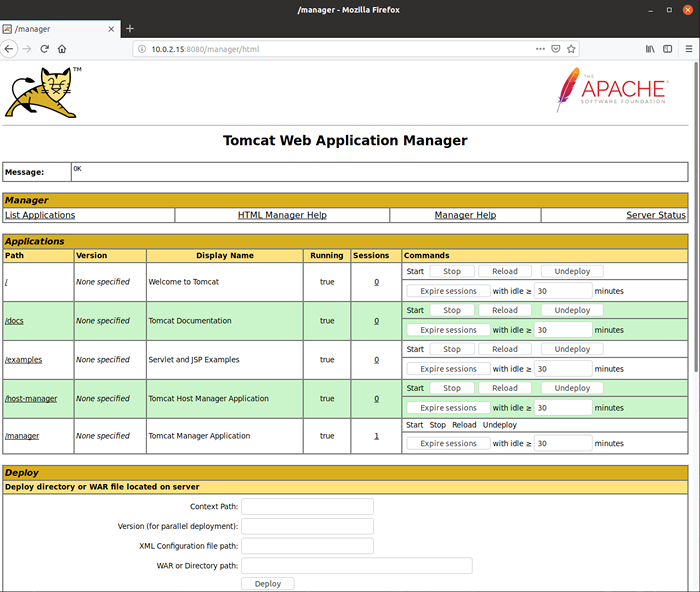 Uzyskaj dostęp do Apache Tomcat Manager
Uzyskaj dostęp do Apache Tomcat Manager Aby uzyskać dostęp do Menedżer hosta, możesz użyć http: // ip-address: 8080/host-manager/.
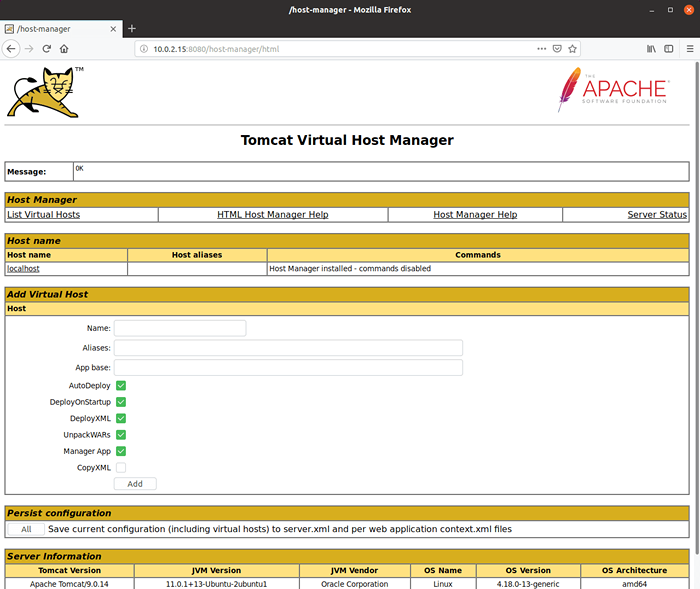 Uzyskaj dostęp do Apache Tomcat Virtual Host Manager
Uzyskaj dostęp do Apache Tomcat Virtual Host Manager Korzystając z wirtualnego menedżera hostów, możesz tworzyć wirtualne hosty dla swoich aplikacji Tomcat.
Krok 6: Testowanie Apache Tomcat poprzez tworzenie pliku testowego
Możesz sprawdzić, czy wszystko działa sprawnie, tworząc plik testowy w środku /opt/tomcat/webapps/root/ informator.
Utwórzmy taki plik:
$ sudo vim/opt/tomcat/webapps/root/tecMint.Jsp
Wewnątrz tego pliku wklej następujący kod:
Tecmint Post: Tomcatserver <% out.println("Hello World! I am running my first JSP Application"); out.println("
TecMint to niesamowity zasób linux online."); %> Zapisz plik i ustaw własność, jak pokazano.
$ sudo chown tomcat:/opt/tomcat/apache-tomcat-8.5.14/WebApps/root/Tecmint.Jsp
Teraz załaduj ten plik w przeglądarce za pomocą http: // ip-address: 8080/tecmint.Jsp.
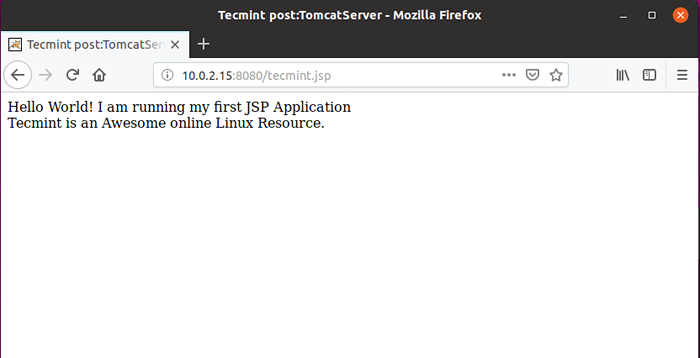 Przetestuj Apache Tomcat
Przetestuj Apache Tomcat Otóż to! Ukończyłeś konfigurację swojego serwera Apache Tomcat i uruchomiłeś swój pierwszy kod Java. Mamy nadzieję, że proces był dla Ciebie łatwy i prosty. Jeśli napotykasz jakiekolwiek problemy, podziel się swoimi problemami za pośrednictwem formularza komentarza poniżej.

