Jak zainstalować Centos 7 wraz z podwójnym rozruchem Windows 10
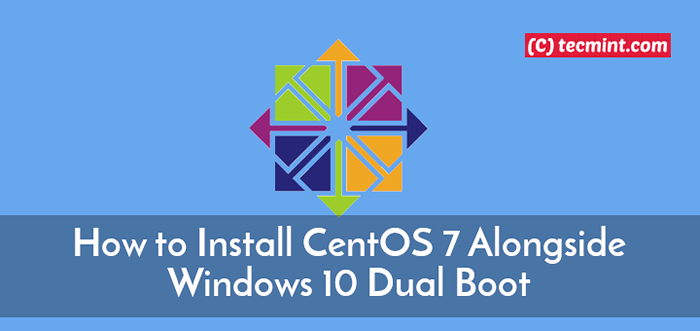
- 2923
- 663
- Seweryn Augustyniak
W końcu podjąłeś odważną decyzję o zmianie Windows 10 Do Centos 7, Nawiasem mówiąc, co jest fajną decyzją. Być może próbowałeś biegać Centos 7 jako maszyna wirtualna lub być może wypróbowałeś za pomocą Centos 7 Live CD A teraz jesteś gotowy do zainstalowania go na dysku twardym bez utraty Windows 10 instalacja.
Przeczytaj także: Jak zainstalować CentOS 7 na dysku USB
Jak więc mieć dwa rozruchowe systemy operacyjne w tym samym systemie? Ten przewodnik przeprowadzi Cię przez krok po kroku procedurę podwójnego rozruchu Windows 10 z Centos 7.
Przed kontynuowaniem musisz zwrócić uwagę na następujące:
- Podwójne uruchamianie dowolnego rozkładu Linuksa (nie tylko Centos 7) Nie zwolni twojego Okna system. Dwa systemy operacyjne będą od siebie niezależne i nie będą miały wpływu na siebie.
- W konfiguracji podwójnej rozruchu możesz używać tylko jednego systemu operacyjnego na raz. Podczas procesu uruchamiania otrzymasz listę systemów operacyjnych do wyboru przez ładowarkę rozruchową.
Zanim zaczniemy, zwróćmy uwagę na kilka wytycznych dotyczących bezpieczeństwa:
- Upewnij się, że tworzysz kopię zapasową wszystkich danych w systemie Windows. Ma to kluczowe znaczenie, więc w przypadku wszelkich wypadków lub przypadkowego formatowania dysku twardego nadal będziesz mieć nienaruszone dane.
- Rozważnie jest mieć dysku naprawowy systemu Windows na wypadek pomieszania instalacji systemu Windows i nie można się w nią uruchomić.
NOTATKA: W tym samouczku instalujesz Centos 7 na komputerze z Windows 10 już zainstalowane, a nie na odwrót.
Wymagania wstępne:
Zanim zaczniesz od instalacji, wykonaj kontrolę lotu i upewnij się, że masz następujące czynności:
- Media instalacyjne - 8 GB (lub więcej) napęd USB lub puste DVD.
- Obraz Centos 7 ISO. Można to pobrać na głównej stronie Centos.
Możesz pobrać „”DVD ISO„W zestawie dodane opcje instalowania Graficzny interfejs użytkownika i inne usługi lub możesz zdecydować się na 'Minimalne ISO„który jest pozbawiony GUI i dodane funkcje.
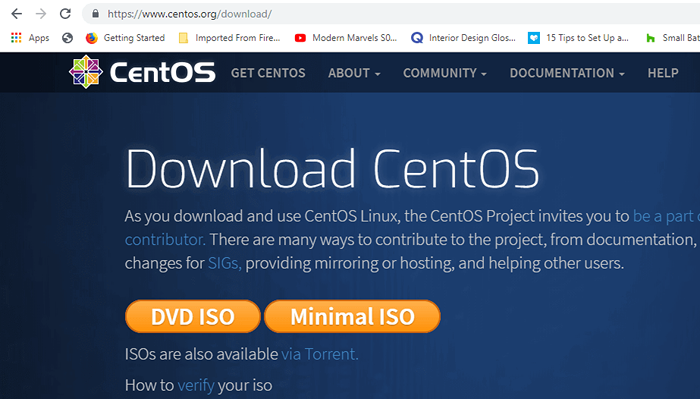 Pobierz obraz ISO Centos 7
Pobierz obraz ISO Centos 7 - Narzędzie do tworzenia rozruchu USB lub spalania Centos 7 ISO Obraz na DVD. W tym przewodniku będziemy używać Rufus narzędzie.
Tworzenie napędu USB BOOTABLE CENTOS
Przy wszystkich wymaganiach nadszedł czas, aby stworzyć USB Drive Bootable, pobierając kopię narzędzia Rufus.
Po zakończeniu pobierania kliknij dwukrotnie instalatora, a poniższe okno zostanie wyświetlone. Pamiętaj, aby wybrać dysk USB i Centos 7 ISO obraz.
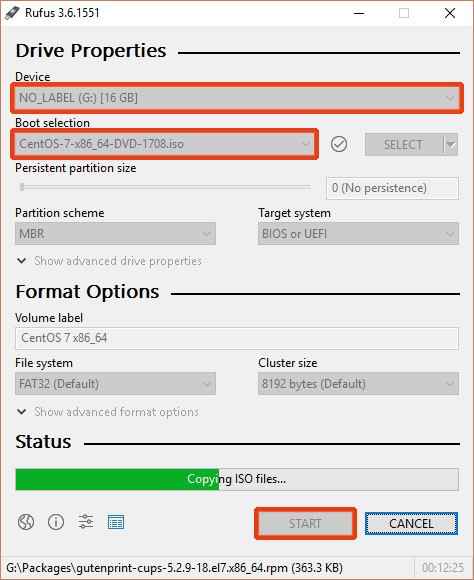 Rufus Utwórz rozruchowy USB
Rufus Utwórz rozruchowy USB Wszystko na miejscu naciśnijPOCZĄTEK„Przycisk, aby rozpocząć kopiowanie plików instalacyjnych na dysk USB.
Po zakończeniu procesu usuń USB Napęd i podłącz go do komputera i uruchom ponownie. Upewnij się, aby ustawić prawidłową kolejność rozruchu w BIOS Ustawienia tak, aby system najpierw uruchamia się z napędu USB.
Zapisz zmiany i pozwól systemowi uruchomić.
Tworzenie partycji do instalacji CentOS 7 w systemie Windows 10
Aby pomyślnie zainstalować Centos 7 (Lub jakikolwiek inny Linux OS), musisz odłożyć bezpłatną partycję w jednym z dysków.
wciśnij Przycisk Windows + R Aby otworzyć okno dialogowe i wpisz.
Diskmgmt.MSC
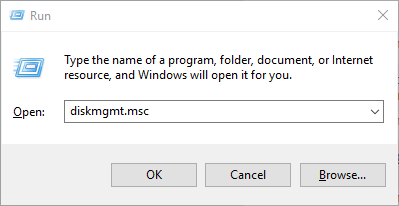 Otwórz zarządzanie dysku Windows
Otwórz zarządzanie dysku Windows Kliknij OK lub hit 'WCHODZIĆ„Aby otworzyć okno zarządzania dysku.
Jak omówiono wcześniej, musisz stworzyć sporą bezpłatną partycję dla swojego Instalacja Centos 7 z jednego z Okna wolumeny. Aby stworzyć wolną partycję, musimy zmniejszyć jeden z tomów.
W tym przewodniku zmniejszymy Tom H jak pokazano niżej.
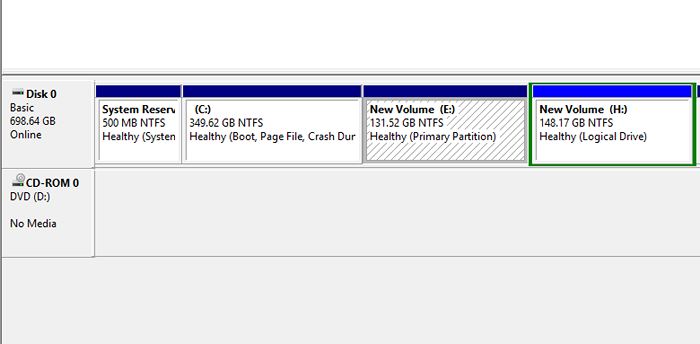 Narzędzie do zarządzania dysku Windows
Narzędzie do zarządzania dysku Windows Kliknij wolumin prawym przyciskiem myszy i wybierz „Kurczyć się' opcja.
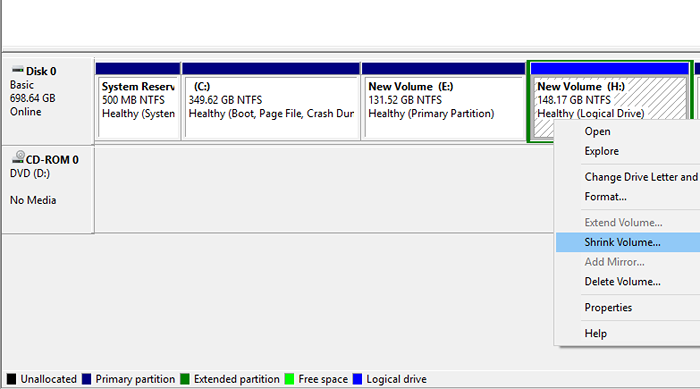 Zmniejszyć wolumen Windows dla instalacji Centos
Zmniejszyć wolumen Windows dla instalacji Centos W wyświetlonym oknie wyskakującym określ kwotę zmniejszania objętości w megabajtach. Będzie to równoważne rozmiarowi wolnej partycji, na której zainstalujemy Centos 7. W poniższym przykładzie określliśmy 40372 Megabytes (o 40 GB) dla bezpłatnej partycji.
Kliknij 'Kurczyć się„Rozpocząć kurczenie się partycji.
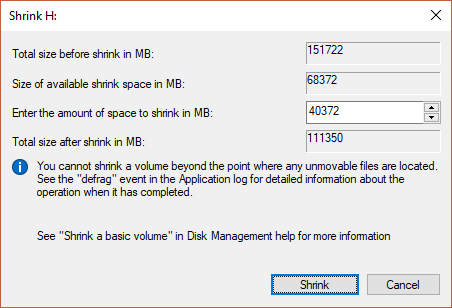 Ustaw powierzchnię objętości kurczenia się
Ustaw powierzchnię objętości kurczenia się Po kilku sekundach wolne miejsce zostanie utworzone, jak pokazano poniżej.
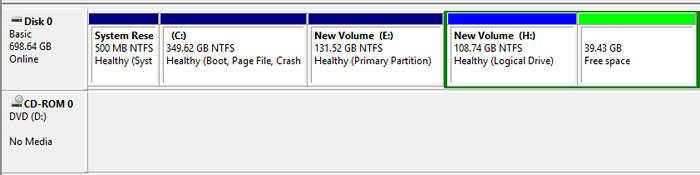 Bezpłatna partycja dla instalacji Centos 7
Bezpłatna partycja dla instalacji Centos 7 Możesz teraz zamknąć okno.
Podłącz BOOTABLE USB Drive do komputera lub wstaw nośniki DVD do DVD ROM i uruchom ponownie.
Pamiętaj, aby ustawić komputer na uruchomienie z nośnika instalacyjnego z BIOS opcje i zapisz zmiany.
Instalowanie Centos 7 wraz z podwójnym rozruchem Windows 10
Po ponownym uruchomieniu pierwszy ekran przedstawia listę wyborów do wyboru. Wybierz pierwszą opcję „Zainstaluj Centos 7„Aby rozpocząć proces instalacji.
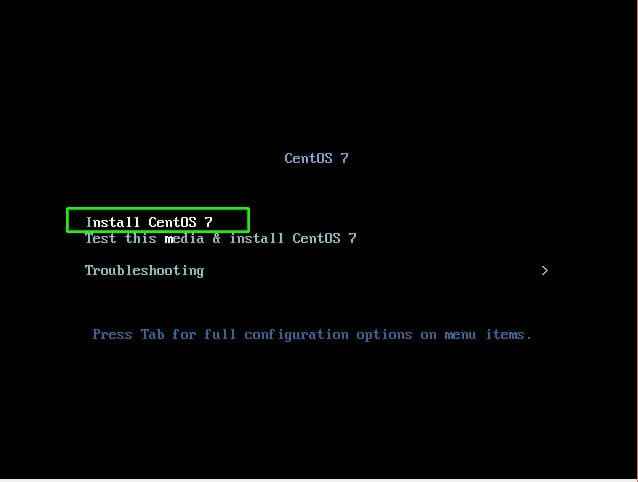 Wybierz Instaluj Centos 7
Wybierz Instaluj Centos 7 Wybierz język
W następnym kroku wybierz swój preferowany język i naciśnijKontynuować' przycisk.
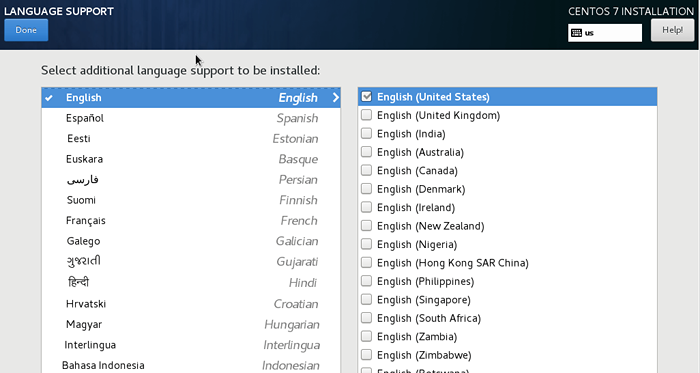 Wybierz język dla Centos 7
Wybierz język dla Centos 7 Skonfiguruj datę i godzinę
Na następnej stronie otrzymasz następujący interfejs z kilkoma parametrami, które należy skonfigurować. Pierwszy online jest Data i godzina konfiguracja.
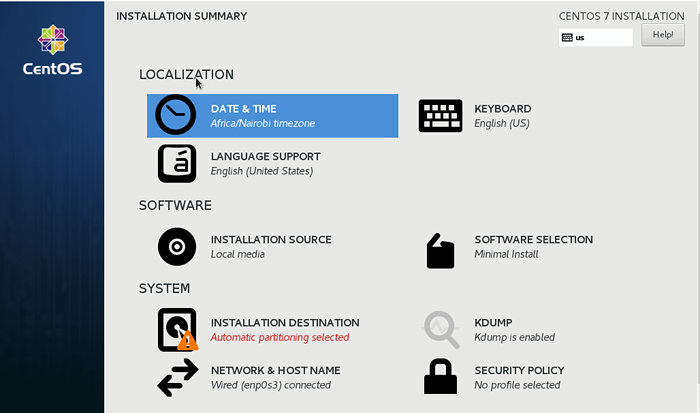 Wybierz datę i godzinę
Wybierz datę i godzinę Mapa na świecie zostanie wyświetlona. Kliknij swoją bieżącą fizyczną lokalizację na mapie, aby ustawić czas i naciśnijZROBIONE„Przycisk Zapisanie zmian.
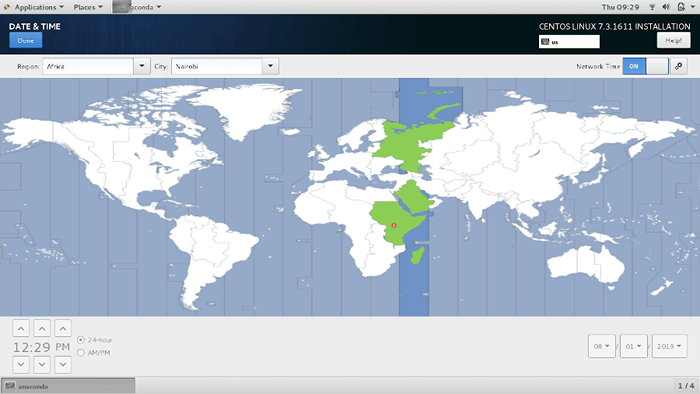 Ustaw datę i godzinę
Ustaw datę i godzinę Sprowadza to z powrotem do poprzedniej strony.
Skonfiguruj obsługę języka
Następnie kliknijWsparcie językowe„Opcja skonfigurowania ustawień języka.
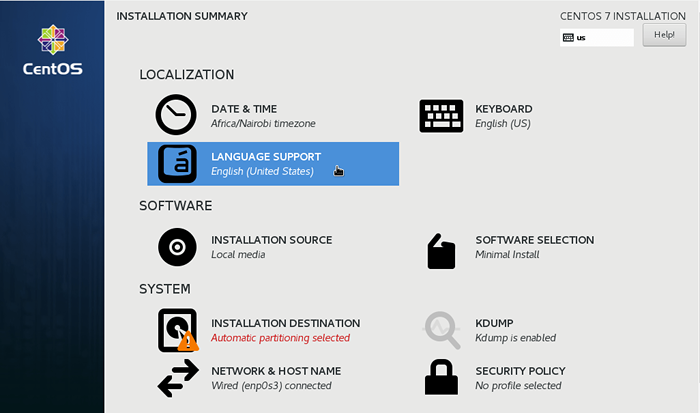 Wybierz obsługę języka
Wybierz obsługę języka Wybierz swój preferowany język i jak poprzednio, naciśnijZROBIONE„Przycisk Zapisanie ustawień.
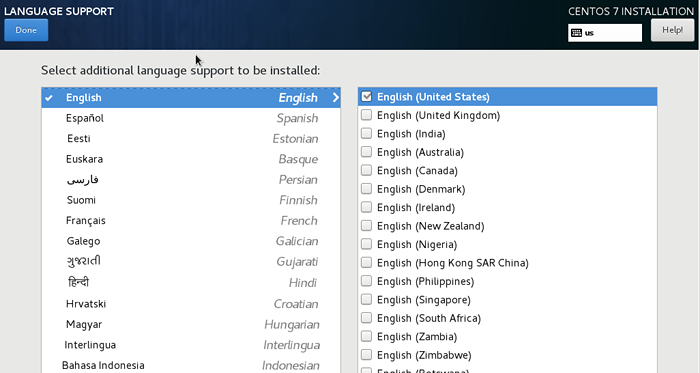 Wybierz preferowany język
Wybierz preferowany język Skonfiguruj klawiaturę
Następny online to konfiguracja klawiatury. Kliknij opcję klawiatury.
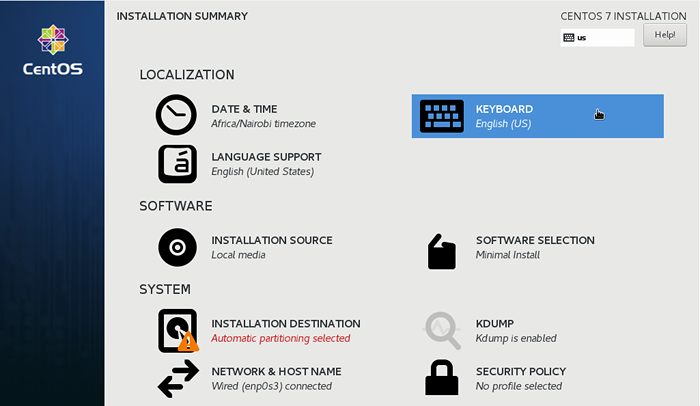 Wybierz klawiaturę
Wybierz klawiaturę Możesz przetestować konfigurację klawiatury, a gdy jesteś zadowolony z OUPUTS, kliknijZROBIONEPrzycisk jak poprzednio.
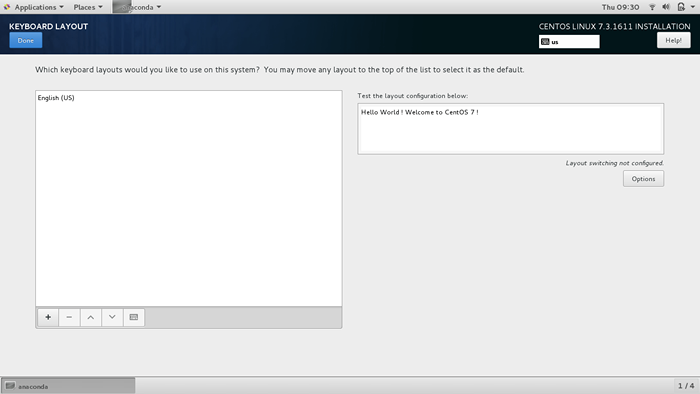 Wybierz układ klawiatury
Wybierz układ klawiatury Wybierz źródło instalacji
W następnym kroku kliknijŹródło instalacji„Aby dostosować instalację za pomocą innych źródeł innych niż tradycyjny USB/DVD.
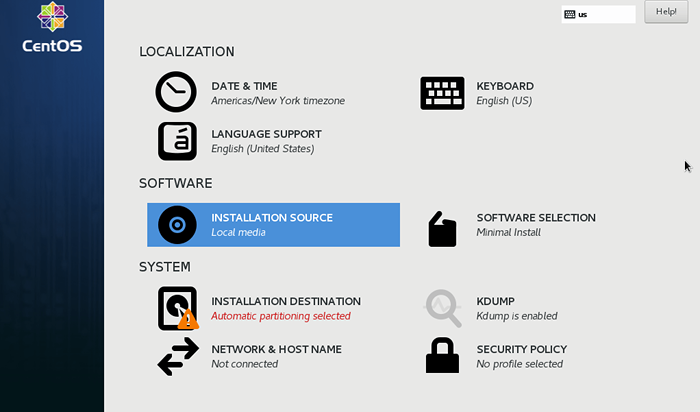 Wybierz źródło instalacji
Wybierz źródło instalacji Zaleca się jednak pozostawienie tej opcji w ustawieniu domyślnym jako 'Automatyczne nośniki instalacyjne'. Uderzyć 'ZROBIONE„Aby zapisać zmiany.
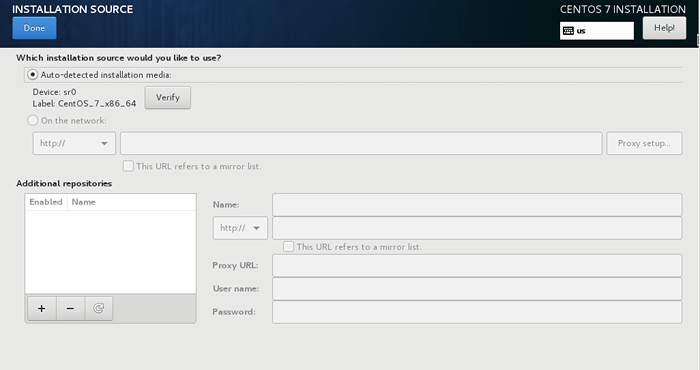 Wybierz Autodetect Instalation Media
Wybierz Autodetect Instalation Media Skonfiguruj wybór oprogramowania
To jest krok, w którym wybierzesz preferowane oprogramowanie do instalacji systemu. Centos oferuje niezliczoną liczbę Pulpit I serwer środowiska instalacyjne do wyboru.
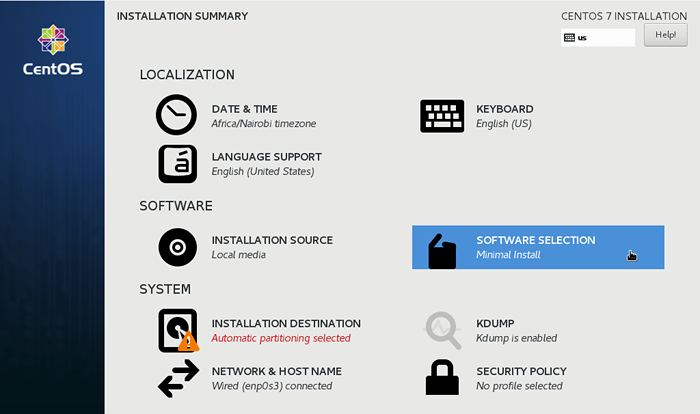 Wybór oprogramowania
Wybór oprogramowania W przypadku środowisk produkcyjnych preferowana jest minimalna instalacja, ponieważ jest lekka i nie ma graficznego środowiska użytkownika, które pochłania znaczącą pamięć i zasoby procesora.
Możesz także podać inne dodatki do prawego panelu. Kiedyś zadowolony z twoich wyborów, uderz w 'Zrobione„Przycisk Zapisanie zmian.
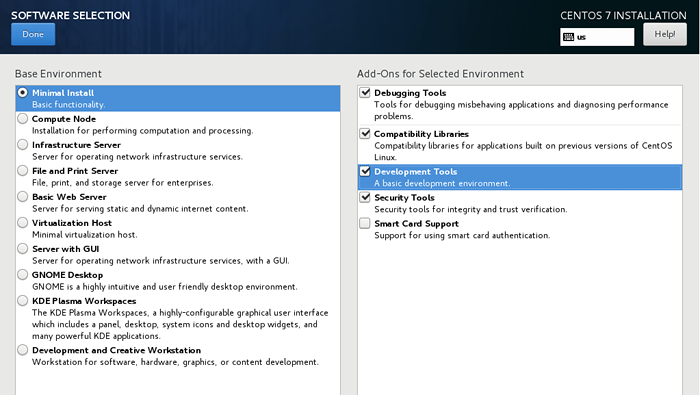 Wybierz minimalną instalację
Wybierz minimalną instalację Skonfiguruj partycjonowanie
To jest część, w której konfigurujesz swój dysk twardy, kliknijMiejsce instalacji' opcja.
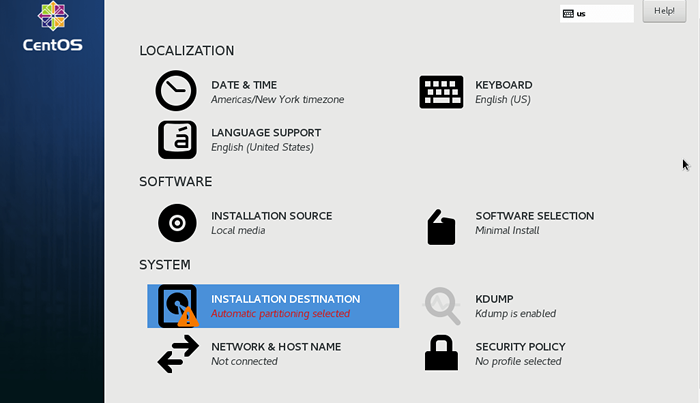 Wybierz instaluj miejsce docelowe
Wybierz instaluj miejsce docelowe Jak widać, mamy naszą wolną partycję, na którą się skurczyliśmy 40 GB. Kliknij go, aby go wybrać i kliknij automatyczne partycjonowanie.
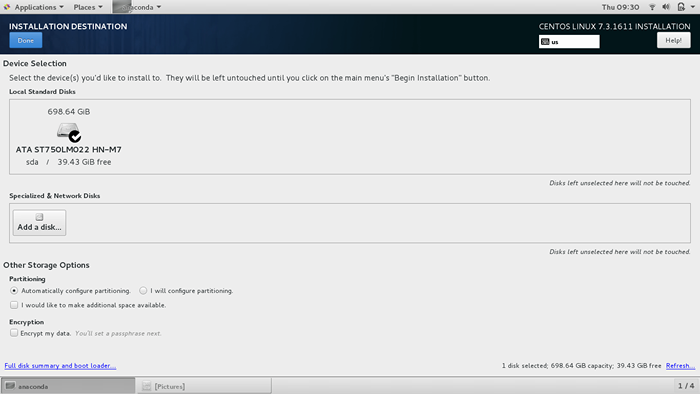 Automatyczne konfiguracyjne partycjonowanie
Automatyczne konfiguracyjne partycjonowanie Z Automatyczne partycjonowanie, System automatycznie podziela dysk twardy na trzy główne partycje w następujący sposób:
-
/(źródło) -
/dom -
zamieniać
Następnie kliknij Zrobione Aby zapisać zmiany i powrócić do poprzedniego ekranu.
Jeśli chcesz ręcznie utworzyć partycje, kliknijSkonfiguruję partycjonowanie'.
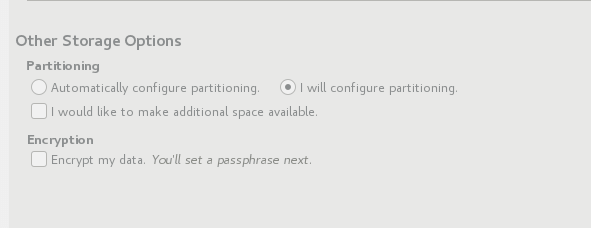 PARTINICJA RĘCIA
PARTINICJA RĘCIA Następnie wybierz LVM (lokalny menedżer wolumenu) lub jakikolwiek inny punkt montażu. Następnie kliknijKliknij tutaj, aby je utworzyć automatycznie' opcja.
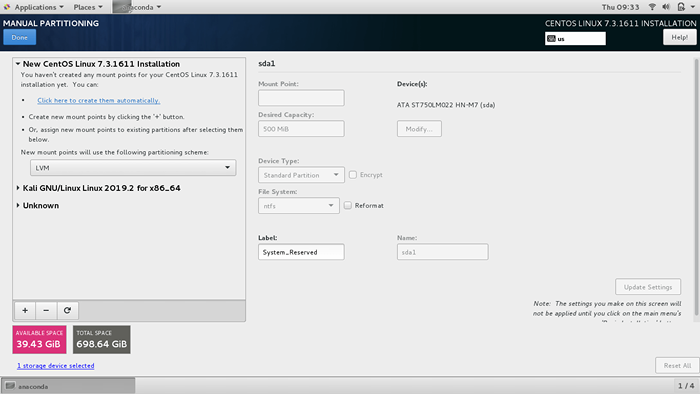 Wybierz partycjonowanie ręczne
Wybierz partycjonowanie ręczne Inne schematy partycjonowania, z których możesz wybierać, obejmują:
- Standardowa partycja
- LVM cienkie udostępnianie
- Btrfs
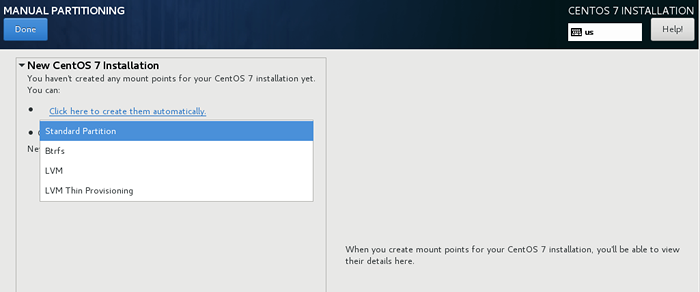 Wybierz automatycznie Utwórz partycje
Wybierz automatycznie Utwórz partycje Kliknij LVM i kliknijKliknij tutaj, aby je utworzyć automatycznie„Opcja ułatwienia pracy.
Jeśli nadal nie jesteś zadowolony z wyników, możesz użyć dodać, usunąć Lub przeładować schemat partycji, który rozpocznie się od nowa za pomocą trzech przycisków pokazanych poniżej.
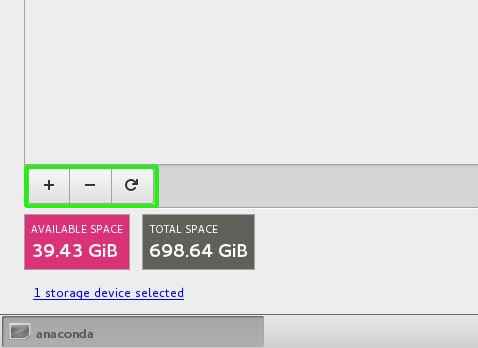 Dodaj lub usuń partycje
Dodaj lub usuń partycje Aby dodać nowy punkt mocowania, kliknij Plus [+] przycisk. Wyświetli się wyskakowanie, które wybierzesz typ mocowania i określenie pojemności pamięci.
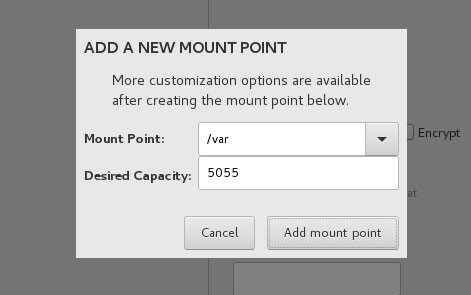 Utwórz nową partycję
Utwórz nową partycję Aby usunąć punkt mocowania, najpierw kliknij punkt mocowania, a następnie naciśnij minus [-] przycisk.
Aby zacząć od nowa, kliknij Przeładować przycisk.
Poniższy wyświetlacz zostanie wyświetlony. Kliknij 'Rescan Disk'i kliknij OK Aby zacząć od nowa od podziału dysku.
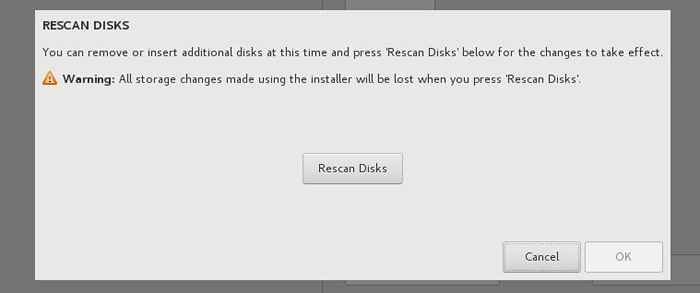 Rescan Disk
Rescan Disk Po zakończeniu uderzZrobione„Aby zapisać zmiany.
Następnie zaakceptuj podsumowanie zmian, klikającZaakceptuj zmiany' przycisk.
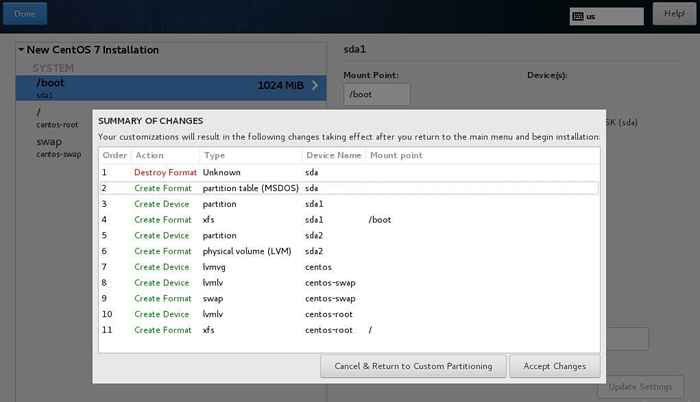 Podsumowanie zmian partycji
Podsumowanie zmian partycji Skonfiguruj sieci i nazwę hosta
Dalej, naciśnij kartę Networking.
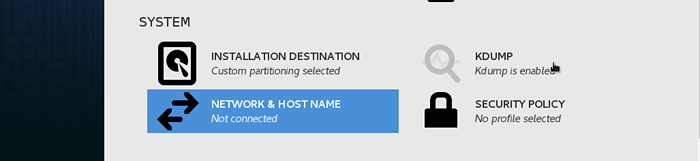 Nazwa sieci i hosta
Nazwa sieci i hosta Po prawej stronie odwróć przycisk sieci 'NA'. Jeśli jesteś w DHCP środowisko, system automatycznie wybierze adres IP, jak pokazano poniżej. Następnie kliknij Upper 'Zrobione' przycisk.
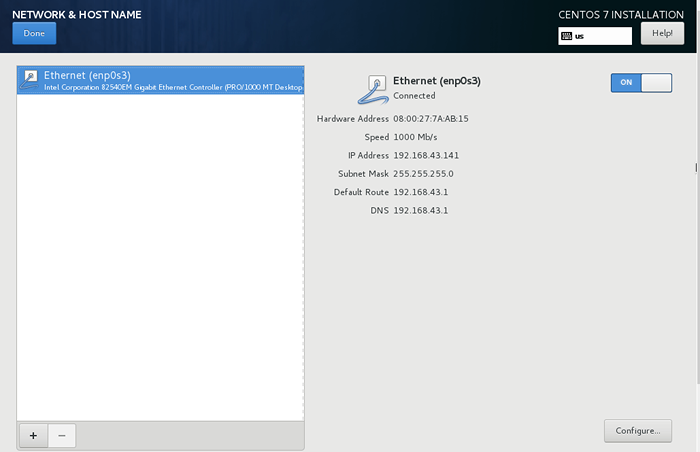 Skonfiguruj sieć
Skonfiguruj sieć Ustawić Nazwa hosta, Przewiń na dole i określ, że preferowana nazwa hosta.
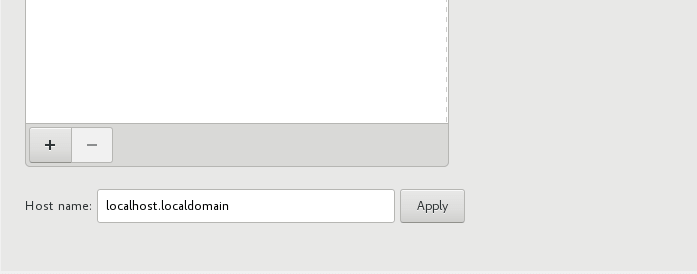 Ustaw nazwę hosta
Ustaw nazwę hosta Jeśli chcesz ręcznie ustawić własny adres IP, Następnie uderzPrzycisk skonfiguruj„W prawym dolnym rogu.
Udaj się do ustawień IPv4 i wprowadź szczegóły dotyczące preferowanego adresu IP, maski podsieci, bramy i serwerów DNS i kliknij ”Ratować„Następnie kliknij”Zrobione„Aby zapisać konfigurację.
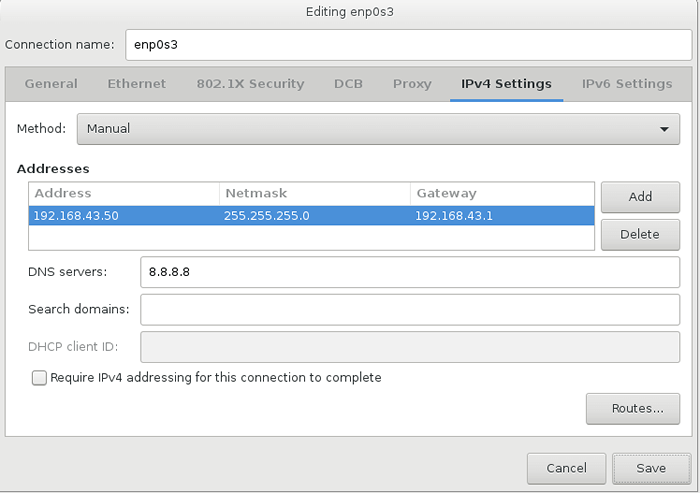 Ustaw statyczny adres IP na CentOS 7
Ustaw statyczny adres IP na CentOS 7 Skonfiguruj KDUMP
Kdump to zaawansowany mechanizm zrzucania awarii. Jego celem jest stworzenie zrzutów awaryjnych w przypadku wypadku jądra. Ma to kluczowe znaczenie i pozwala administratorom systemu na debugowanie błędów i określenie przyczyny awarii jądra Linux.
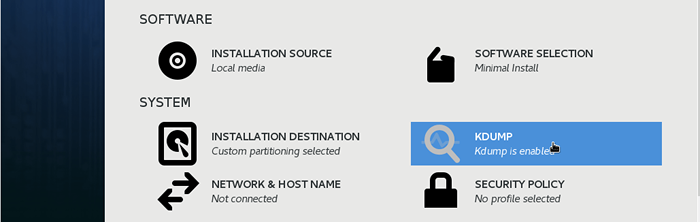 Wybierz KDUMP
Wybierz KDUMP Domyślnie, Kdump jest włączony, więc pozostawimy to tak, jak jest.
Rozpocznij instalację Centos 7
Teraz nadszedł czas, aby rozpocząć instalację systemu. Kliknij na 'Rozpocznij instalację' przycisk.
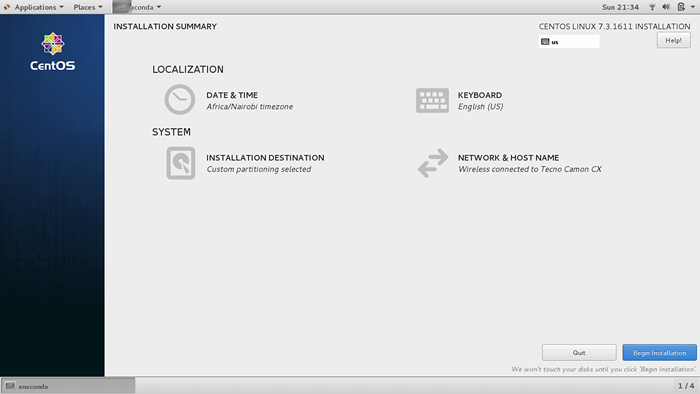 Rozpocznij instalację Centos 7
Rozpocznij instalację Centos 7 W tym momencie będziesz musiał utworzyć oba hasło roota i a zwykły użytkownik w systemie.
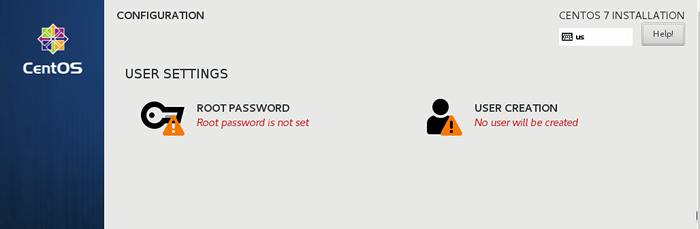 Ustawienia użytkownika
Ustawienia użytkownika Kliknij 'Hasło roota„Aby utworzyć hasło root. Wpisz silne hasło i kliknijZrobione'.
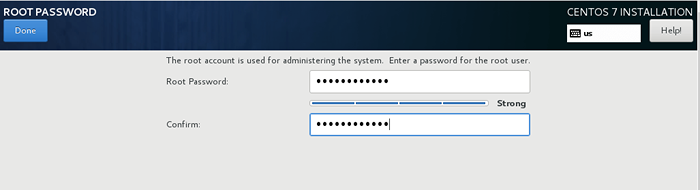 Utwórz hasło roota
Utwórz hasło roota Następnie kliknijTworzenie użytkowników„Aby utworzyć nowego użytkownika. Wypełnij wszystkie wymagane szczegóły i kliknijZrobione' przycisk.
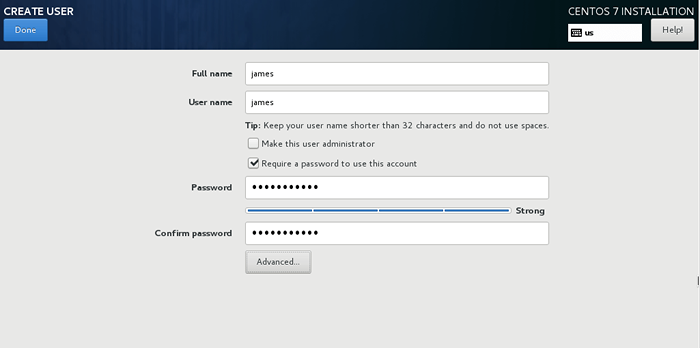 Utwórz nowego użytkownika systemu
Utwórz nowego użytkownika systemu Teraz usiądź i zrelaksuj się w miarę postępu instalacji. Na samym końcu otrzymasz powiadomienie na dole paska postępu, że instalacja się powiodła!
Wyjmij przycisk USB i naciśnijPonowne uruchomienie„Przycisk, aby zrestartować system.
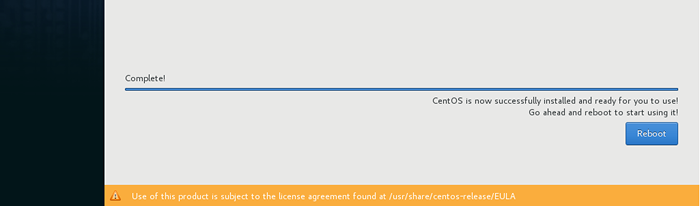 Instalacja Centos 7 zakończona
Instalacja Centos 7 zakończona Po ponownym uruchomieniu systemów będziesz musiał zaakceptować Umowa licencyjna użytkownika końcowego.
Kliknij 'INFORMACJE O LICENCJI'.
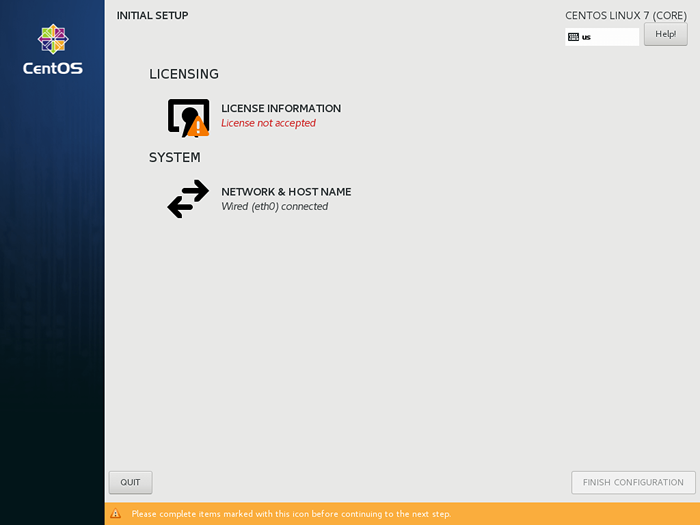 Informacje o licencji Centos 7
Informacje o licencji Centos 7 Sprawdź 'Akceptuję umowę licencyjną„pole wyboru, aby zaakceptować umowę licencyjną.
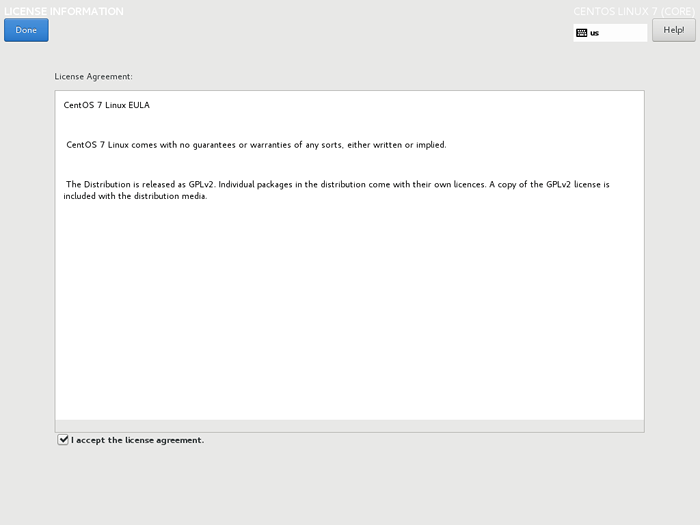 Zaakceptuj umowę Centos 7
Zaakceptuj umowę Centos 7 Na koniec kliknijZakończ konfigurację '' Aby ukończyć proces.
System zostanie ponownie uruchomiony, a Centos bootloader da ci opcje do uruchomienia Centos, Okna lub dowolny inny zainstalowany system operacyjny.
Wniosek
W końcu doszliśmy do końca tego samouczka. W tym przewodniku nauczyłeś się instalować Centos 7 wzdłuż Okna w podwójnej konfiguracji rozruchu.
- « Jak zainstalować Python 3 lub Python 2 w Rhel 8
- Jak zainstalować narzędzie do monitorowania Nagios na RHEL 8 »

