Jak zainstalować CentOS 7 na dysku USB

- 1761
- 369
- Laura Zygmunt
Czy kiedykolwiek lubiłeś przenośną instancję Centos 7 Instalacja w napędzie pióra USB? Prawdopodobnie możesz go nie wiedzieć, ale możesz łatwo zainstalować Centos 7 na dysku USB tak, jak zainstalowałbyś go w fizycznym dysku twardym lub w wirtualnym środowisku.
Przeczytaj także: Jak zainstalować system systemu Linux na dysku USB i uruchomić go na dowolnym komputerze
Umożliwiłoby to podłączenie USB na dowolnym komputerze i bezproblemowo uruchomić Centos 7 Po ustawieniu komputera do uruchomienia z dysku USB. Brzmi fajnie?
W tym artykule pokażemy, jak zainstalować Centos 7 W napędzie USB.
Wymagania wstępne
Zanim zaczniesz od instalacji, wykonaj kontrolę lotu i upewnij się, że masz następujące czynności:
- Nośnik instalacyjny (napęd DVD lub USB 4 GB albo więcej).
- A 16 giga bajtów Dysk USB, na którym zainstalujemy Centos 7. Należy to sformatować GPARTED oraz istniejący system plików usunięty w celu stworzenia nie do zorganizowanego miejsca do instalacji.
- Narzędzie do tworzenia rozruchu na dysku USB. Do tego przewodnika będziemy używać Rufus.
- A Centos 7 Live CD. Można to pobrać na głównej stronie Centos.
- Komputer. Ważne jest, aby pamiętać, że w twoim systemie nie zostaną wprowadzone żadne zmiany, więc nie martw się.
- Połączenie internetowe
Instalowanie CentOS 7 w dysku USB
Mając wszystkie warunki wstępne, nadszedł czas, aby teraz uruchomić napęd USB, pobierając kopię narzędzia narzędzi Rufus.
Po zakończeniu pobierania kliknij dwukrotnie instalatora, a poniższe okno zostanie wyświetlone. Pamiętaj, aby wybrać dysk USB i Centos 7 na żywo instalator ISO.
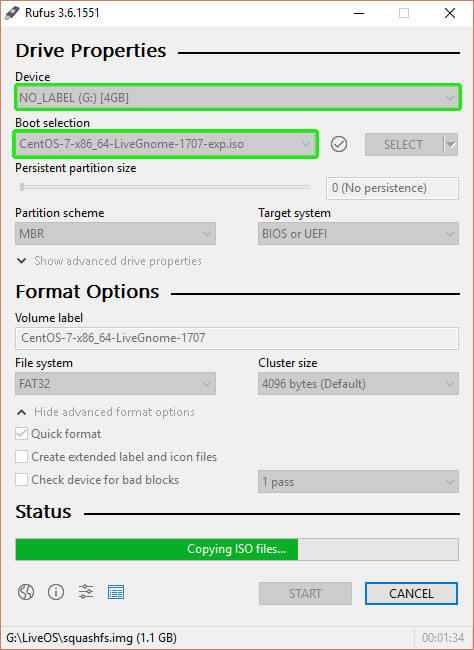 Utwórz rozruchowy dysk USB
Utwórz rozruchowy dysk USB Z wszystko na miejscu, uderz w 'POCZĄTEK„Przycisk, aby rozpocząć kopiowanie plików instalacyjnych na dysk USB. Po zakończeniu procesu wyrzuć napęd USB i podłącz go do komputera i ponownie uruchom. Upewnij się, aby skonfigurować kolejność rozruchu w BIOS Skonfiguruj, aby komputer po raz pierwszy uruchamiał się z dysku USB.
Zapisz zmiany i pozwól systemowi uruchomić.
Wybierz odpowiednią opcję instalacji
Po uruchomieniu medium na żywo, domyślnie Centos 7 Ekran główny zostanie wyświetlony jak pokazano poniżej. Kliknij na 'Zainstaluj dysk twardy„Opcja rozpoczęcia procesu instalacji.
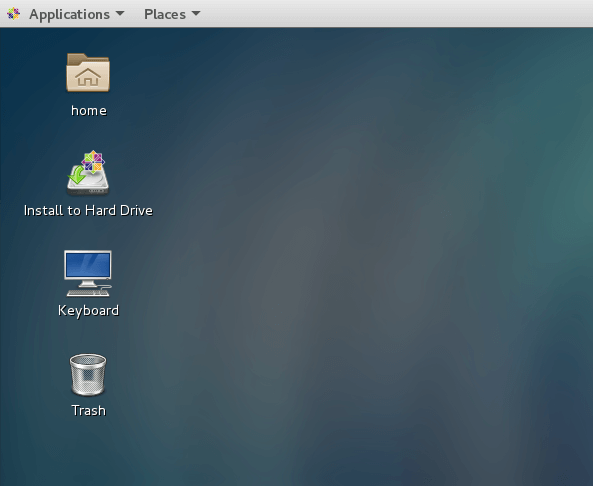 Zainstaluj Centos 7 na dysk twardy
Zainstaluj Centos 7 na dysk twardy Wybierz język
To prowadzi do następnego kroku, w którym będziesz musiał wybrać swój język wyboru i uderzył w 'Kontynuować' przycisk.
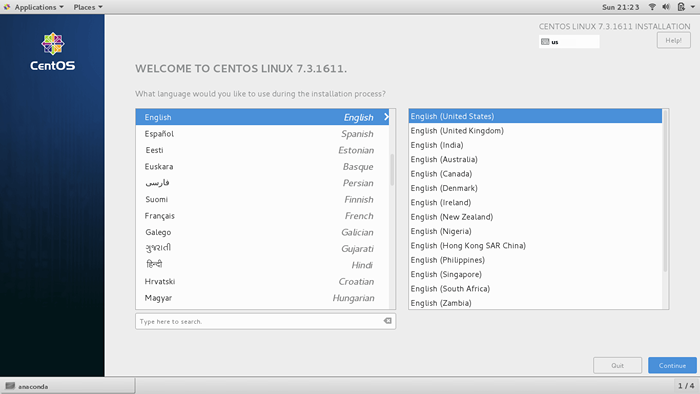 Wybierz język instalacji Centos 7
Wybierz język instalacji Centos 7 Skonfiguruj datę i godzinę
Kolejny krok wyświetli skłonność do wykonania kilku konfiguracji - Data i godzina, Ustawienia klawiatury, Miejsce instalacji, I Nazwa sieci i nazwy hosta.
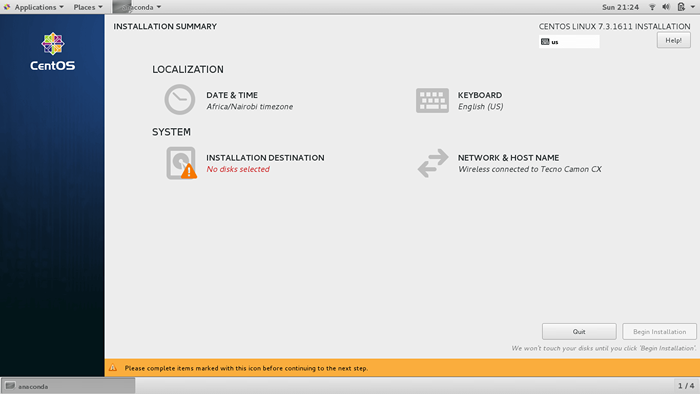 Podsumowanie instalacji Centos 7
Podsumowanie instalacji Centos 7 Konfigurować Data i godzina, Kliknij na 'Data i godzina' opcja.
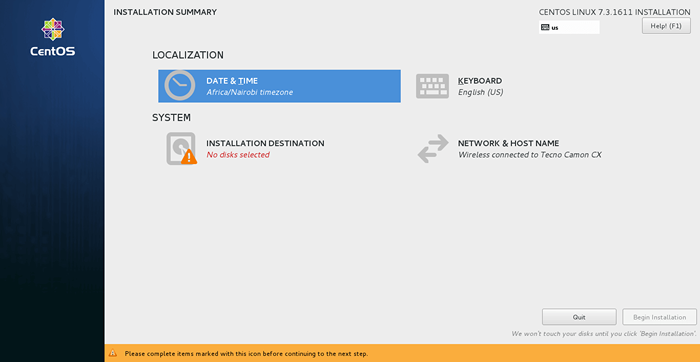 Wybierz datę i godzinę
Wybierz datę i godzinę To pokazuje mapę świata. Jeśli komputer jest już podłączony do Internetu za pośrednictwem Internetu lub kabla LAN, instalator automatycznie wykryje bieżącą lokalizację, datę i godzinę.
Następnie kliknijZrobione„Przycisk Zapisanie zmian.
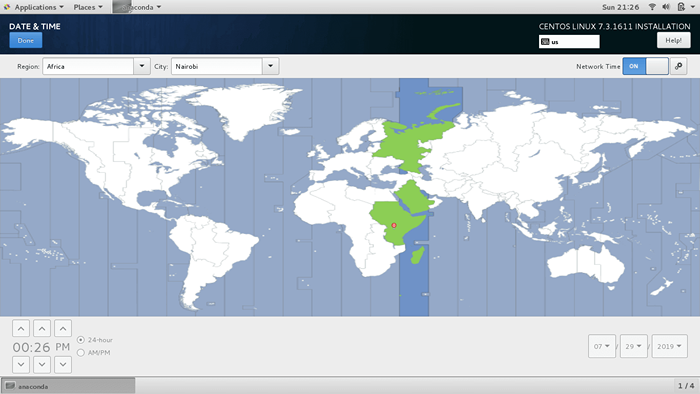 Skonfiguruj datę i godzinę
Skonfiguruj datę i godzinę Skonfiguruj klawiaturę
Następnym krokiem jest konfiguracja klawiatury. Kliknij na 'KLAWIATURA' opcja.
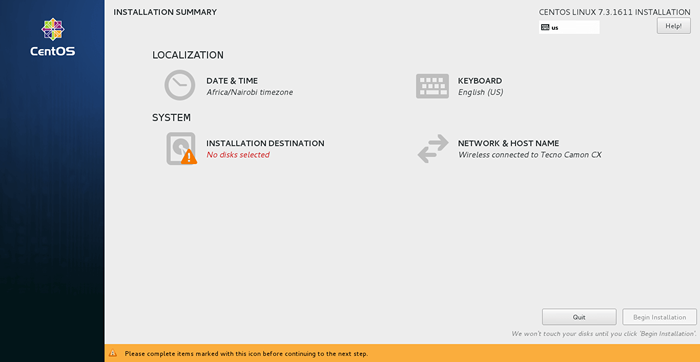 Wybierz klawiaturę
Wybierz klawiaturę w UKŁAD KLAWIATURY Sekcja, możesz przetestować konfigurację klawiatury we właściwym polu wprowadzania tekstu, a gdy jesteś zadowolony z wyników, kliknijZROBIONEPrzycisk jak poprzednio.
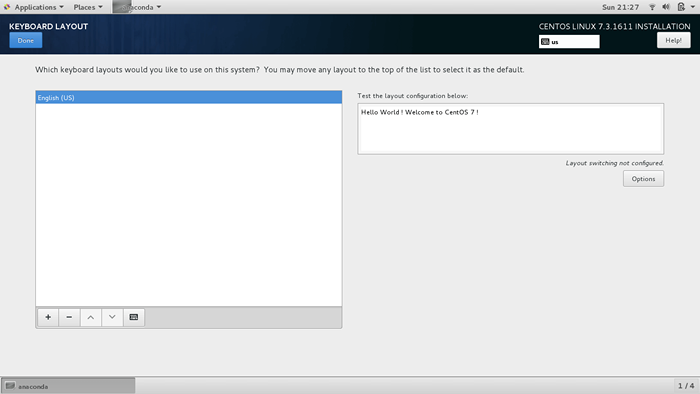 Skonfiguruj układ klawiatury
Skonfiguruj układ klawiatury Wybierz źródło instalacji
W następnym kroku kliknijŹródło instalacji„Aby dostosować instalację za pomocą innych źródeł innych niż tradycyjny USB/DVD. To jest sekcja, w której poinstruujemy instalatora, aby zainstalować Centos 7 OS na dysk USB.
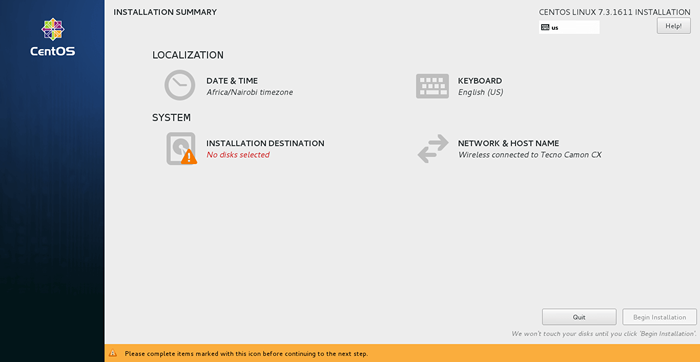 Wybierz miejsce docelowe instalacji
Wybierz miejsce docelowe instalacji Istnieją dwie główne konfiguracje partycjonowania: Automatyczny I podręcznik.
Automatyczne partycjonowanie
Z Automatyczne partycjonowanie, System automatycznie i inteligentnie podziela dysk twardy bez wkładu na trzy główne partycje.
-
/(źródło) -
/dom -
zamieniać
Aby skorzystać z tej fajnej i przydatnej funkcji, kliknij twardy dysk i kliknijAutomatyczne konfiguracyjne partycjonowanie' jak pokazano niżej.
Kliknij na dysk USB i kliknijAutomatycznie skonfiguruj partycjonowanie„Aby umożliwić instalatorowi inteligentnie podzielić na Ciebie dysk USB. Uderz w 'Zrobione„Przycisk Zapisanie zmian.
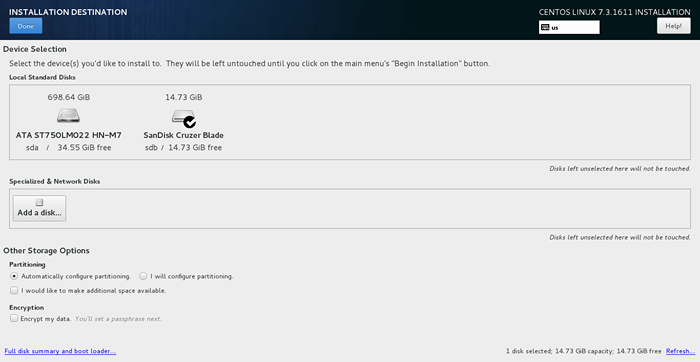 Wybierz automatycznie konfiguruj partycjonowanie
Wybierz automatycznie konfiguruj partycjonowanie PARTINICJA RĘCIA
Jeśli sobie życzysz Ręcznie podział Napęd USB i określ pojemność pamięci, kliknijSkonfiguruję partycjonowanie' opcja.
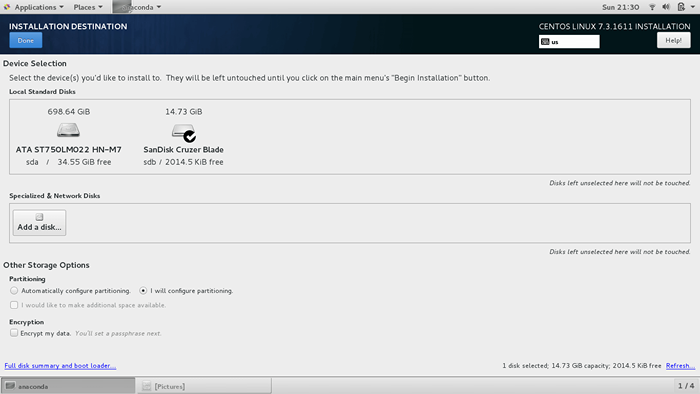 Wybierz partycjonowanie ręczne
Wybierz partycjonowanie ręczne To wyskakuje przez okno, jak pokazano z LVM jako opcja domyślna.
Inne punkty montowania, z których możesz wybrać, to:
- Standardowa partycja
- LVM cienkie udostępnianie
- Btrfs
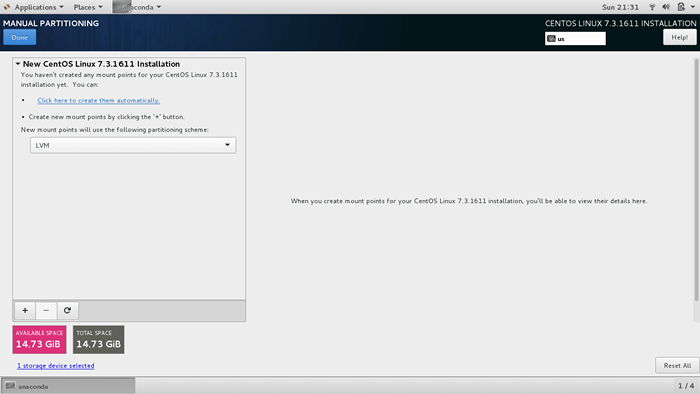 Wybierz system plików partycjonowania manualnego partycjonowania
Wybierz system plików partycjonowania manualnego partycjonowania Aby Twoja praca była łatwa, kliknijKliknij tutaj, aby je utworzyć automatycznie' opcja. Napęd USB będzie automatycznie partycjonowany przez zainstalowane w kluczowych mocowaniach, takich jak źródło, /uruchomić I zamieniać.
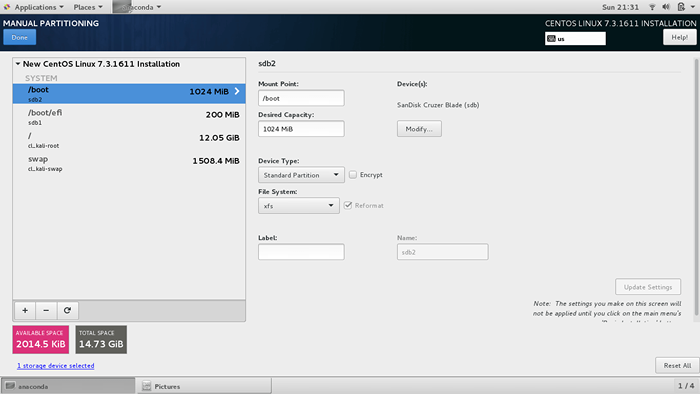 Utwórz partycje automatycznie
Utwórz partycje automatycznie Kliknij na 'Zrobione„Przycisk Zapisanie zmian. Pop -up wyświetli podsumowanie zmian, które zostaną wprowadzone na dysku. Jeśli wszystko wygląda dobrze, kliknijZaakceptuj zmiany'.
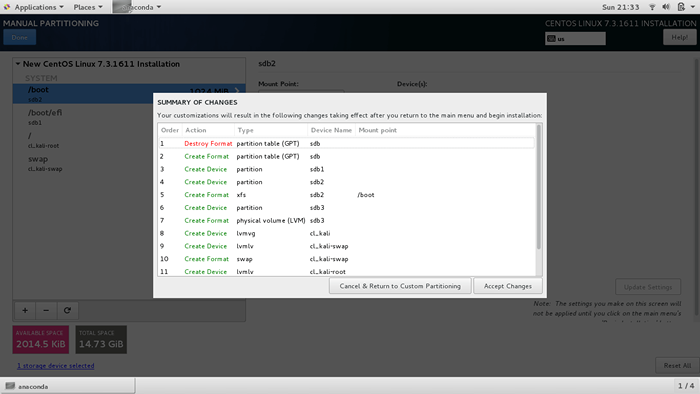 Podsumowanie zmian partycji
Podsumowanie zmian partycji Skonfiguruj nazwę hosta
Wreszcie kliknijNazwa sieci i nazwy hosta„Opcja zdefiniowania nazwy hosta systemu. Wpisz żądaną nazwę hosta w polu tekstowym i kliknijStosować'. Jeszcze raz kliknijZrobione„Aby zapisać zmiany.
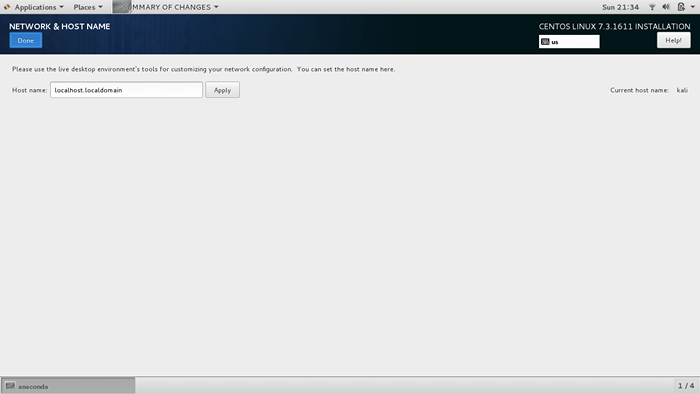 Ustaw nazwę hosta
Ustaw nazwę hosta Rozpocznij instalację Centos 7
Z wszystko, co jest ustawione i gotowe, kliknijRozpocznij instalację„Przycisk do rozpoczęcia procesu instalacji.
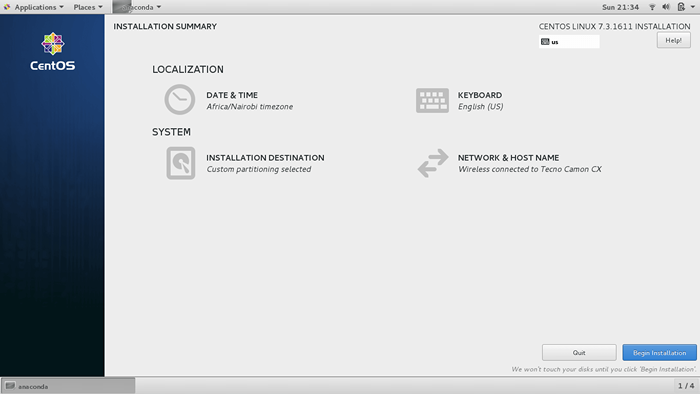 Rozpocznij instalację Centos 7
Rozpocznij instalację Centos 7 Ustaw hasło roota i utwórz nowego użytkownika
Następny krok będzie wymagał ustawienia hasła root i utworzenia nowego użytkownika.
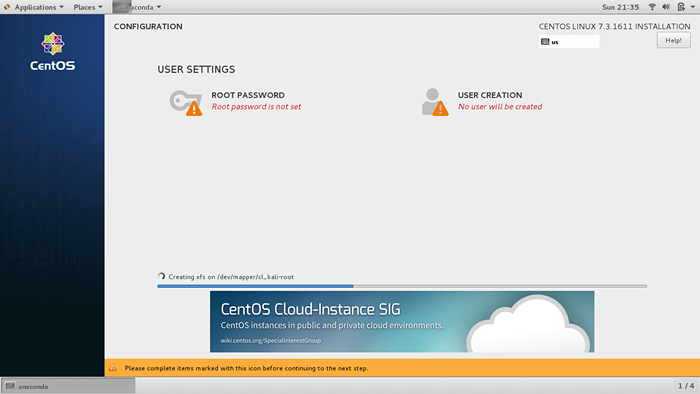 Ustawienia użytkownika
Ustawienia użytkownika Kliknij 'Hasło roota„Aby utworzyć hasło root. Wpisz silne hasło i kliknijZrobione'.
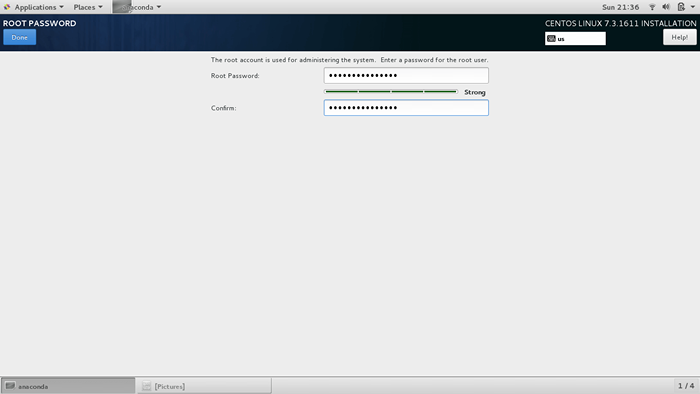 Ustaw hasło roota
Ustaw hasło roota Następnie kliknijTworzenie użytkowników„Aby utworzyć nowego użytkownika. Wypełnij wszystkie wymagane szczegóły i kliknijZrobione„Przycisk Zapisanie zmian.
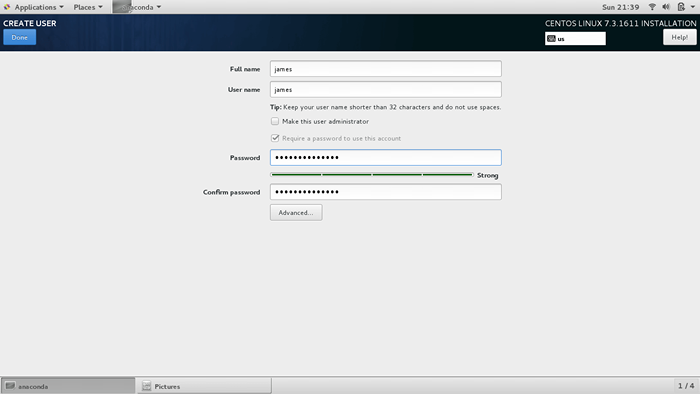 Utwórz nowe konto użytkownika
Utwórz nowe konto użytkownika Z zestawem haseł root i nowym zwykłym użytkownikiem, instalator zacznie instalować system CentOS wraz ze wszystkimi wymaganymi pakietami, repozytoriami, bibliotekami i bootloader.
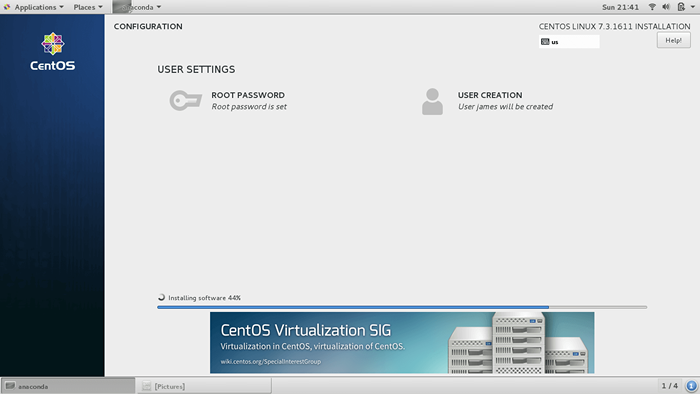 Postęp instalacyjny Centos 7
Postęp instalacyjny Centos 7 Finalizowanie instalacji Centos 7
Na końcu procesu instalacji otrzymasz powiadomienie w prawym dolnym rogu, że system został pomyślnie zainstalowany.
Kliknij na 'Ponowne uruchomienie„Przycisk, aby zakończyć konfigurację. Usuń nośnik instalacyjny, ale zachowaj 16 giga bajtów Podłączony napęd USB.
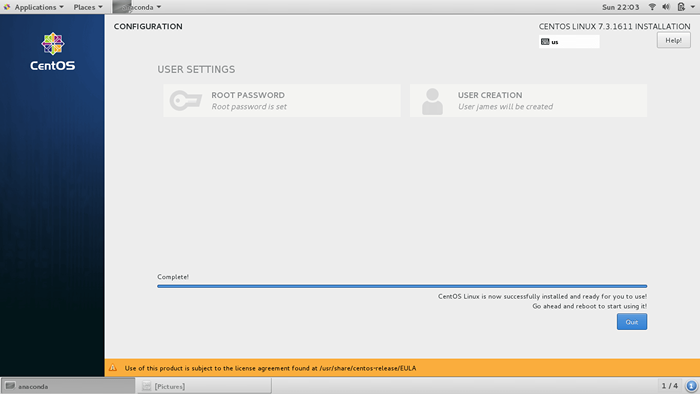 Instalacja Centos 7 zakończona
Instalacja Centos 7 zakończona Gdy system się ponownie uruchamia, kliknijINFORMACJE O LICENCJI'.
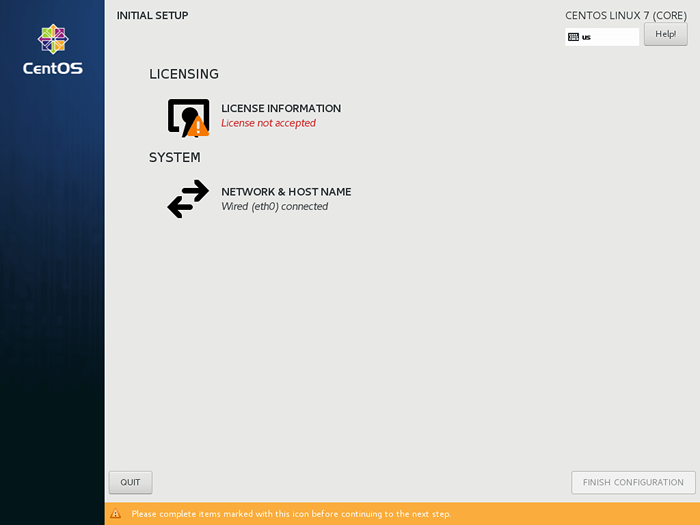 Wybierz informacje o licencji
Wybierz informacje o licencji Zaakceptuj Licencja na umowę użytkownika końcowego Sprawdzając pole wyboru. Następnie kliknijZrobione' przycisk.
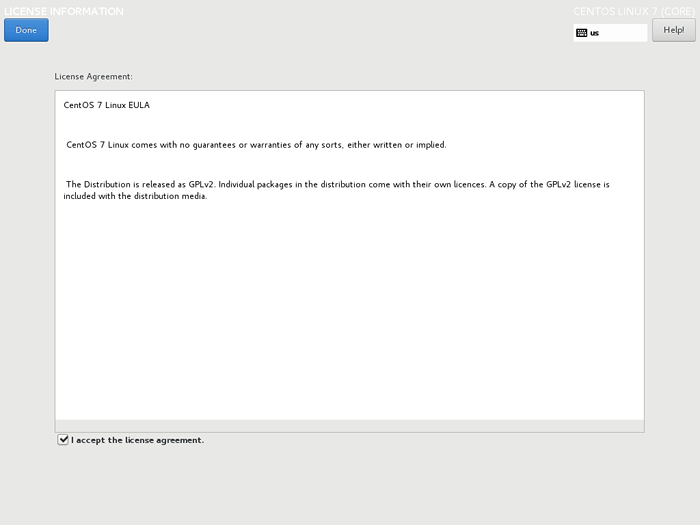 Zaakceptuj licencję umowy użytkownika końcowego
Zaakceptuj licencję umowy użytkownika końcowego Na koniec kliknijZakończ konfigurację„Aby ukończyć proces. System zostanie ponownie uruchomiony, a zostaniesz poproszony o nazwę użytkownika i hasło utworzonego przez ciebie użytkownika.
Wniosek
Z powodzeniem zainstalowaliśmy Centos 7 na Dysk USB. Idąc dalej, możesz podłączyć ten dysk na innym komputerze i uruchomić do swojego Centos 7 Nowa instalacja i rozpocznij pracę! Uważaj, aby nie stracić jazdy.

