Jak zainstalować system operacyjny Chrome w VMware
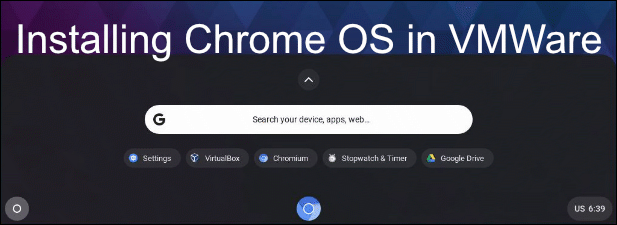
- 1115
- 302
- Natan Cholewa
Lekkie i tanie, Google Chromebooks oferują świetną alternatywę o niskiej zawartości barier. Dzięki dostępowi do aplikacji Google i aplikacji na Androida, Chromebooki mają wiele zastosowań, czy to do pracy, czy zabawy. Zanim jednak kupisz, możesz wypróbować Chromebook Experience, aby sprawdzić, czy jest to odpowiednie dla Ciebie.
Jest całkowicie możliwe wypróbowanie wrażenia Chromebook jako maszyny wirtualnej w VMware. Technicznie musisz użyć Chromium OS, otwartej alternatywy dla Chrome OS. Brakuje mu kilku funkcji, ale jest inaczej identyczny i powinien dać ci smak wrażeń z Chromebooka.
Spis treści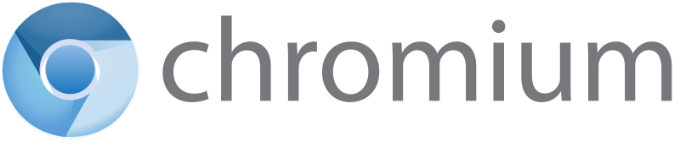
Istnieją również pewne funkcje, które Google jest w stanie uwzględnić w Chrome OS, takie jak obsługa niektórych kodeków audio, których nie można uwzględnić w systemie operacyjnym Chromium z powodów licencjonowania.
Na szczęście Neverware Cloudready to projekt, który przyjmuje kod bazowy Chromium OS i dodaje dodatkową obsługę, aby był bardziej użytecznym systemem operacyjnym na urządzeniach innych niż chromebook.
Możesz zainstalować tę edycję Chromium OS bezpośrednio na komputerze lub laptopie, chociaż należy sprawdzić listę urządzeń Neverware, aby sprawdzić, jak dobrze jest obsługiwane urządzenie przed rozpoczęciem. Zamiast tego zbadamy, jak zainstalować COUDREADY Chrome OS jako maszynę wirtualną VMware.
Zainstaluj system operacyjny Chrome na VMware
VMware umożliwia uruchomienie maszyny wirtualnej, z własnym odizolowanym wirtualnym sprzętem i pamięcią, oprócz istniejącego systemu operacyjnego. Na przykład instalacja Ubuntu w VirtualBox dałaby dostęp do Linux na Windows lub MacOS.
Możesz to zrobić tymczasowo, aby przetestować nowy system lub uruchomić dwa systemy operacyjne w tym samym czasie przez dłuższy czas. Dzięki Neverware Cloudreade, możesz przetestować i wypróbować doświadczenie Chromebooka bez zobowiązania się do tego.
- Najpierw musisz pobrać i zainstalować odtwarzacz stacji roboczej VMware, dostępny za darmo, niekomercyjne użycie w systemie Windows i Linux. Po zainstalowaniu pobierz obraz VMware dla Cloudready na komputer. Musisz także upewnić się, że wirtualizacja jest włączona w ustawieniach BIOS/UEFI.
- Kliknij w VMware Workstation Player Odtwarzacz> Plik> Otwórz. Znajdź plik Cloudready OVA, wybierz go, a następnie kliknij otwarty.
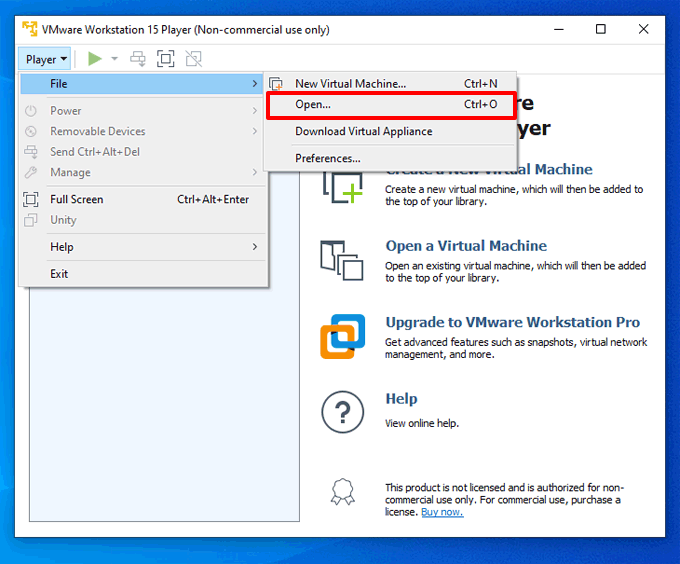
- Podaj swoją maszynę wirtualną Cloudready nazwę (lub pozostaw domyślną nazwę nienaruszoną), a następnie kliknij Import. Spowoduje to zaimportowanie wirtualnego obrazu i ustawień maszyny do odtwarzacza Workstation VMware.
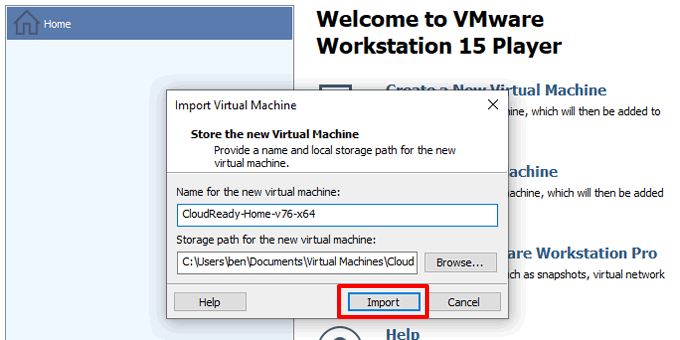
- Poczekaj, aż proces importu ukończy, co może potrwać minutę lub dwie, w zależności od komputera. Po zakończeniu wybierz maszynę wirtualną i kliknij Odtwarzaj maszynę wirtualną żeby to włączyć.
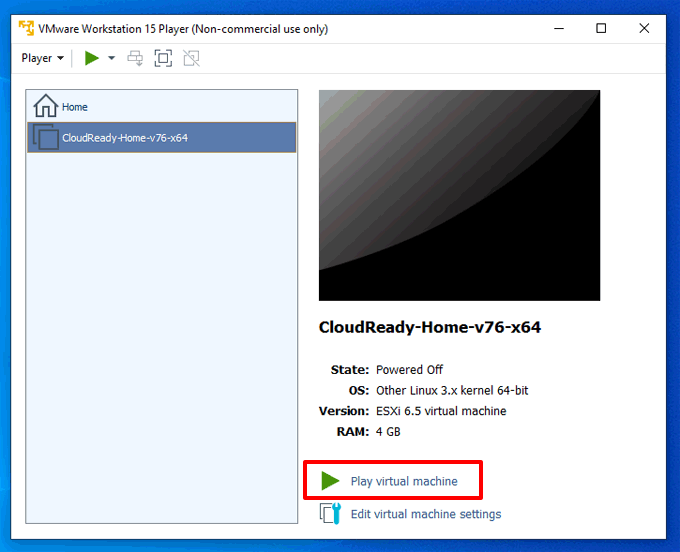
Jeśli komputer jest prawidłowo skonfigurowany do wirtualizacji, VMware WorkStation Player powinien załadować chmurę w kilka sekund. Następnie możesz rozpocząć proces konfiguracji.
Konfigurowanie Chromium OS
Po pierwszym rozruchu ChromeReady otrzymasz ekran konfiguracyjny. Chromium OS, podobnie jak wszystkie Chromebooki, wymaga posiadania konta Google, aby móc go zalogować i używać.
Jeśli jeszcze go nie masz, utwórz teraz konto Google, wróć do maszyny wirtualnej Cloudready.
- Na ekranie powitalnym Cloudready kliknij Chodźmy Aby rozpocząć proces konfiguracji.
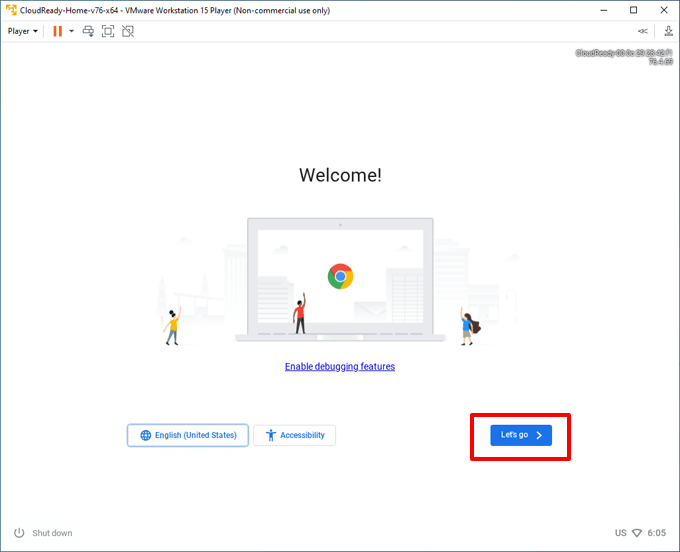
- VMware spróbuje skonfigurować połączenie sieciowe. VMware zwykle udostępnia Twoje połączenie internetowe hosta z maszyną wirtualną Cloudready Automatycznie.
Jeśli to nie działa, sprawdź, czy VMware udostępnia poprawne połączenie, klikając Odtwarzacz> Zarządzaj> Ustawienia maszyny wirtualnej> Adapter sieciowy> Konfiguruj adaptery i zapewnienie wyboru odpowiedniego adaptera.
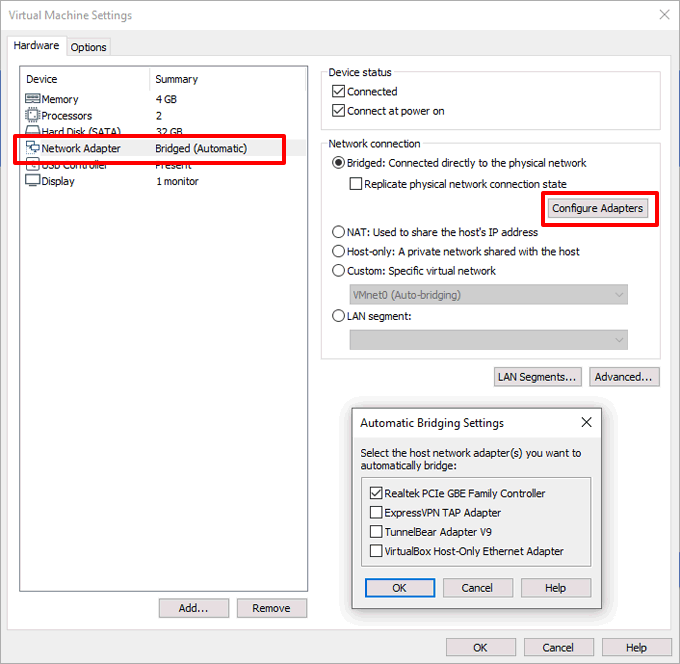
- Potwierdź, czy chcesz dostarczyć anonimowe analityki, aby nigdy nie oprogramować, sprawdzając lub odznaczając Wyślij wskaźniki, aby pomóc poprawić chmurę pudełko na następnym etapie. Kliknij Kontynuować kontynuować.
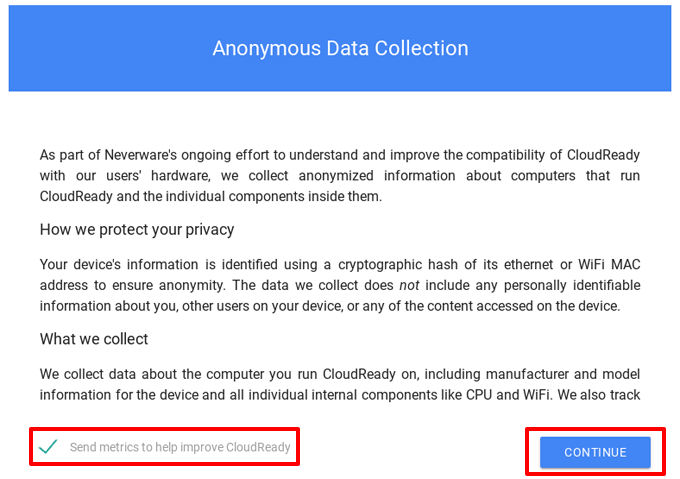
- Zaloguj się do Cloudready, korzystając z szczegółów konta Google na ostatnim etapie. Po zalogowaniu Cloudready automatycznie się zaloguje, konfigurując przeglądarkę chromu, aby dodać swoje rozszerzenia, zakładki itp.
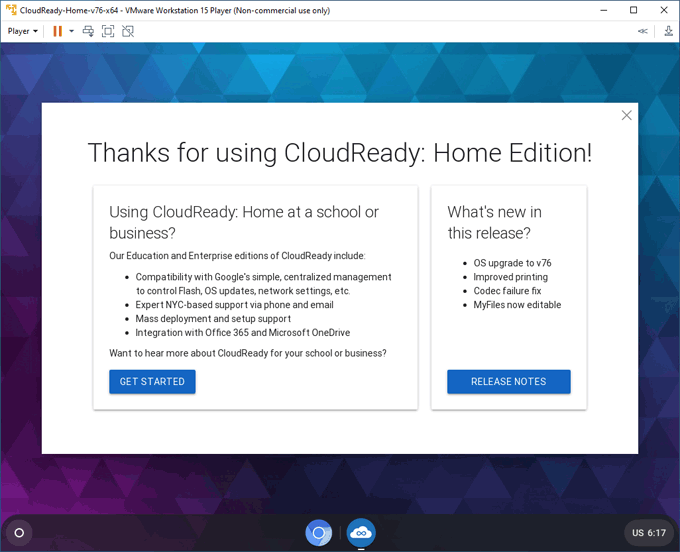
Używanie Neverware Cloudready
Twoja maszyna wirtualna chromu chromu będzie działać i będzie wyglądać bardzo podobnie do typowego Chromebooka. Kliknij Ikona okrągłego menu w lewym dolnym lewym dostępie do aplikacji, ustawień i plików, a także zainstaluj nowe aplikacje z Chrome Web Store.
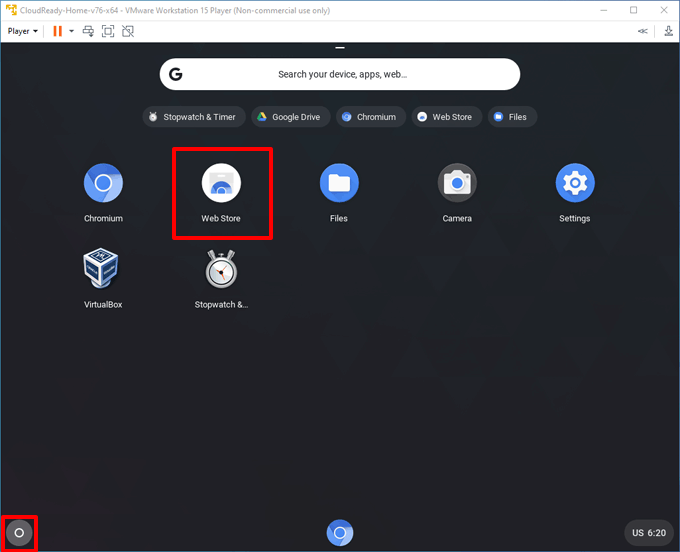
- Aby dalej skonfigurować wrażenia z chmur, kliknij Menu> Ustawienia. To przyniesie ekran ustawień podobnych do Chrome, na którym można skonfigurować ustawienia sieciowe, podłączyć urządzenia z Androidem i zainstalować wtyczki multimedialne zewnętrzne.
- Możesz także zmienić tło i motyw w użyciu, klikając Menu> Ustawienia> Wygląd> Tapeta Lub Wygląd> motywy przeglądarki. Jeśli zdecydujesz się dodać nowy motyw, możesz je pobrać ze sklepu internetowego Chrome.
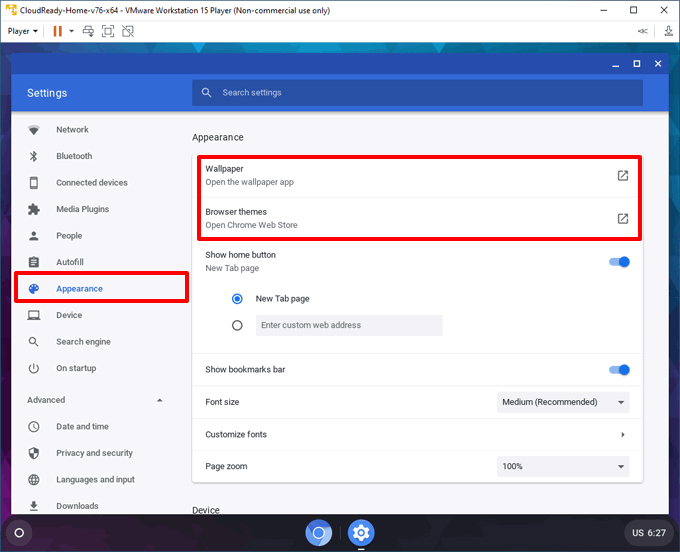
- Domyślnie Neverware Cloudready nie będzie domyślnie konfiguracji amerykańskiej strefy czasowej i klawiatury. Możesz to zmienić, klikając Menu> Ustawienia> Język i dane wejściowe. Kliknij Język Aby ustawić swój język i Metoda wprowadzania Aby wybrać inną lokalizację dla klawiatury.
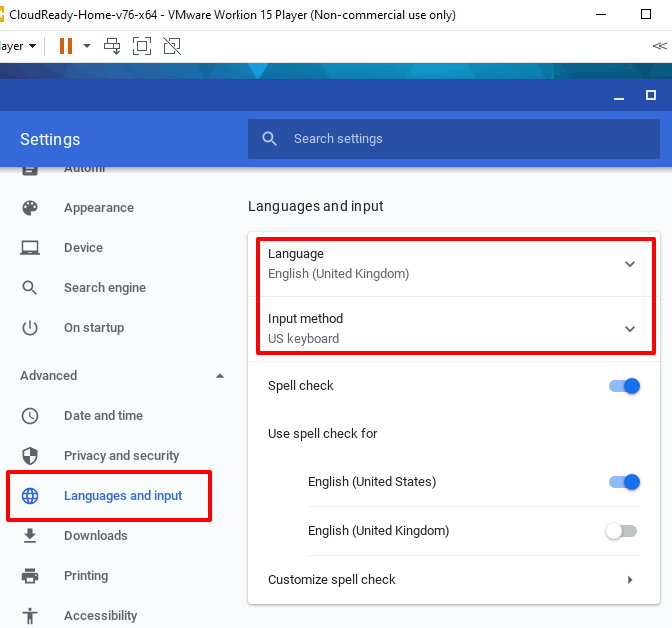
- Gdy skończysz próbując chmur, kliknij Ctrl + alt Na klawiaturze, aby móc przesunąć kursor na zewnątrz ekranu Cloudready, a następnie kliknij Gracz> Moc> Zamknij gość Aby wyłączyć maszynę wirtualną.
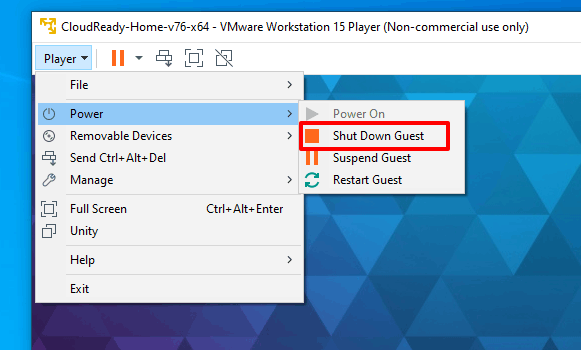
Wypróbuj doświadczenie Chromebooka
Instalując Chrome OS w maszynie wirtualnej VMware, możesz zacząć rozumieć różnice między Chromebooks i PCS, zanim zdecydujesz się kupić własne. Chociaż doświadczenie może być podobne, należy pamiętać o różnicach, w tym limity przechowywania i obsługę aplikacji.
Jeśli wrażenia z Chromebooka nie jest dla Ciebie, możesz zainstalować inne systemy operacyjne na stacji roboczej VMware i spróbować.
- « 10 najlepszych zewnętrznych napędów twardych dla systemu Windows & Mac
- HDG wyjaśnia, co to jest SFTP i FTP? »

