Jak zainstalować kokpit na Ubuntu 18.04 Bionic Beaver

- 1201
- 239
- Ignacy Modzelewski
Cel
Dowiedz się, jak instalować i korzystać z kokpitu na Ubuntu 18.04 Maszyna
Wymagania
- Uprawnienia korzeniowe
Trudność
ŁATWY
Konwencje
- # - Wymaga podanych poleceń Linuksa, które można wykonać z uprawnieniami root
bezpośrednio jako użytkownik root lub za pomocąsudoKomenda - $ - Wymaga, aby podane polecenia Linux zostały wykonane jako zwykły użytkownik niepewny

Wstęp
Cockpit to internetowa usługa administracyjna systemu, która pozwala nam zarządzać maszynami w przyjemny i łatwy sposób. Jego celem jest uproszczenie codziennych zadań administracyjnych, w tym zasobów, sieci i zarządzania użytkownikami.
Pierwotnie dostępne dla rodziny Rhel Dystrybucji, można było zainstalować ją na Ubuntu 16.04 za pomocą zewnętrznego PPA. Z Ubuntu 18.04 Został włączony do oficjalnych repozytoriów, dlatego jego instalacja stała się jeszcze prostsza i bezpieczniejsza.
Instalacja
Jak powiedziano, pakiet kokpitu jest dostępny w oficjalnym Ubuntu 18.04 Repozytoria, więc instalowanie go to tylko kwestia pracy:
# apt-get aktualizacja && apt-get instaluj kokpit
Kilka sekund po uruchomieniu tego polecenia kokpit zostanie zainstalowany w naszym systemie i automatycznie uruchomi.
Kokpit używa portu 9090 W przypadku interfejsu internetowego możemy się do niego osiągnąć, uruchamiając naszą ulubioną przeglądarkę internetową i pisanie Localhost: 9090 na pasku adresu. Tutaj zakładam, że jesteśmy na tym samym maszynowym kokpicie: Aby uzyskać dostęp do usługi z innej maszyny, musimy użyć adresu IP serwera. W takim przypadku potrzebny jest również wyjątek zapory, aby port był dostępny.
Interfejs internetowy kokpitu
Po dotarciu do interfejsu internetowego zostaniemy poproszeni o zalogowanie się:
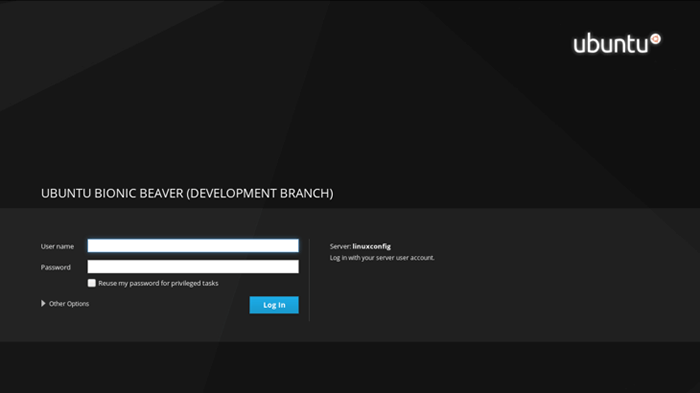
Musimy teraz wstawić nasze poświadczenia w powiązanych polach wejściowych i kliknąć Zaloguj sie przycisk. Po zalogowaniu zostaniemy przekierowani na główną stronę kokpitu:
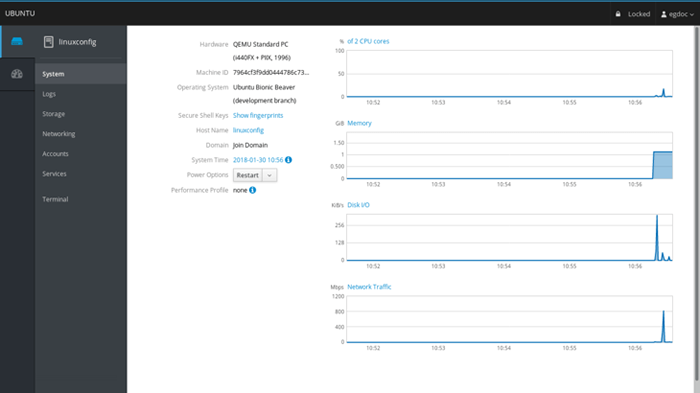
Spójrzmy na to. Sekcja strony głównej pokazuje nam kilka informacji o maszynie, na którym pracujemy, jako sprzęt komputerowy, Nazwa hosta ,system operacyjny I czas systemu. W takim przypadku uruchamiam Ubuntu na maszynie wirtualnej, dlatego wartość sekcji sprzętowej jest QEMU Standard PC.
Mamy również menu rozwijane, które pozwala nam wykonać opcję zasilania w systemie jako ponowne uruchomienie lub wyłączenie. Po prawej możemy zobaczyć niektóre wykresy, które pozwalają nam monitorować kluczowe działania systemowe, w kolejności: zużycie procesora i pamięci, aktywność dysku i ruch sieciowy.
Sekcja dzienników
W lewym menu kolumny, tuż pod system sekcja, możemy kliknąć dzienniki Aby uzyskać dostęp do strony poświęconej dziennikom systemowym. Tutaj, na górze strony, mamy dwa ładne menu, które pozwalają nam filtrować dzienniki według okresu czasu i nasilenia, wybierając pomiędzy problemy, zawiadomienia, ostrzeżenia I błędy.
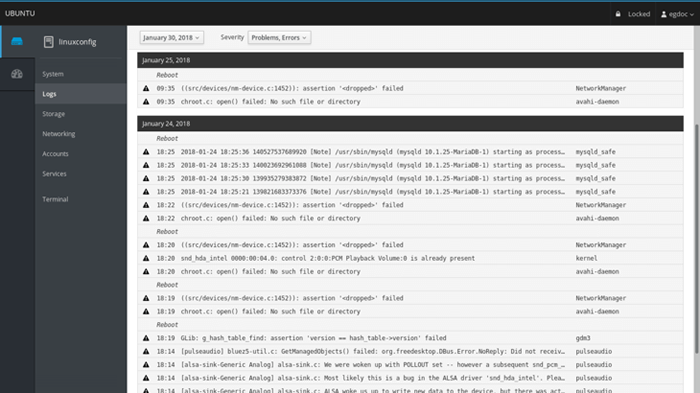
Aby uzyskać dostęp do szczegółowych informacji o komunikacie dziennika, wszystko, co musimy zrobić, to kliknąć odpowiedni wiersz: zostaniemy przekierowani na stronę zawierającą szczegóły dziennika.
Sekcja przechowywania
Postępując dalej, mamy składowanie sesja. Tutaj mamy kilka wykresów wyświetlających działalność czytania i pisania dysków, a także po pasku stanu wskazującym kwotę użycia systemów plików. Mamy również możliwość łatwego dodania Mocowania NFS I Urządzenia RAID.
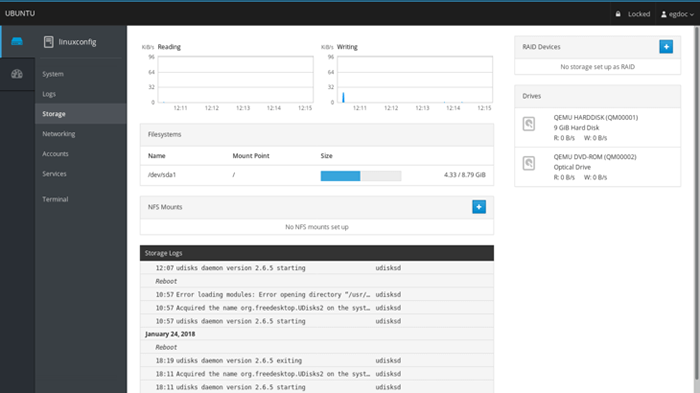
Moglibyśmy sprawdzić określony dysk, klikając powiązaną sekcję po prawej stronie w Drives Pole: Będziemy również mogli utworzyć nową tabelę partycji (jeśli są szanowane pewne warunki - na przykład dysk nie można zamontować) na określonym dysku: operacja usunie wszystkie dane na nim.
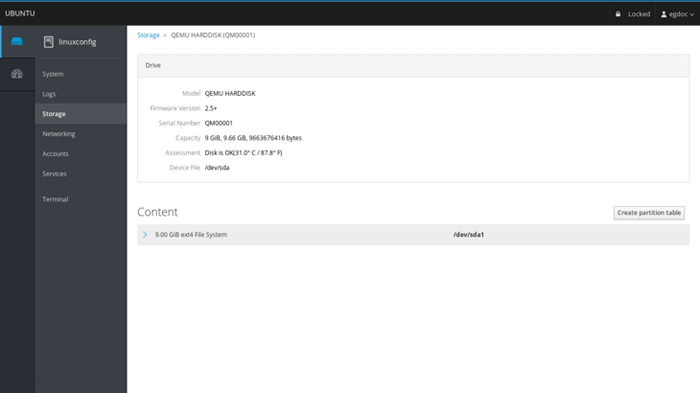
Sekcja sieciowa
W sekcji poświęconej monitorowaniu i administrowaniu sieci można obserwować wykresy dotyczące wysłanych i odbieranych pakietów dla każdego interfejsu, a ogólnie aktywność sieci. Szczegóły dotyczące interfejsu, takie jak jego Adres MAC są widoczne, klikając wiersz interfejsu: tutaj mamy również szansę włączyć lub wyłączyć wspomniany interfejs. Możliwe jest również łatwe dodanie obligacja, A most lub Vlan Korzystanie z dedykowanych przycisków. Na dole strony pokazano dzienniki sieciowe.
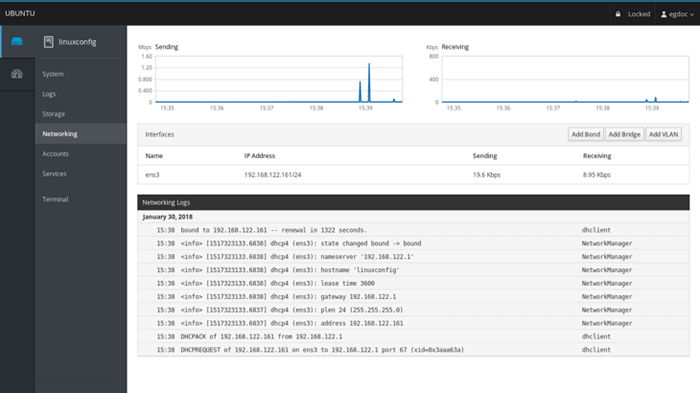
Sekcje konta i usług
Dwie ostatnie dostępne sekcje dotyczą kont i zarządzania usługami. W tym pierwszym możemy bardzo łatwo tworzyć, usuwać lub uzyskać informacje o użytkownikach dostępnych w systemie. Klikając określoną sekcję użytkownika, będziemy mieli możliwość zmiany jego hasła, zablokowania jego konta, a nawet dodania autoryzowanej publiczności Klucze SSH:
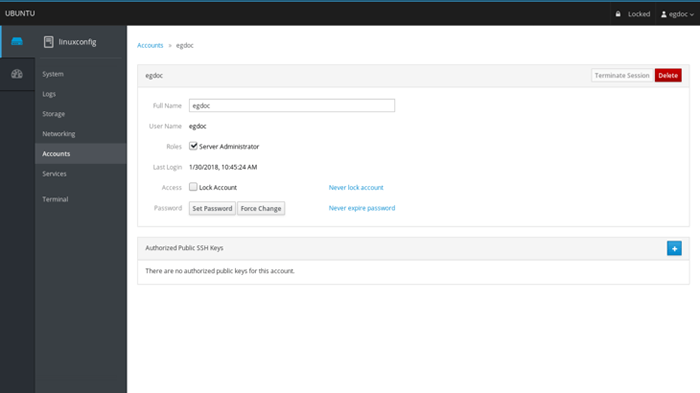
w usługi Sekcja otrzymamy przegląd demonów i celów systemowych. Interfejs internetowy zapewnia nam możliwość uruchamiania, zatrzymywania, włączania lub wyłączania każdej usługi, pokazującym jej obecny stan. Dzięki kokpicie możemy również łatwo zarządzać systemem cele (odpowiednik klasycznych układów systemowych), Gniazda I timery.
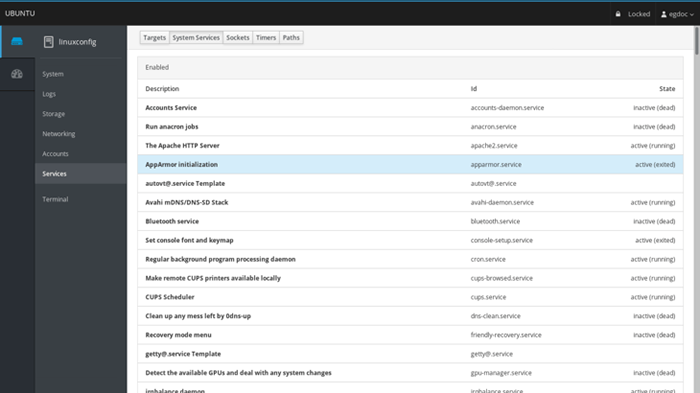
Wnioski
Chociaż nie jest to pełny substytut wiersza poleceń, kokpit daje nam możliwość posiadania ładnego graficznego przeglądu elementów podstawowych i ogólnego statusu maszyny. Można zarządzać wieloma maszynami, dodając je do głównego serwera kokpitu, czyli maszyny, na której działa usługa. Codzienne zadania można łatwo wykonać za pośrednictwem interfejsu internetowego, po czym po prostu zwiedziliśmy: spróbuj, może to ułatwić życie!
Powiązane samouczki Linux:
- Rzeczy do zainstalowania na Ubuntu 20.04
- Wprowadzenie do automatyzacji, narzędzi i technik Linuksa
- Ubuntu 20.04 Monitorowanie systemu za pomocą widżetów study
- Rzeczy do zrobienia po zainstalowaniu Ubuntu 20.04 Focal Fossa Linux
- Najlepsze narzędzie do monitorowania systemu dla Linux
- Ubuntu 22.04 Monitorowanie systemu za pomocą widżetów study
- Mastering Bash Script Loops
- Rzeczy do zainstalowania na Ubuntu 22.04
- Mint 20: Lepsze niż Ubuntu i Microsoft Windows?
- Optymalizacja wydajności Linux: Narzędzia i techniki
- « Nie można znaleźć odpowiedniego miejsca docelowego do zainstalowania 32-bitowych bibliotek kompatybilności na Ubuntu 18.04 Bionic Beaver Linux
- Jak zablokować dostęp na Facebooku na komputerach Linux »

