Jak zainstalować Codeigniter na Ubuntu 18.04 (Bionic)
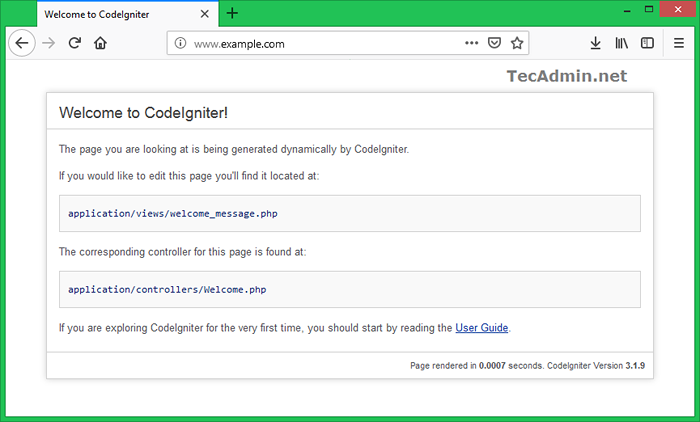
- 4270
- 1261
- Pani Janina Cieśla
Codeigniter to potężne ramy PHP do szybkiego rozwoju. Jest to budowa programu openource PHP przez programistów dla programistów do szybszego tworzenia aplikacji internetowych. Codeigniter 3 to najnowsza dostępna framework, a Codeigniter 2 to starsza framework PHP.
W tym samouczku zamierzamy zainstalować Codeigniter 3 w naszym systemie. Ten samouczek pomoże Ci zainstalować Codeigniter na Ubuntu 18.04 Bionic LTS Systems.
Krok 1 - Zakładania wstępne
Zaloguj się do systemu Ubuntu. CodeIgniter Framework wymagał zainstalowania PHP, MySQL jako serwer bazy danych i Apache/Nginx jako WebServer. Użyj jednego następującego samouczka, aby zainstalować serwer lamp w swoim systemie
- Zainstaluj lampę na Ubuntu 18.04
Krok 2 - Pobierz Codeigniter
Pobierz najnowszą wersję Codeigniter z oficjalnej strony wydania Github. Możesz użyć następujących poleceń do pobrania Codeigniter 3.1.9 w twoim systemie.
cd/var/www wget https: // github.com/BCIT-CI/codeigniter/archiwum/3.1.9.zamek błyskawiczny
Wyodrębnij archiwum w lokalnym systemie i umieść katalog dokumentów za pomocą odpowiedniego nazewnictwa.
Unzip 3.1.9.Zip MV Codeigniter-3.1.9 Codeigniter
Krok 3 - Utwórz bazę danych
Teraz utwórz bazę danych dla aplikacji koderskiej w MySQL. Mam mysql 5.7 Uruchamianie na moim komputerze. Podłączone do MySQL z użytkownikiem root, a następnie utwórz bazę danych i użytkownika z poniższymi zapytaniami.
Mysql> Utwórz bazę danych Codeigniter; mysql> dotacja na codeigniter.* do „dbuser”@„localHost” zidentyfikowane przez „_password_”; mysql> uprawnienia spłukające; mysql> rezygnuj| 1234 | mysql> Utwórz bazę danych koder.* do „dbuser”@'localHost' identyfikowany przez '_password _'; mysql> uprawnienia spłukające; mysql> rezygnuj |
ATER tworząc bazę danych, edytuj konfigurację bazy danych Codeigniter w edytorze tekstu i zaktualizuj ustawienia bazy danych zgodnie z Twoimi środowiskami.
VI Application/config/baza danych.php
$ db ['default'] = array ('dsn' => ", 'nazwa hosta' => 'localHost', 'nazwa użytkownika' => 'root', 'hasło' => '_password_', 'baza danych' => ' codeigniter ', „dbdriver” =>' mysqli ',' dbprefix '=>' tec_ '', Krok 4 - Konfiguracja Codeigniter
Teraz musisz skonfigurować podstawowy adres URL dla swojej aplikacji. Do tego samouczka używam www.przykład.domena com do konfiguracji. Możesz wybrać lokalizację lub dowolną ważną nazwę domeny.
Edytuj konfigurację.plik php w edytorze tekstu:
VI Application/config/config.php
i aktualizuj base_url jako następujące:
$ config ['base_url'] = 'http: // www.przykład.com/';
Krok 5 - Skonfiguruj Apache dla Codeigniter
W tym samouczku używam Apache Web Server w moim systemie Ubuntu. Utwórz nowy plik konfiguracyjny VirtualHost:
vi/etc/apache2/witryny-dostępny/codeigniter.conf
Dodaj następującą zawartość o właściwej nazwie serwera, alias:
Przykład Servername.com serveralias www.przykład.com DocumentRoot/var/www/codeIgniter ALLAKTIRRide All| 12345678 |
Zapisz plik konfiguracyjny Apache VirtualHost. Teraz użyj polecenia A2EnMod, aby włączyć nowo utworzony Codeigniter VirtualHost. Ponownie uruchom ponownie usługę Apache, aby zastosować zmiany.
sudo a2ensite codeigniter sudo systemctl restart apache2
Krok 6 - Testowanie
Wszystkie zrobione. Możesz uzyskać dostęp do aplikacji CodeIglator w swojej ulubionej przeglądarce internetowej o skonfigurowanej nazwie domeny.
http: // www.przykład.com/
Domyślnie, ekran poniżej.
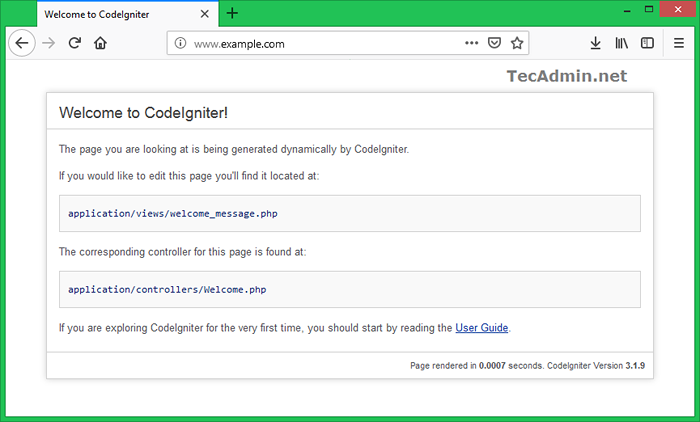
Zacznijmy rozwijać z Codeigniter.
- « Jak skonfigurować serwer proxy Squid na Ubuntu 18.04 i 16.04
- Jak zainstalować FFMPEG na Debian 9 (rozciąganie) »

