Jak zainstalować CPANEL & WHM na Centos/Rhel i Cloudlinux
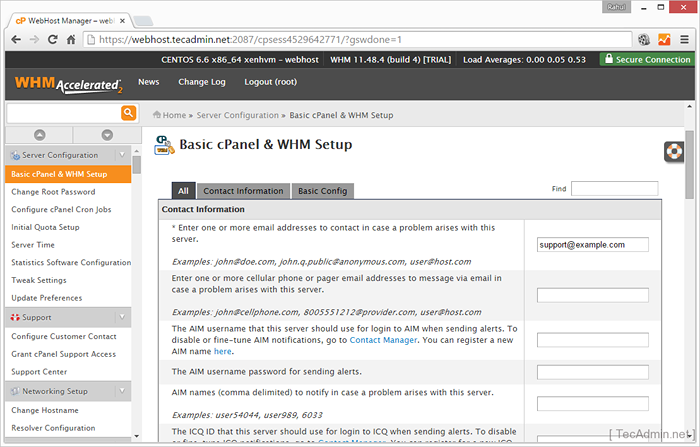
- 4979
- 560
- Tomasz Szatkowski
WHM/CPANEL jest najpopularniejszym panelem sterowania hostingiem dla systemów operacyjnych Linux. Korzystając z WHM/CPANEL. Jeśli masz podstawową wiedzę na temat hostingu z sieciami, możesz zarządzać dowolnym serwerem hostingowym za pomocą WHM/CPANEL.
WHM/CPANEL jest zasadniczo podzielony na dwie części WHM i CPANEL. Sekcja WHM jest używana do zarządzania systemem, hosting konta i konserwacji systemu, w którym CPANEL jest znany jako konto hostingowe. Ten artykuł pomoże Ci zainstalować CPANEL i WHM w systemach operacyjnych CentOS/RHEL i Cloudlinux.
1. Minimalne wymagania systemowe
Przed zainstalowaniem CPANEL i WHM w systemie należy spełnić następujące wymagania
- Minimum 1 GB pamięci RAM
- 20 GB Hardkdisk
- Perl musi być zainstalowany
- Centos 7/6/5 lub RHEL 6/5 lub Cloudlinux 6/5
Aby uzyskać więcej informacji.
2. Skonfiguruj odpowiednią nazwę hosta
Przed zainstalowaniem WHM/CPANEL w systemie, pamiętaj o ustawieniu odpowiedniego w pełni wykwalifikowanej nazwy hosta dla systemu.
# nazwa hosta WebHost.przykład.com
Teraz edytuj /etc/sysconfig/sieć Aby ustawić Nazwa hosta na stałe i zaktualizować wpis nazwy hosta jak poniżej
HostName = WebHost.przykład.com
Teraz edytuj /etc/hosts wskazać nazwę hosta do lokalnego systemu IP. Na przykład lokalny system IP to 192.168.1.100, wykonaj następujący wpis w pliku /etc /hosts.
192.168.1.100 Webhost.przykład.com
3. Wyłącz Selinux
Teraz upewnij się, że wyłącz Selinux w systemie przed rozpoczęciem instalacji CPANEL i WHM. Aby wyłączyć Selinux Wykonaj następujące polecenie.
# setenforce 0
Teraz edytuj /etc/sysconfig/selinux i zaktualizuj następującą pozycję na stałe wyłączenie Selinux.
SELINUX = wyłączony
4. Zainstaluj WHM/CPANEL
Twoje przygotowanie instalacji zostało zakończone dla WHM/CPANEL. Teraz wykonaj następujące polecenia jeden po drugim, aby zainstalować WHM/CPANEL w swoim systemie.
# cd/home # curl -o najnowsze -l http: // httpupdate.CPANEL.net/najnowsze # sh najnowsze
Procesy instalacyjne zajmie więcej czasu (około 1 godzinę lub więcej) zgodnie z prędkością sieci i prędkości systemu operacyjnego. Po zakończeniu instalacji otrzymasz wyjście, jak poniżej.
2015-05-28 12:23:48 183 (informacje): instalacja cpanel zakończona w 66 minutach i 9 sekundach! 2015-05-28 12:23:48 684 (informacje): Gratulacje! Twoja instalacja CPANEL i WHM 11.48 jest teraz kompletne. Następnym krokiem jest skonfigurowanie serwera. 2015-05-28 12:23:48 684 (Informacje): 2015-05-28 12:23:48 684 (Informacje): Przed skonfigurowaniem serwera upewnij się, że zapora umożliwia dostęp do portu 2087. 2015-05-28 12:23:48 684 (Informacje): w systemach RHEL, Centos i Cloudlinux, wykonaj /scenariusz /Configurure_firewall_for_cpanel, aby to osiągnąć. 2015-05-28 12:23:48 684 (informacje): 2015-05-28 12:23:48 684 (Informacje): Po zapewnieniu, że Twoja zapora umożliwia dostęp do portu 2087, możesz skonfigurować serwer serwerowy. 2015-05-28 12:23:48 684 (Informacje): 2015-05-28 12:23:48 684 (informacje): 1. Otwórz swoją preferowaną przeglądarkę 2015-05-28 12:23:48 684 (Informacje): 2015-05-28 12:23:48 684 (informacje): 2. Wpisz https: // 192.168.1.100: 2087 W pasku adresu 2015-05-28 12:23:48 684 (Informacje): 2015-05-28 12:23:48 684 (informacje): 3. Wprowadź słowo root w polu tekstowym nazwy użytkownika 2015-05-28 12:23:48 684 (informacje): 2015-05-28 12:23:48 684 (informacje): 4. Wprowadź hasło root w polu tekstowym hasła 2015-05-28 12:23:48 684 (informacje): 2015-05-28 12:23:48 684 (informacje): 5. Kliknij przycisk logowania 2015-05-28 12:23:48 684 (Informacje): 2015-05-28 12:23:48 684 (Informacje): Odwiedź http: // Go.CPANEL.net/whminit, aby uzyskać więcej informacji na temat konfiguracji po raz pierwszy serwera. 2015-05-28 12:23:48 684 (informacje): 2015-05-28 12:23:48 684 (Informacje): Odwiedź http: // wsparcie.CPANEL.net lub http: // Go.CPANEL.Net/WHMFAQ dla dodatkowej wsparcia 2015-05-28 12:23:48 684 (Informacje): 2015-05-28 12:23:48 684 (Informacje): Dziękujemy za zainstalowanie CPANEL & WHM 11.48!
5. Po instalacji CPANEL i WHM
Po zakończeniu instalacji WHM/CPANEL w systemie możesz uzyskać dostęp do WHM w 2086 i 2087 (z konta SSL) i CPANEL na portach 2082 i 2083 (z SSL). Teraz zaloguj się na konto WHM i zakończone instrukcje instalacji po wymaganej konfiguracji. Możesz uzyskać dostęp do WHM za pomocą konta root i ich hasła w następujących adresach URL.
https: // webhost.Exmaple.com: 2087/
Zaloguj się za pomocą poświadczeń konta głównego i wypełnij następujące sześć kroków.
- Zaakceptuj umowę Linuksa
- Sieci konfiguracji
- Skonfiguruj adresy IP
- Wybierz Neamerver (domyślnie to wiązanie)
- Skonfiguruj dodatkowe usługi, takie jak FTP, poczta
- Włącz lub wyłącz limit dysku
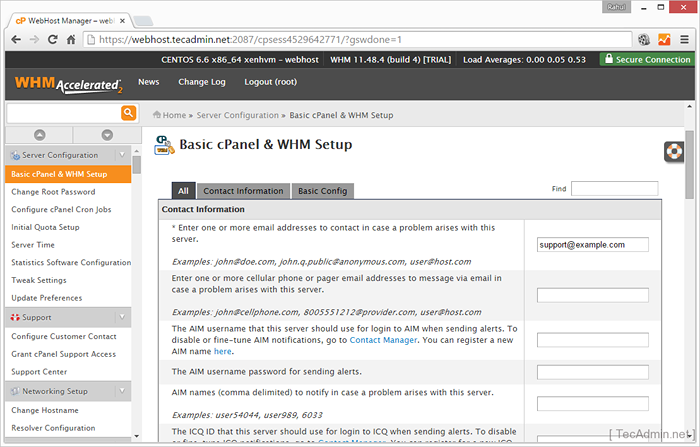
6. Aktywuj licencję CPANEL & WHM
Ponieważ WHM/CPANEL jest dostępny z licencją komercyjną, więc musisz kupić licencję (na podstawie IP) od witryn CPANEL lub jej stron trzecich.
Po zakupie licencji komercyjnej dla swojego serwera CPANEL aktywuje się, używa następującego polecenia.
#/usr/local/cPanel/cpkeyclt
Aby zweryfikować licencję, odwiedź adres URL weryfikacji licencji CPANEL i wprowadź publiczny serwer IP.
- « Jak skonfigurować więzienie Chroot w VSFTPD
- Jak włączyć moduł Apache mod_rewrite w Ubuntu & Debian »

