Jak zainstalować Cygwin, środowisko linii komendy przypominające system Windows

- 4103
- 965
- Maurycy Napierała
Podczas ostatniej konferencji programistów Microsoft Buil 30 marca do 1 kwietnia, Microsoft wydał ogłoszenie i przedstawił prezentację, która zaskoczyła branżę: począwszy od Windows 10 aktualizacja #14136, byłoby możliwe uruchomienie grzmotnąć NA Ubuntu na szczycie Okna.
Chociaż ta aktualizacja została już wydana, nadal jest w wersji beta i jest dostępna tylko dla osób z zewnątrz / deweloperów, a nie dla społeczeństwa w ogóle.
Bez wątpienia, gdy ta funkcja osiągnie stabilny status i jest dostępna dla wszystkich, będzie mile widziana z otwartymi ramionami - szczególnie przez profesjonalistów Foss, którzy pracują z technologiami (Python, Ruby itp.), Którzy pochodzą z środowiska linii poleceń Linux. Niestety, będzie dostępny tylko w systemie Windows 10, a nie w poprzednich wersjach.
Jednakże, Cygwin Dobrze znane i szeroko stosowane środowisko Linux dla systemu Windows jest już od dłuższego czasu i było szeroko wykorzystywane przez Linux Pro, ilekroć musieli pracować na komputerze Windows.
Choć podlegający różni się od „Bash on Ubuntu w Windows”, Cygwin jest wolnym oprogramowaniem i zapewnia duży zestaw narzędzi GNU i open source, których można użyć tak, jakbyś był w Linuksie, a DLL, który przyczynia się do znacznej funkcji API POSIX API. Ponadto możesz użyć Cygwin we wszystkich wersjach Windows 32 i 64-bitowych, zaczynając od XP SP3.
Pobieranie i instalowanie Cygwin
W tym artykule poprowadzimy Cię, jak skonfigurować Cygwin z najczęściej używanymi narzędziami w wierszu poleceń Linux. W zależności od dostępnej przestrzeni pamięci i konkretnych potrzeb możesz później bardzo łatwo zainstalować inne.
Żeby zainstalować Cygwin (Pamiętaj, że te same instrukcje dotyczą aktualizacji oprogramowania), będziemy musieli pobrać konfigurację Cygwin, w zależności od wersji Microsoft Windows. Po pobraniu kliknij dwukrotnie .exe plik na początek instalacji i wykonaj kroki przedstawione poniżej, aby.
Krok 1 - Uruchom proces instalacji i wybierz „Zainstaluj z Internetu”:
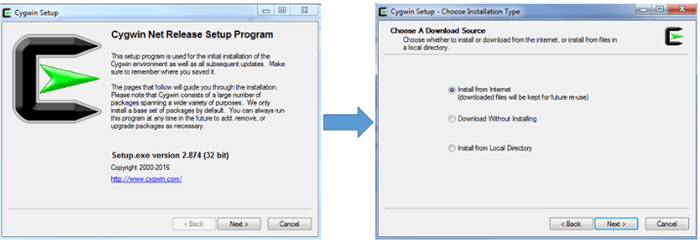 Instalowanie Cygwin
Instalowanie Cygwin Krok 2 - Wybierz istniejący katalog, w którym chcesz zainstalować Cygwin i jego plik instalacyjny (Ostrzeżenie: Nie wybieraj folderów z przestrzeniami na ich nazwach):
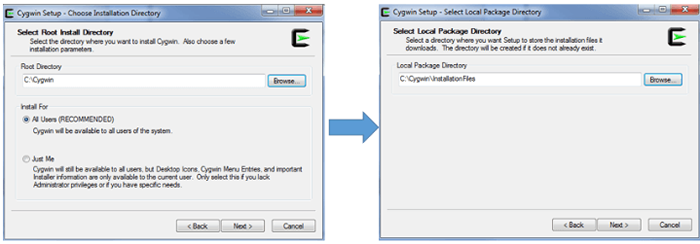 Wybierz katalog instalacyjny Cygwin
Wybierz katalog instalacyjny Cygwin Krok 3 - Wybierz typ połączenia internetowego i wybierz Ftp Lub Http lustro (idź do https: // cygwin.com/luster.html Aby wybrać lustro w pobliżu lokalizacji geograficznej, a następnie kliknij Dodać Aby wstawić pożądane lustro na liście witryn), aby kontynuować pobieranie:
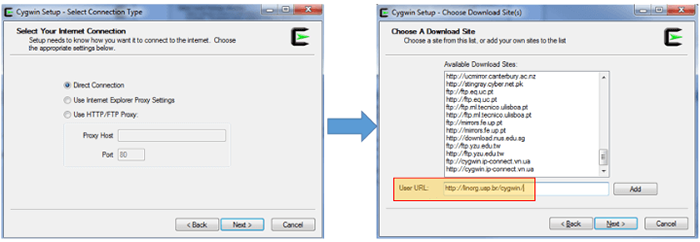 Wybierz typ połączenia Cygwin
Wybierz typ połączenia Cygwin Po kliknięciu następnego na ostatnim ekranie niektóre wstępne pakiety - które poprowadzą faktyczny proces instalacji - zostaną najpierw odzyskane. Jeśli wybrane lustro nie działa lub nie zawiera wszystkich niezbędnych plików, zostaniesz poproszony o użycie innego. Możesz także wybrać serwer FTP, jeśli odpowiednik HTTP nie działa.
Jeśli wszystko pójdzie zgodnie z oczekiwaniami, w ciągu kilku minut otrzymasz ekran wyboru pakietu. W moim przypadku ostatecznie wybrałem ftp: // lustra.jądro.org po tym, jak inni nie powiodli się.
Krok 4 - Wybierz pakiety, które chcesz zainstalować, klikając każdą żądaną kategorię. Uwaga możesz również zainstalować kod źródłowy. Możesz także wyszukać pakiety za pomocą wejścia tekstu tekstowego. Po zakończeniu wybierania potrzebnych pakietów kliknij Następny.
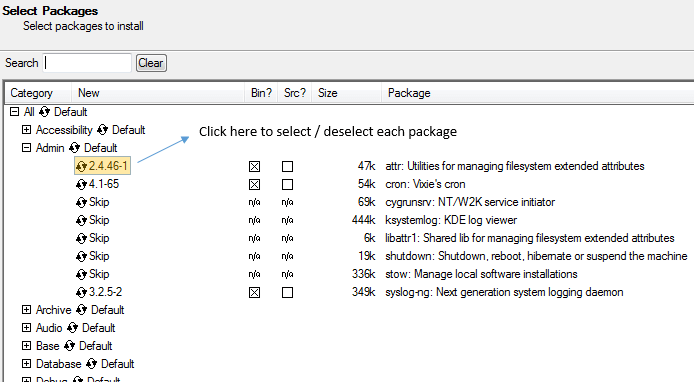 Wybierz pakiety do zainstalowania w Cygwin
Wybierz pakiety do zainstalowania w Cygwin Jeśli wybrałeś pakiet, który ma zależności, zostaniesz poproszony o potwierdzenie również instalacji zależności.
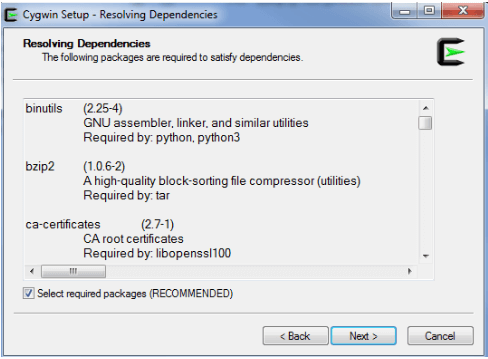 Konfiguracja Cygwin
Konfiguracja Cygwin Jak można się spodziewać, czas pobierania będzie zależeć od liczby wybranych wcześniej pakietów i wymaganych zależności. W każdym razie powinieneś zobaczyć następujący ekran po 15-20 minutach.
Wybierz żądane opcje (utwórz ikonę Pulpit / Dodaj ikonę do Menu Start) i kliknij Skończyć Aby zakończyć instalację:
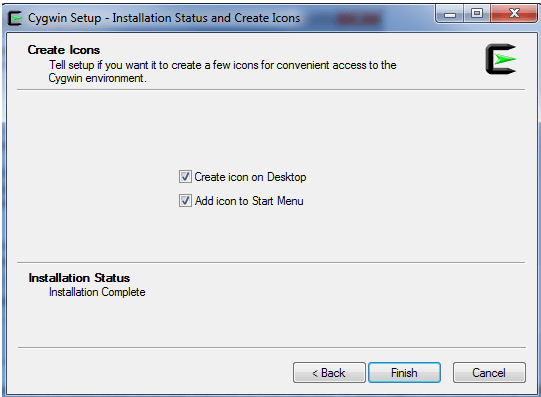 Konfiguracja instalacji Cygwin
Konfiguracja instalacji Cygwin Po pomyślnym ukończeniu Kroki 1 Poprzez 4, Możemy się otworzyć Cygwin Klikając dwukrotnie ikonę na pulpicie systemu Windows, jak zobaczymy w następnym rozdziale.
Strony: 1 2- « Narzędzie do monitorowania i analizy wydajności dla Linux
- Jak ustawić listy kontroli dostępu (ACL) i kwoty dysku dla użytkowników i grup »

