Jak zainstalować Docker na Centos 7 i Rhel 7
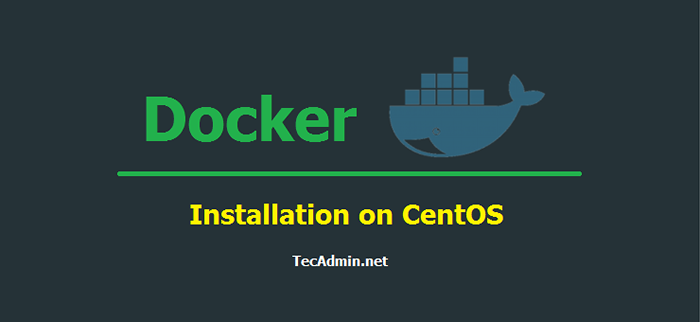
- 2968
- 726
- Juliusz Sienkiewicz
Docker to framework aplikacji oparty na kontenerach, który zawiera określoną aplikację ze wszystkimi jej zależnościami w kontenerze. Kontenery Docker mogą łatwo wysyłać do zdalnej lokalizacji na początku, nie tworząc całej konfiguracji aplikacji. Ten samouczek pomoże Ci zainstalować i zarządzać Docker w systemie operacyjnym Centos/RHEL 7/6.
Krok 1 - Sprawdź wymagania
W przypadku standardowej instalacji Docker wymagał 64-bitowego systemu operacyjnego z jądrem> = 3.10 wersja. Starsze wersje jądra mają pewne brakujące wymagania, aby uruchomić wszystkie funkcje Docker.
Uname -R 3.19.0-49-generalny
Zainstaluj także następujące pakiety w swoim systemie.
sudo yum instaluj -y-yum-Utils Mapper-Mapper-Persistent-Data LVM2
Krok 2 - Dodaj repozytorium Docker Yum
Dodajmy oficjalne repozytorium Docker Yum w swoim systemie.
sudo yum config-manager --add-repo https: // pobierz.doker.com/linux/centos/docker-ce.Repo
Krok 3 - Zainstaluj Docker na Centos 7
Po dodaniu repozytorium Yum do systemu Centos, zaktualizuj pamięć podręczną Yum, wykonując następujące polecenie.
sudo yum makecache szybko
Teraz zainstaluj pakiet Docker Community Edition, aby zainstalować Docker w swoim systemie. Jest to zainstalowane wiele wymaganych dekalizacji w twoim systemie.
sudo yum instaluj Docker-CE
Po udanej instalacji silnika Docker, rozpocznijmy usługę Docker.
sudo systemctl start docker.praca
Następnie sprawdź status usługi Docker.
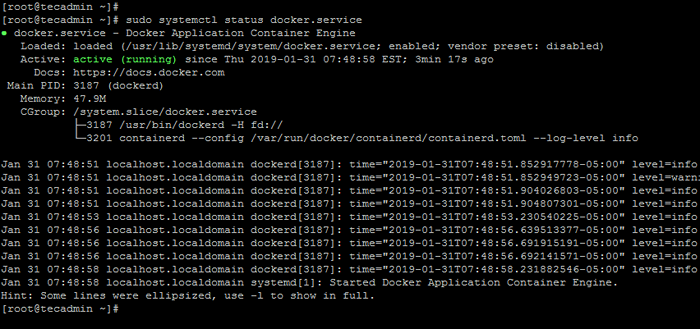
Docker został zainstalowany i uruchomiony w twoim systemie. Możesz odwiedzić naszą sekcję samouczka Docker, aby pracować z kontenerami Docker.
Jak korzystać z Dockera?
Wyszukaj obrazy Docker
Przede wszystkim wyszukiwanie obrazów kontenera Docker z Docker Hub. Na przykład poniżej polecenie wyszukiwa wszystkie obrazy z Ubuntu i wymienili jako wyjście
Sudo Docker Search Centos
Pobierz obrazy Docker
Teraz pobierz kontener Docker z nazwą Ubuntu w systemie lokalnym za pomocą następujących poleceń.
Sudo Docker Pull Ubuntu Najnowsze: pobieranie z biblioteki/Ubuntu FA5BE2806D4C: Pull Complete B4AF4261CB15: Pobieranie [==>] 3.779 MB/70.55 MB 5D358ABC5D9C: Pobierz Kompletny 2933D50B9F77: Pobierz Complete
Teraz upewnij się, że powyższe obrazy zostały pomyślnie pobrane w systemie. Poniżej lista poleceń Wszystkie obrazy.
Sudo Docker Image Repository Image Id Id Identyfikator wirtualny Ubuntu Najnowsze 36248ae4a9ac 2 dni temu 188 MB Centos Najnowsze 2933D50B9F77 2 dni temu 196.6 MB
Uruchom nowy kontener z obrazem
Na koniec uruchom kontener Docker za pomocą wyżej pobieranego obrazu w systemie. Poniżej polecenie uruchomi nowy kontener i zapewni dostęp do tego pojemnika ze skorupą /bin /bash.
Docker Run -i -t Ubuntu /bin /bash
Aby wyjść z typu kontenera Docker Ctrl + P + Q. To pozostawi kontener działający w tle i podać konsolę systemu hosta. Jeśli użyłeś polecenia wyjścia, zatrzyma bieżący pojemnik.
Po wyjściu z Docker Container, wykonaj poniżej polecenie, aby wymienić wszystkie uruchomione kontenery.
Docker PS Container ID Polecenie obrazu Utworzone porty statusu Nazwy F2582758AF13 Ubuntu „/bin/bash” 2 godziny temu 2 godziny First_ubuntu
Domyślnie powyższe polecenie będzie wymieniać tylko uruchomione kontenery. Aby wymienić wszystkie kontenery (w tym zatrzymane kontener), użyj następującego polecenia.
Docker PS -A
Uruchom/zatrzymaj/przymocuj pojemnik
Możesz uruchomić, zatrzymać lub przymocować do dowolnych kontenerów z następującymi poleceniami. Aby uruchomić kontener, użyj następującego polecenia.
Docker Start Contener_ID
Aby zatrzymać kontener, użyj następującego polecenia.
Docker Stop Contener_id
Aby dołączyć do aktualnie uruchomionego kontenera, użyj następującego polecenia.
Docker załącz Container_ID

