Jak zainstalować Eclipse 4.8 na Ubuntu 18.04 i 16.04 LTS
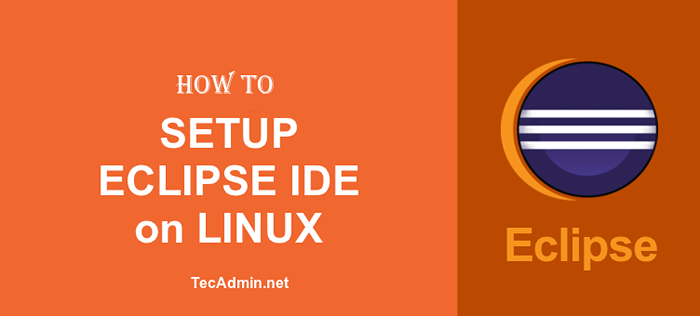
- 3688
- 610
- Roland Sokół
Ten samouczek instruktażowy pomoże Ci zainstalować i skonfigurować IDE Eclipse dla programistów Java Enterprise w systemach Ubuntu i LinuxMint. Eclipse zapewnia IDE dla różnych języków programowania, testowanie itp. W tym poradniku użyliśmy Eclipse dla programistów Java EE. Możesz pobrać wersję Eclipse wymaganą dla twojego, a pozostałe kroki są podobne dla wszystkich. Podążajmy z samouczkiem, aby zainstalować Eclipse Oxygen 4.8 Photon R dla programistów Java EE.
Krok 1 - Wymagania wstępne
Eclipse wymagało zainstalowania Java w twoim systemie. Upewnij się, że masz odpowiednią Java. Jeśli nie masz zainstalowanej Java, użyj poniżej linku do instalacji JDK/JRE w swoim systemie.
Zainstaluj Java na Ubuntu i Linuxmint
Zainstaluj Java na Debian
Krok 2 - Pobierz Eclipse
Eclipse IDE jest dostępny dla programistów Java EE, programistów Java, programistów PHP, programistów C i C ++, programistów JavaScript i wielu innych programistów. Możesz pobrać wymagane IDE z jego oficjalnej strony internetowej.
Pobierz Eclipse stąd
W tym samouczku pobieram Eclipse IDE dla programistów Java EE. Masz inne opcje dostępne na stronie pobierania.
Krok 3 - Skonfiguruj Eclipse IDE
Zakładam, że pobrałeś kod źródłowy Eclipse (Eclipse-jee-photon-r-linux-gtk-x86_64.smoła.GZ). Wyodrębnij plik archiwum Eclipse w katalogu /opt. To nie jest zalecana lokalizacja, możesz zmienić tę lokalizację, jak chcesz. Po ekstrakcji powstanie katalog o nazwie Eclipse.
TAR -ZXVF Eclipse-jee-Photon-R-Linux-GTK-X86_64.smoła.GZ -C /Opt
Jest gotowy do użycia aplikacji Eclipse. Po prostu utwórz link symboliczny binarny Eclipse, aby był dostępny w całym systemie.
ln -s/opt/eclipse/eclipse/usr/local/bin/eclipse
Wpisz Eclipse w wierszu polecenia, aby uruchomić Eclipse IDE. Postępuj w następnym kroku, aby utworzyć wyrzutnię komputerów stacjonarnych Eclipse.
Krok 4 - Skonfiguruj Launcher Eclipse
IDE Eclipse jest dostępne z wiersza poleceń. W tym kroku Utwórz wyrzutnię komputerów stacjonarnych dla zaćmienia. W tym kroku po prostu utwórz zaćmienie.plik komputerowy w poniżej lokalizacji.
vim/usr/share/applications/eclipse.pulpit
Dodaj wpis do pliku i zapisz go.
[Wpis na komputer] Nazwa = eclipse komentarz = eclipse Ide type = kodowanie aplikacji = UTF-8 exec =/usr/local/bin/eclipse icon =/opt/eclipse/icon.kategorie xpm = gnome; aplikacja; rozwój; Terminal = False StartupNotify = True
Teraz przeszukaj Eclipse w wyszukiwaniu Gnome, znajdziesz ikonę poniżej zrzutu ekranu. Kliknij ten uruchamiający, aby uruchomić Eclipse IDE.
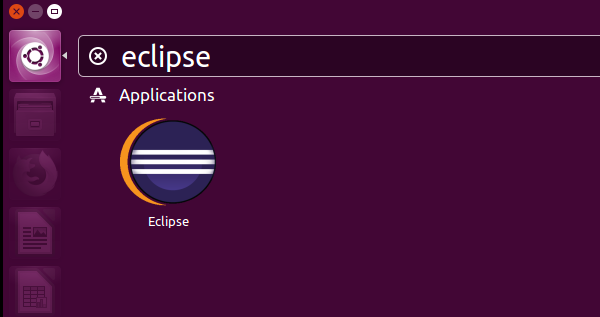
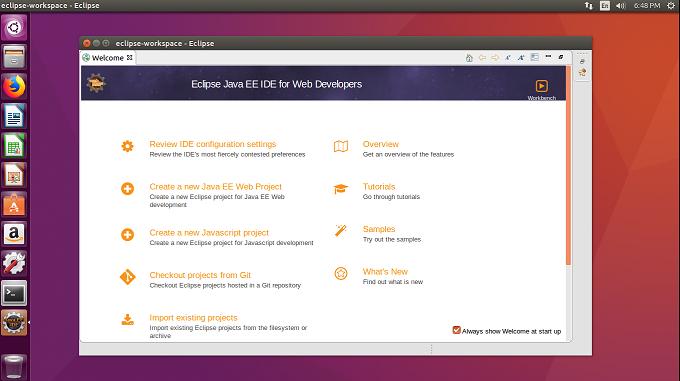
Krok 5 - Włącz obsługę Java 9 do zaćmienia
Czy używasz Java 9? Jeśli tak, musisz włączyć obsługę Java 9 w swoim przestrzeni roboczej Eclipse. Odwiedź poniżej link, aby włączyć obsługę Java 9.
https: // Marketplace.zaćmienie.org/content/java-9-support-beta-tlesygen
- « Jak zainstalować Eclipse 4.8 O Fedora 28-25 i Centos/Rhel 7/6
- Jak monitorować wydajność systemu Linux za pomocą Sysstat »

