Jak zainstalować Fedora 32 wraz z systemem Windows 10 w podwójnym bucie
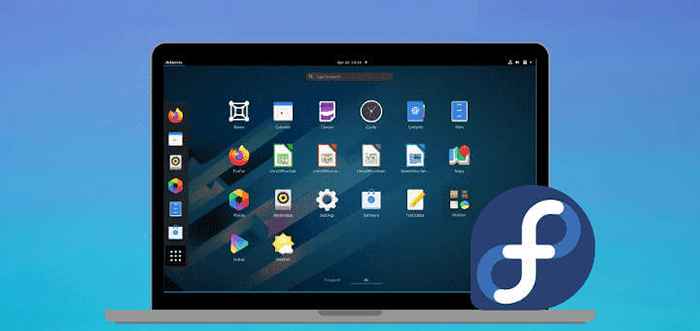
- 648
- 131
- Pan Jeremiasz Więcek
Ten samouczek poprowadzi Cię, jak zainstalować Fedora 32 STATION Work w podwójnym rozruchu z Microsoft Windows 10 System operacyjny wstępnie zainstalowany na komputerze oprogramowania układowym BIOS.
Jeśli Twój komputer nie ma wstępnie zainstalowanego systemu operacyjnego i planujesz zainstalować Fedora Linux W podwójnym bucie z systemem operacyjnym Microsoft należy najpierw zainstalować system Windows na komputerze przed zainstalowaniem Fedora Linux.
Spróbuj jednak wyłączyć Szybki rozruch I Bezpieczny rozruch opcje w Uefi Maszyny oparte na oprogramowaniu, jeśli planujesz zainstalować Fedora W podwójnym rozruchu z systemem Windows.
Ponadto, jeśli instalacja systemu Windows została wykonana w Uefi tryb (nie w Tryb starszego Lub CSM - Moduł wsparcia kompatybilności), Instalacja Fedora również powinna być wykonywana Uefi tryb.
Procedura instalacji Fedora Linux obok Microsoft Windows 10 OS Nie wymaga żadnych specjalnych konfiguracji na płytach głównych opartych na BIOS, z wyjątkiem zmiany kolejności rozruchowej BIOS.
Jedynym wymogiem jest to, że musisz przydzielić wolną przestrzeń na dysku o co najmniej 20 GB, aby użyć go później jako partycji do instalacji Fedora.
Wymagania
- Pobierz obraz ISO Fedora 32
Przygotowanie urządzenia z systemem Windows do podwójnego butów dla Fedory
Otwórz swoje okna Narzędzie do zarządzania dyskiem i kliknij prawym przyciskiem myszy C: partycja i wybierz Objętość kurczenia Aby zmienić rozmiar partycji do instalacji Fedora.
Daj przynajmniej 20000 MB (20 GB) w zależności od wielkości C: partycja i uderzenie Kurczyć się Aby uruchomić rozmiar partycji, jak pokazano poniżej.
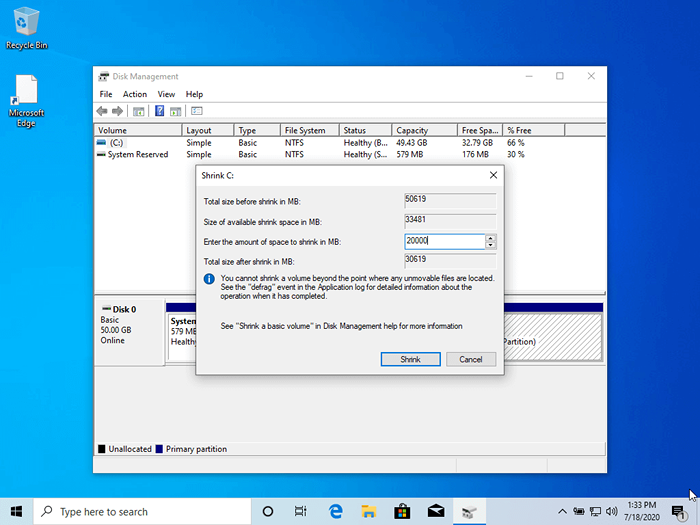 Kurcz partycja Windows
Kurcz partycja Windows Po rozmiaru partycji zobaczysz nową, nie do zorganizowanej przestrzeni na dysku twardym. Pozostaw go jako domyślne i ponownie uruchomić system, aby kontynuować instalację Fedora.
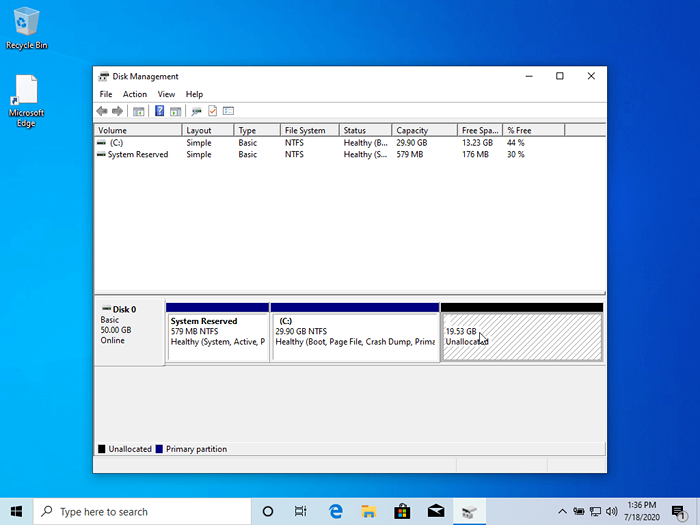 Nie do zorganizowanej partycji dla instalacji Fedora
Nie do zorganizowanej partycji dla instalacji Fedora Zainstaluj Fedorę 32 z podwójnym butelką systemu Windows
1. W pierwszym kroku pobierz Fedora DVD ISO obraz i spal go na dysku DVD lub utwórz rozruchowy podjazd flash USB za pomocą Fedora Media Writer narzędzie lub inne narzędzie.
Aby utworzyć rozruch Fedora USB napęd kompatybilny z instalacją wykonaną w Uefi Tryb, użyj narzędzia lub trawnika Rufus. Umieść multimedia rozruchowe Fedora na swoim komputerze odpowiedni dysk, uruchom ponownie komputer i instruuj BIOS Lub Uefi oprogramowanie układowe do uruchomienia DVD/USB BOOTABLE Media.
2. Na pierwszym ekranie instalacji wybierz Zainstaluj Fedora Workstation Live 32 i naciśnij [Wchodzić] Klucz do kontynuowania.
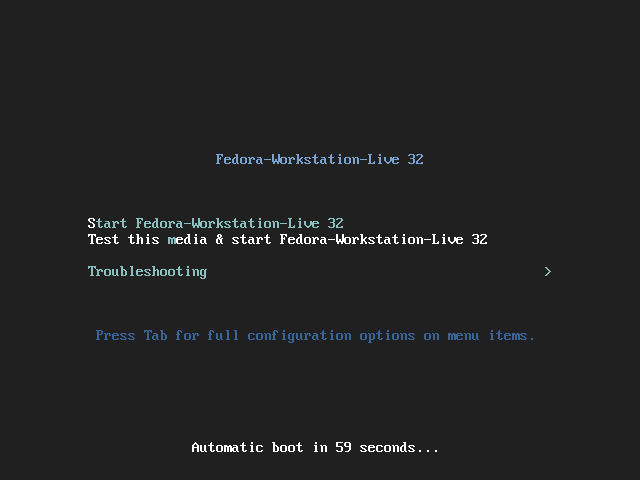 Menu Fedora 32
Menu Fedora 32 3. Po załadowaniu instalatora Fedora Live system, kliknij Zainstaluj dysk twardy opcja w celu rozpoczęcia procesu instalacji.
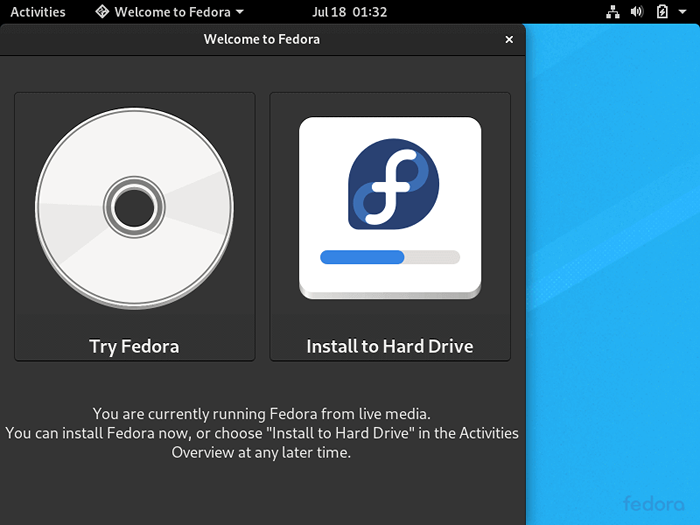 Wybierz instaluj fedorę na dysk twardy
Wybierz instaluj fedorę na dysk twardy 4. Na następnym ekranie wybierz język które będą używane podczas procesu instalacji i uderzające w Kontynuować przycisk.
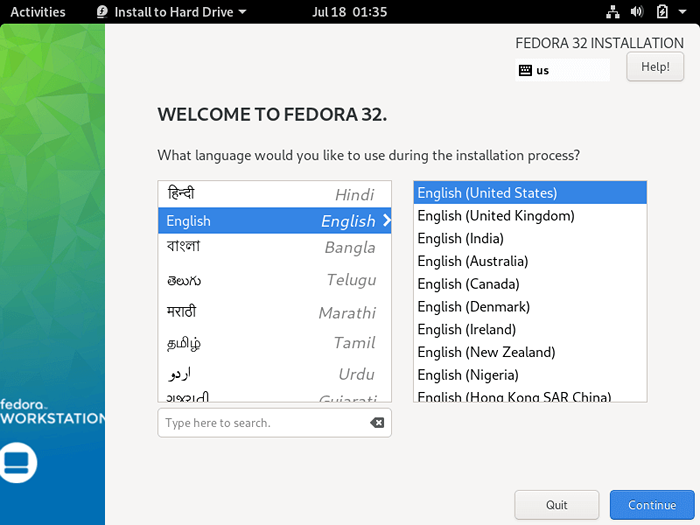 Wybierz język instalacji Fedora
Wybierz język instalacji Fedora 5. Następny ekran zaprezentuje Cię Podsumowanie instalacji Fedora menu. Najpierw kliknij Klawiatura menu, wybierz swój system układ klawiatury, i uderz na górę Zrobione przycisk, aby zakończyć ten krok i wróć do menu głównego, jak pokazano na poniższych obrazach.
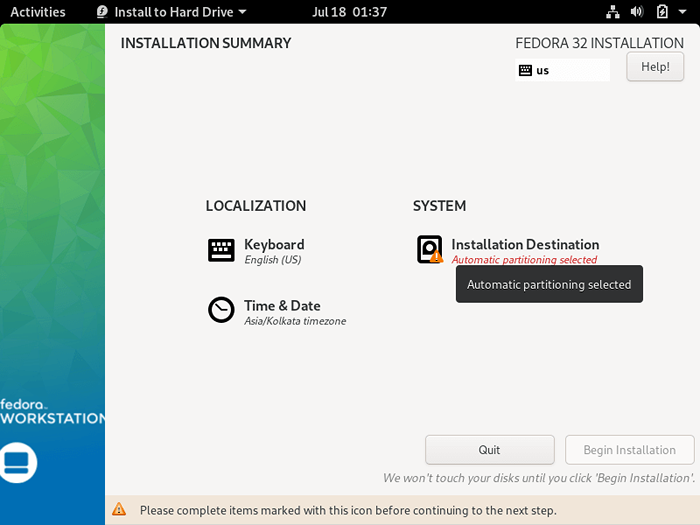 Podsumowanie instalacji Fedora
Podsumowanie instalacji Fedora 6. Następnie kliknij Miejsce instalacji menu, sprawdź swój dysk twardy i wybierz Advanced Custom (Blivet-Gui) opcja skonfigurowania pamięci. Znowu, uderz w Zrobione przycisk, aby wprowadzić Blivet Gui Particing program.
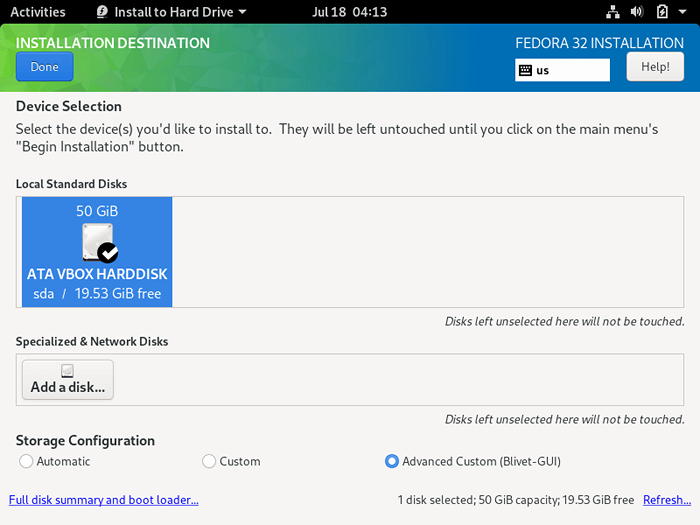 Wybierz miejsce docelowe instalacji Fedora
Wybierz miejsce docelowe instalacji Fedora 7. W tym etapie wybierz wolną przestrzeń, która powstała po zmniejszeniu partycji Windows, zostanie użyta do instalacji stacji roboczej Fedora. Wybierz wolną przestrzeń i naciśnij na + przycisk, aby utworzyć nową partycję
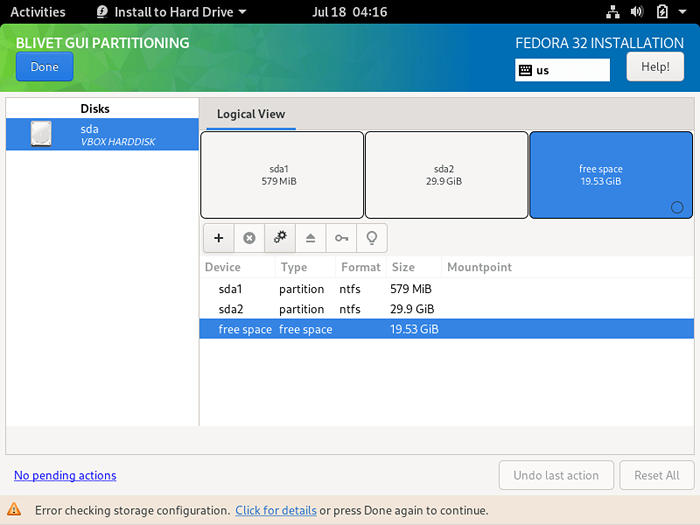 Wybierz partycję Free Space
Wybierz partycję Free Space 8. W oknie Ustawienia partycji wprowadź rozmiar partycji, wybierz typ systemu plików, taki jak solidny system plików Ext4, aby sformatować partycję, dodaj etykietę dla tej partycji i użyj /(źródło) jako punkt wierzchowca tej partycji.
Kiedy skończysz uderzyć OK przycisk, aby zastosować nową konfigurację. Użyj tej samej procedury, aby utworzyć partycję swap lub inne partycje dla swojego systemu. W tym samouczku stworzymy i zainstalujemy Fedorę na jednej partycji zamontowanej w /(źródło) Drzewo i nie skonfigurujemy przestrzeni swapowej.
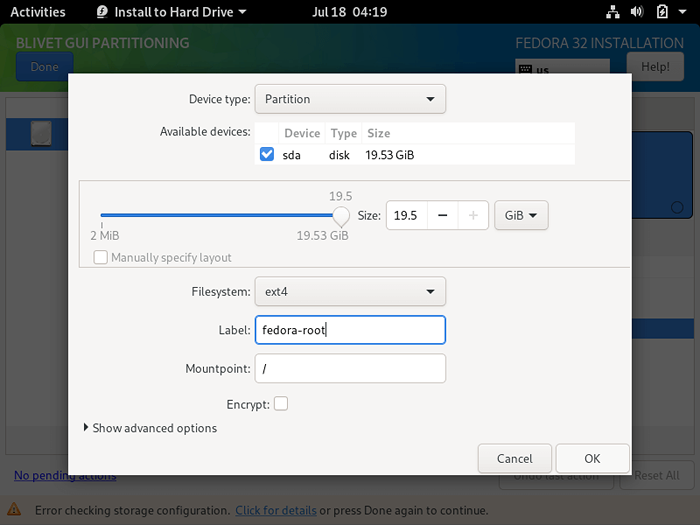 Utwórz nową partycję root
Utwórz nową partycję root 9. Po utworzeniu partycji przejrzyj tabelę partycji i naciśnij górę Zrobione przycisk dwa razy, aby potwierdzić konfigurację i naciśnij Zaakceptuj zmiany przycisk z wyskakującego wyskakującego podsumowanie zmian okno, aby zastosować konfiguracje partycji pamięci i powrócić do menu głównego.
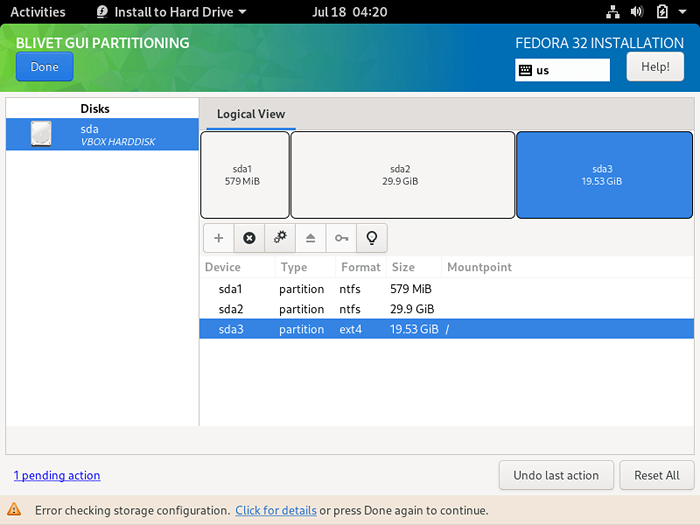 Podsumowanie tabeli partycji
Podsumowanie tabeli partycji 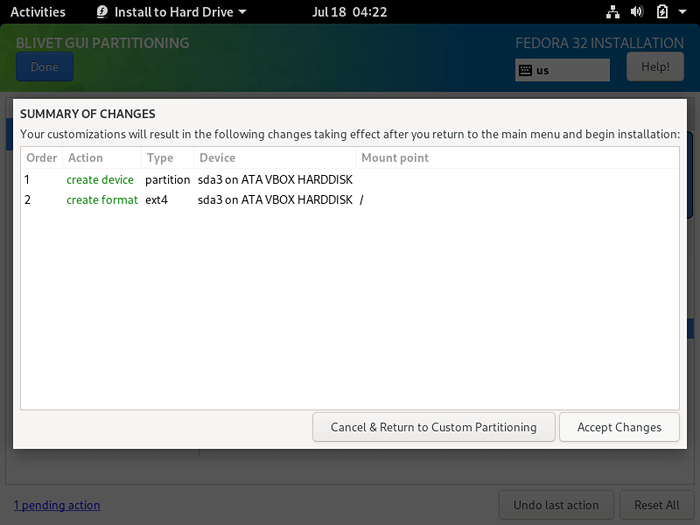 Potwierdź zmiany partycji
Potwierdź zmiany partycji 10. Aby rozpocząć proces instalacji, po prostu naciśnij Rozpocznij instalację przycisk, jak pokazano na poniższym obrazku.
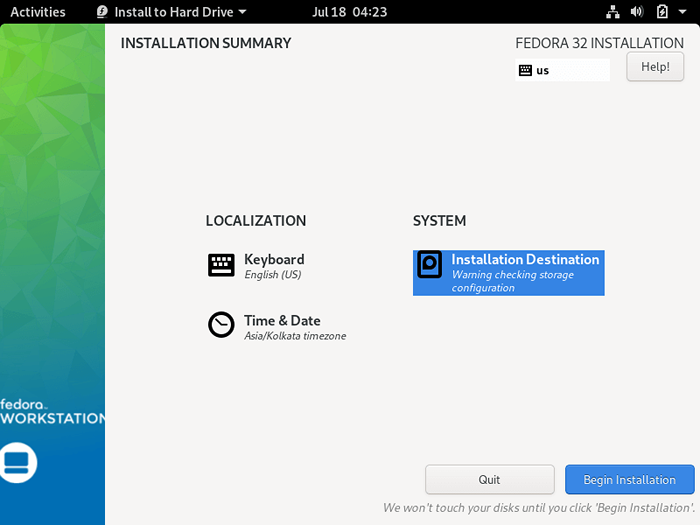 Rozpocznij instalację Fedora 32
Rozpocznij instalację Fedora 32 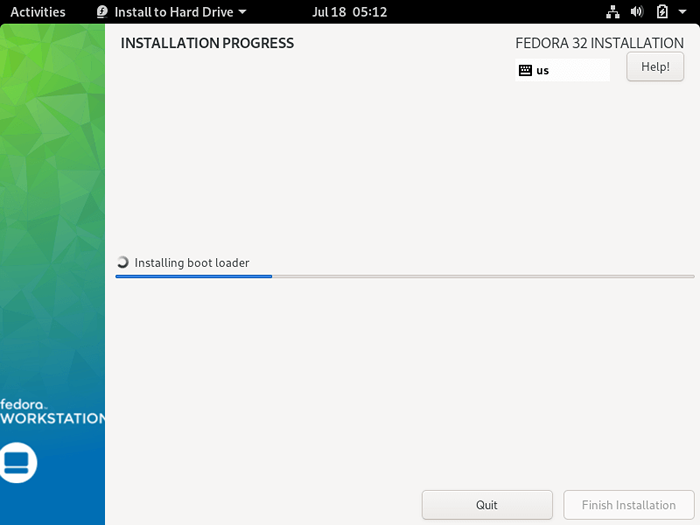 Postęp instalacyjny Fedora 32
Postęp instalacyjny Fedora 32 11. Po zakończeniu instalacji wyrzuć nośnik instalacji Fedora i ponownie uruchom maszynę.
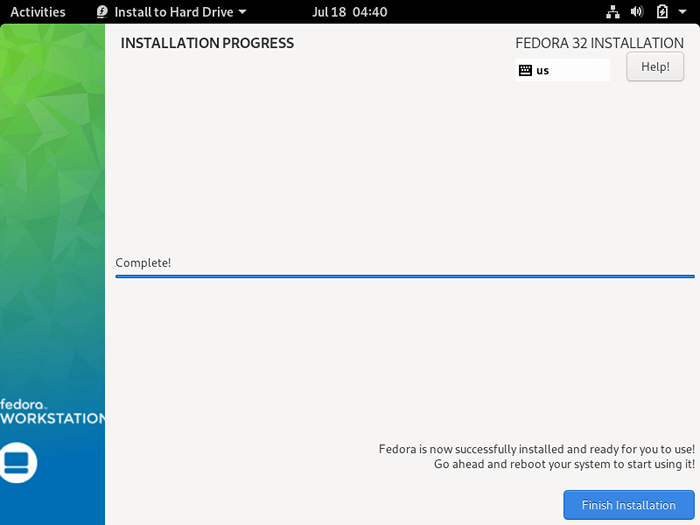 Kompletna instalacja Fedora 32
Kompletna instalacja Fedora 32 Fedora 32 Post instalacja
12. Po uruchomieniu systemu postępuj zgodnie z instrukcjami Fedora po instalacji, jak pokazano.
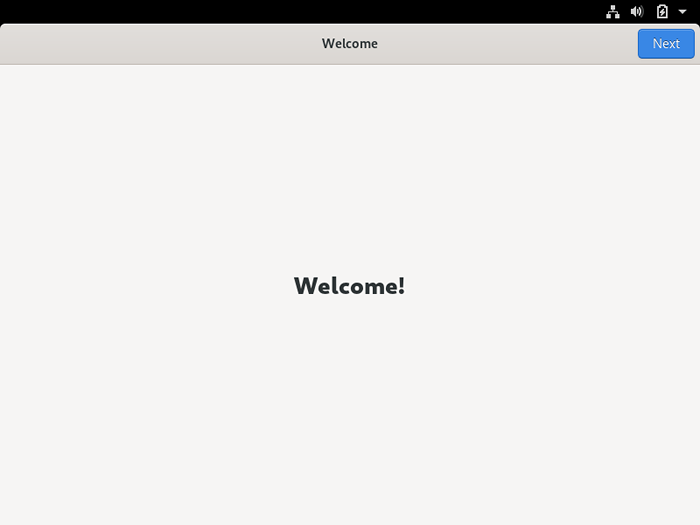 Ekran powitalny Fedora
Ekran powitalny Fedora 12. Pozwól aplikacjom na określenie Twojej lokalizacji.
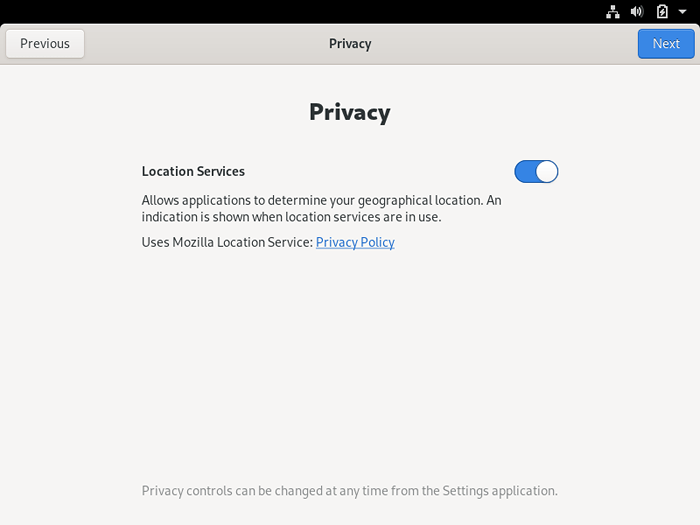 Włącz usługi lokalizacyjne
Włącz usługi lokalizacyjne 13. Połącz konta online, aby uzyskać dostęp do konta e -mail, kontaktów, dokumentów, zdjęć i innych.
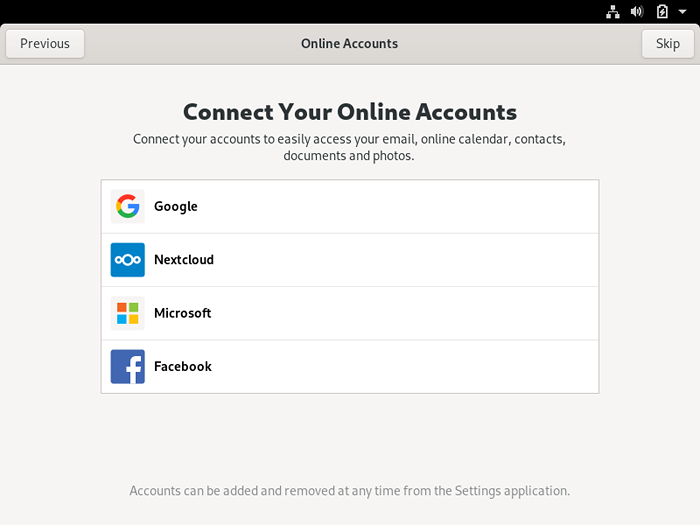 Połącz konta online
Połącz konta online 14. Następnie dodaj nazwę nowego użytkownika i skonfiguruj mocne hasło dla nowego konta.
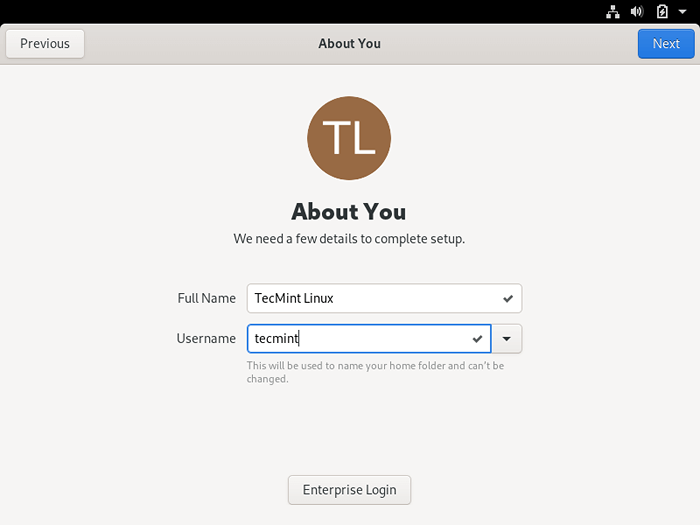 Utwórz konto użytkownika
Utwórz konto użytkownika 15. Wreszcie, Twój system Fedora jest gotowy do użycia.
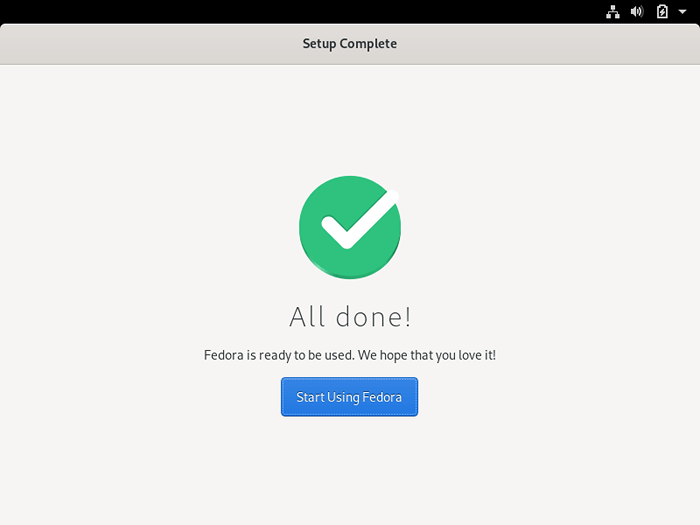 System Fedora jest gotowy
System Fedora jest gotowy 16. Po ponownym uruchomieniu zostaniesz skierowany do menu Grub, gdzie przez 5 sekund możesz wybrać, jaki system operacyjny ma się uruchomić Fedora Lub Okna.
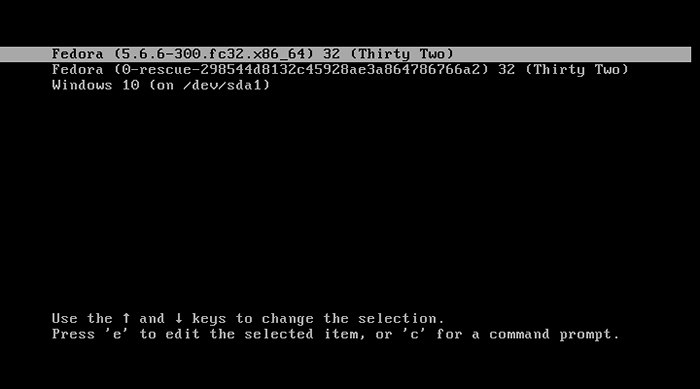 Fedora i Windows Dual Boot Grub Menu
Fedora i Windows Dual Boot Grub Menu Czasami w przypadkach podwójnego uruchamiania Linux-Windows W Uefi maszyny oprogramowania układowego, menu Grub nie zawsze jest wyświetlane po ponownym uruchomieniu. Jeśli to jest twój przypadek, uruchom maszynę do Windows 10, Otwórz Wiersz polecenia z podwyższonymi uprawnieniami i wykonaj następujące polecenie, aby przywrócić menu GRUB.
bcdedit /set bootmgr ścieżka \ efi \ fedora \ shim.Efi
17. Zaloguj się do Fedora Desktop za pomocą konta i otwórz konsolę terminalową i zaktualizuj system Fedora, wydając poniższe polecenie.
Aktualizacja $ sudo dnf
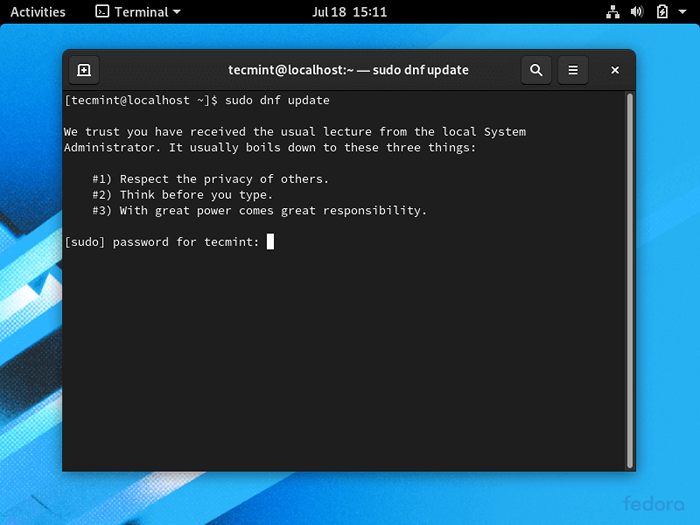 Zaktualizuj system Fedora
Zaktualizuj system Fedora 18. Jeśli chcesz uzyskać dostęp do partycji systemu Windows pod Linux, otwórz Dyski narzędzie, wybierz Windows NTFS partycja i uderz uchwyt przycisk (przycisk z znakiem trójkąta).
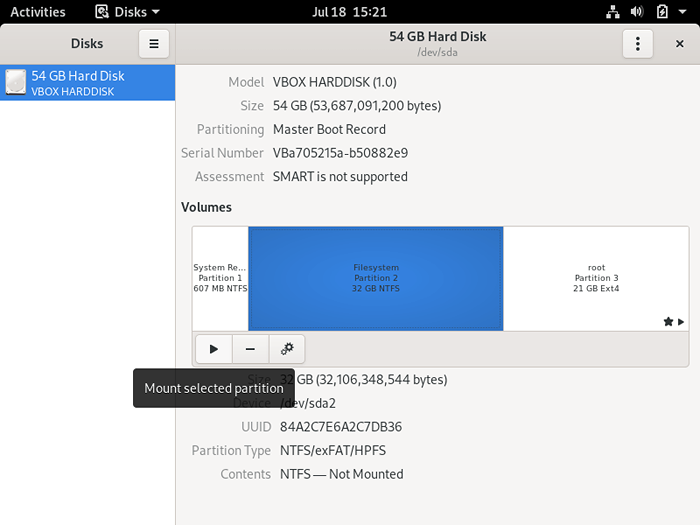 Wprowadź partycję Windows w Fedora
Wprowadź partycję Windows w Fedora 19. Aby przeglądać zamontowaną partycję Microsoft Windows, otwórz Pliki -> Inne lokalizacje i kliknij dwukrotnie NTFS Tom partycji, aby otworzyć partycję NTFS.
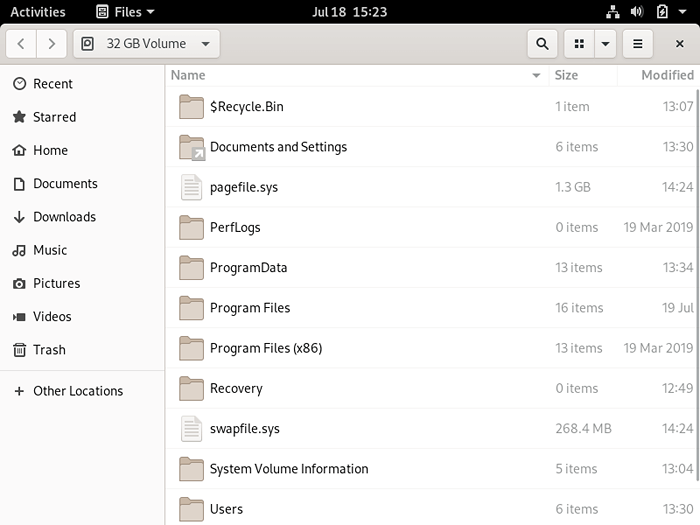 Uzyskaj dostęp do plików Windows w Fedora
Uzyskaj dostęp do plików Windows w Fedora Gratulacje! Pomyślnie zainstalowałeś najnowszą wersję Fedora 32 STATION Work w podwójnym bucie z Windows 10. Ponowne uruchomienie maszyna i wybierz Okna z menu Grub w celu zmiany systemu operacyjnego z powrotem na Windows 10.
- « Jak naprawić git zawsze proszenie o poświadczenia użytkownika do uwierzytelniania HTTP
- 5 najlepszych graficznych narzędzi do tworzenia kopii zapasowych dla Ubuntu i Linux Mint »

