Jak zainstalować Edition Firefox Developer w Linux

- 4841
- 412
- Juliusz Janicki
„Edycja programisty” to specjalna wersja przeglądarki internetowej Mozilla Firefox dostosowana do twórców internetowych. Ma funkcje stabilizowane w nocnych kompilacjach, zapewnia eksperymentalne narzędzia programistów i jest skonfigurowany do rozwoju, więc niektóre opcje jako Zdalne debugowanie, są domyślnie włączone.
Przeglądarka tworzy i używa osobnego profilu, dzięki czemu można go używać wraz ze standardową edycją Firefox (w Linux profile są tworzone wewnątrz ~/.Mozilla informator).
W tym samouczku zobaczymy, jak zainstalować edycję Firefox Developer w Linux, jak dodać aplikację do naszej ścieżki i jak utworzyć uruchamianie pulpitu: instrukcje można zastosować do dowolnego dystrybucji Linux.
W tym samouczku nauczysz się:
- Jak pobrać i zainstalować Firefox Developer Edition
- Jak dodać binarne Firefox do ścieżki
- Jak utworzyć uruchamianie aplikacji

The Firefox Developer Edition.
Zastosowane wymagania i konwencje oprogramowania
| Kategoria | Wymagania, konwencje lub wersja oprogramowania |
|---|---|
| System | Niezależny od rozkładu |
| Oprogramowanie |
|
| Inny | Po tym samouczku nie wymaga żadnego konkretnego wymogu |
| Konwencje | # - Wymaga, aby podane polecenia Linux są wykonywane z uprawnieniami root bezpośrednio jako użytkownik root lub za pomocą sudo Komenda$ - Wymaga, aby podane polecenia Linux zostały wykonane jako zwykły użytkownik niepewny |
Pobieranie Tarball Firefox Developer Edition
Firefox Developer Edition jest dystrybuowane przez Mozillę w przenośnym formacie i jest zapakowane w tarball (wszystko to
Zależności są również zawarte w Tarball). Możemy pobrać Tarball bezpośrednio ze strony internetowej Firefox Browser Developer Edition.
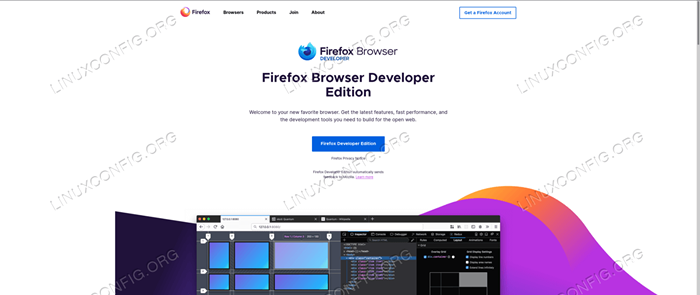 Strona pobierania Firefox Developer Edition
Strona pobierania Firefox Developer Edition Odpowiednia wersja i język naszego systemu powinny zostać automatycznie wykryte po kliknięciu przycisku pobierania. W przypadku, gdy chcemy pobrać alternatywną wersję, wszystko, co musimy zrobić, to manipulować parametrami URL pobierania:
https: // pobierz.Mozilla.org/?Produkt = Firefox-devedition-Latest-SSL & OS = Linux64 & Lang = en-us
Powiedzmy na przykład chcemy pobrać 32 -bitowe Wersja aplikacji: Wszystko, co musimy zrobić, to zmienić wartość OS parametr z Linux64 Do Linux. Aby zmienić język aplikacji, zamiast tego przekazalibyśmy odpowiednią wartość Lang Parametr: Aby pobrać wersję włoską, na przykład użylibyśmy następującego adresu URL:
https: // pobierz.Mozilla.org/?produkt = Firefox-devedition-Latest-SSL & OS = Linux64 & lang = It
Możemy pobrać aplikację również z wiersza poleceń za pomocą kędzior pożytek; Jeśli połączymy to z smoła Za pomocą rury możemy wyodrębnić Tarball „w locie”. Wszystko, co musimy zrobić, to uruchomić następujące polecenie:
$ curl - -location "https: // pobierz.Mozilla.org/?Produkt = Firefox-devedition-Latest-SSL & OS = Linux64 & lang = en-us "\ | TAR --Extract --verbose --Preserve-Permissions--Bzip2Wywołaliśmy kędzior używając --Lokalizacja opcja, która jest potrzebna do przekierowania Curl i zapewnienia adresu URL do pobrania. Jeśli nie określony inaczej, Curl zapisuje swoje dane wyjściowe Stdout (standardowe wyjście), więc używamy rury | Aby przekierować wspomniane dane wyjściowe i użyj go jako standardowego wejścia (stdin) smoła aplikacja.
Użyliśmy tego drugiego z niektórymi opcjami: --wyciąg
wykonać ekstrakcję, --gadatliwy (Opcjonalnie) Aby wydrukować nazwę wyodrębnionych plików na terminalu, gdy zostaną wyodrębnione, --Permisje zachowania Aby zachować uprawnienia do plików i --BZIP2 Aby określić, w jaki sposób tarball powinien zostać zdekompresowany. Jeśli wszystko pójdzie zgodnie z planem, w katalogu, z którego wykonaliśmy polecenie, znajdziemy nowy katalog „Firefox”.
Instalacja
Następny krok polega na umieszczeniu katalogu Firefox gdzieś bardziej odpowiedni w naszym systemie plików. W tym samouczku zainstalujemy aplikację tylko dla naszego użytkownika. Zgodnie z konwencją, samodzielne, zastosowania instalowane globalnie są umieszczane w /optować informator. Nie ma standardowego odpowiednika tego użytkownika tego katalogu, więc będziemy używać dowolnie ~/.lokalny/opt Jako miejsce docelowe. Katalog nie istnieje domyślnie, dlatego musimy go utworzyć:
$ mkdir -p ~//.lokalny/opt
Następnie możemy przenieść katalog aplikacji:
$ mv Firefox ~/.lokalny/opt
Dodanie binarnego Firefoxa na naszą ścieżkę
W tym momencie powinno być teraz plik binarny ~/.Lokalne/opt/Firefox/Firefox. Dla wygody chcemy dodać ten binarny do naszego ŚCIEŻKA. Wartość ŚCIEŻKA Zmienna to seria nazw katalogów oddzielonych :, gdzie aplikacje są domyślnie przeszukiwane, gdy zostaną wywołane bez określenia ich bezwzględnej lokalizacji. Aby sprawdzić zawartość zmiennej, możemy ją po prostu rozwinąć:
$ echo $ ścieżka/usr/local/bin:/usr/local/sbin:/usr/bin:/usr/sbin:/home/egdoc//.lokalny/koszMożesz zobaczyć, że /home/egdoc/.lokalny/kosz katalog jest dołączony do mojego ŚCIEŻKA. Ten .Lokalny katalog jest tworzony w katalogu domowym każdego użytkownika i ma na celu zawieranie wykonywalnych użytkowników.
Aby dodać go do naszegoŚCIEŻKA, Możemy po prostu dołączyć następujący wiersz w naszym .bash_profile Lub .profil plik, w zależności od używanej powłoki (.bash_profile jest używany przez powłokę bash, która używa .profil ma awarię, jeśli nie istnieje):
Ścieżka = $ ścieżka: "$ home/.lokalny/kosz ”
Plik pochodzi, gdy używamy interaktywnej powłoki logowania, więc aby zmiany skuteczne musimy wylogować się i zalogować
Ponownie. W tym momencie musimy utworzyć symboliczny link do binarnej edycji programistów Firefox ~/.lokalny/kosz informator. Nazwimy link Firefox-dev Aby go rozróżnić, tworzyć standardowe binarne Firefox:
$ ln -s ~/.Local/Opt/Firefox/Firefox ~/.lokalny/bin/firefox-dev
Powinniśmy teraz uruchomić aplikację z naszego terminalu:
$ Firefox-dev
Tworzenie wyrzutni stacjonarnej
Inną rzeczą, którą możemy chcieć zrobić, jest stworzenie .pulpit Launcher, aby zintegrować aplikację w naszym uruchomieniu aplikacji dla środowiska komputerowego. Katalog, w którym znajdują się wyrzutni komputerów stacjonarnych dla użytkownika ~/.lokalne/udostępnianie/aplikacje. W środku musimy stworzyć Firefox-dev.pulpit Złóż i umieść tę zawartość w nim:
Name = Firefox Developer Edition GenericName = Web Browser Exec =/home/egdoc/.Local/bin/Firefox-dev %u ikona =/home/egdoc/.Local/opt/Firefox/Browser/Chrome/icons/default/default128.PNG Terminal = False type = aplikacja mimeType = text/html; text/xml; application/xhtml+xml; application/vnd.Mozilla.xul+xml; text/mml; X-Scheme-Handler/http; X-Scheme Handler/https; Startupnotify = kategorie true = sieć; WebBrowser; Słowa kluczowe = Web; Browser; Internet; Actions = New-Window; New-Private-Window; StartupwmClass = Firefox Developer Edition [Desktop Action New-Window] Nazwa = Otwórz nowe okno exec =/home/egdoc/.Local/bin/Firefox-dev %u [akcja komputerowa nowa private-window] Nazwa = otwórz nowe prywatne okno exec =/home/egdoc//.lokalny/bin/firefox-dev-private-window %u Spójrzmy krótko na zawartość pliku. Nazwa Klucz służy do określenia nazwy aplikacji i jest obowiązkowy. Nazwa ogólna Klucz jest używany do określenia ogólnej nazwy aplikacji i jest opcjonalny.
Exec Klucz służy do wskazania programu, który powinien być wywołany przez uruchamianie, w tym przypadku /home/egdoc/.lokalny/bin/firefox-dev. Ikona Klucz, służy do określenia ikony wyrzutni, a Terminal jest używany do określenia, czy program działa w oknie terminalu, czy nie. Typ Wpis służy do określenia typu wpisu komputerowego: Musi być jednym z „aplikacji”, „linku” lub „katalogu”.
Aby określić listę MIM typy obsługiwane przez aplikacje, których używamy Mymetyp klucz i oddziel wpisy półkolisem.
Kiedy Startupnotify Klucz jest ustawiony na true, kursor powiadamia użytkownika po uruchomieniu aplikacji. Gdy aplikacja pojawia się na ekranie, kursor powraca do oryginalnego formularza (aplikacja musi obsługiwać powiadomienia o uruchomieniu).
Kategorie Klucz służy do określenia, w których wpisach aplikacja powinna być wyświetlana w menu, podczas gdy Słowa kluczowe służy do określenia serii słów oddzielonych półkolonem do użycia jako metadane do zastosowania i ułatwiania wyszukiwania.
działania Klucz służy do definiowania oddzielnych działań innych niż domyślne. Działania te można wybrać z menu, które pojawia się, gdy klikamy prawym przyciskiem myszy uruchamiającą, a następnie są definiowane osobno we własnych sekcjach, w tym przypadku [Akcja komputerowa New-Window] I [Akcja komputerowa nowa prywatna Window]. Ten pierwszy jest identyczny z domyślnym; ten ostatni uruchamia prywatną sesję, wywołując plik binarny --Wocie prywatne opcja.
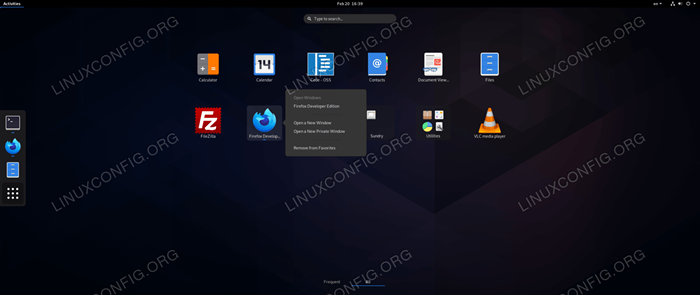 Menu kliknięcia prawym przyciskiem menu kliknięcia pulpitu
Menu kliknięcia prawym przyciskiem menu kliknięcia pulpitu Wreszcie Startupwmclass Wpis służy do zdefiniowania, w której klasie aplikacja jest zgrupowana
Menu uruchamiające. Jeśli pominiemy ten klucz, możemy znaleźć dwa wpis uruchamiania pulpitu: ten, który kliknęliśmy, aby uruchomić aplikację, i ten, który odwołuje się do otwartej aplikacji.
Wnioski
W tym samouczku nauczyliśmy się pobierać i instalować Firefox Developer Edition, wersję Firefox dostosowaną do programistów, która zawiera dodatkowe funkcje, które nie zostały jeszcze przeniesione do standardowej wersji. Nauczyliśmy się, jak pobierać i wyodrębnić Tarball zawierający pliki aplikacji, jak je zainstalować, jak dodać go do naszej ścieżki i jak utworzyć uruchamianie pulpitu dla aplikacji.
Powiązane samouczki Linux:
- Rzeczy do zainstalowania na Ubuntu 20.04
- Wprowadzenie do automatyzacji, narzędzi i technik Linuksa
- Jak zarządzać profilem zasilania przez D-Bus z…
- Rzeczy do zrobienia po zainstalowaniu Ubuntu 20.04 Focal Fossa Linux
- Najlepszy Linux Distro dla programistów
- Rzeczy do zainstalowania na Ubuntu 22.04
- Jak instalować, odinstalować i aktualizować Firefox na Ubuntu
- Pobierz Linux
- Jak zaktualizować Firefox na Linux
- Jak zainstalować, odinstalować i aktualizować Firefox na Ubuntu 22.04…
- « Zainstaluj i użyj aplikacji zaszyfrowanej sygnału Messenger
- Menedżer pakietów Yum - Wyłącz częste aktualizacje metadanych repozytorium »

