Jak zainstalować Firefox dla Chromebooka

- 3042
- 296
- Igor Madej
Chociaż Chrome jest główną przeglądarką w Chromebookach, istnieją ważne powody instalowania Firefox. Możesz pokochać Chrome OS, ale nie chromowana przeglądarka internetowa. Korzystanie z Firefox lub dowolnej przeglądarki stron trzecich pozwala złamać przerwę z ekosystemu Google, cieszyć się lepszą prywatnością i korzystać z jakiejś unikalnej funkcji.
Firefox oferuje lepszą zapobieganie śledzeniu i zaawansowane narzędzie z ekranu nad Chrome. Nawet jeśli nie możesz przestać używać Chrome, Firefox jest świetny jako przeglądarka zapasowa. W tym przewodniku pokażemy różne sposoby instalacji Firefoxa w Chromebook.
Spis treści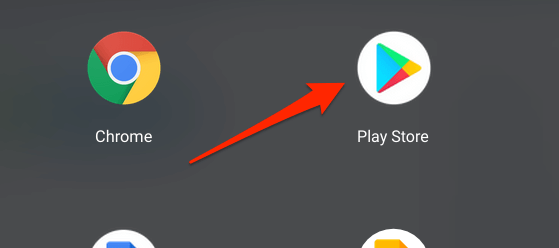
2. Typ Firefox w pasku wyszukiwania i naciśnij Wchodzić.
3. Kliknij zainstalować przycisk, aby pobrać przeglądarkę do swojego Chromebooka.
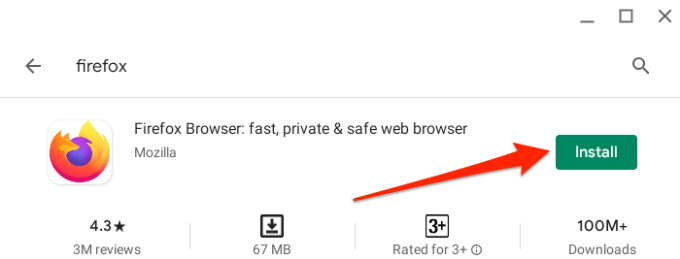
W sklepie Google Play może znaleźć kilka wariantów Firefox. Przeglądarka Firefox to standardowa wersja przeglądarki, którą prawdopodobnie chcesz pobrać. Poniżej wymieniamy inne warianty przeglądarki:
Firefox Lite: To jest rozebrana wersja Firefox, która jest jaśniejsza i szybsza niż standardowy Firefox. Powinieneś rozważyć zainstalowanie Firefox Lite, jeśli Twój Chromebook jest mało pamięci lub miejsca do przechowywania.
Firefox Focus: Jest to skoncentrowana na prywatności wersja Firefox, która zapewnia lepszą ochronę przed szeroką gamą śledzących śledzących, analitycznym śledzącym, śledzonym społecznym itp. Jeśli masz ochotę na prywatność online lub potrzebujesz narzędzia, aby nie spływać oczami od swojej aktywności internetowej, powinieneś zainstalować Firefox Focus.
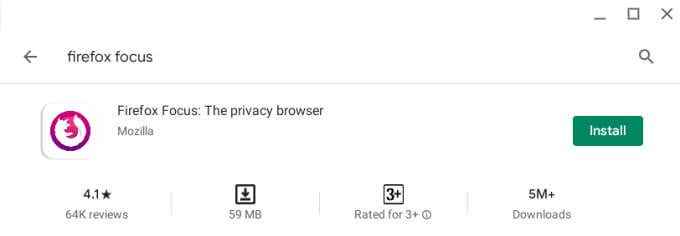
Firefox Nightly (wcześniej podgląd Firefox): Firefox Nightly to „niestabilny” wariant przeglądarki zaprojektowanej do testowania nowych i rozwojowych funkcji. Zdjęcie nocne jako pierwsze testy testowe dla nowych funkcji Firefox; kompilacja alfa.
Zanim Mozilla wprowadzi nową funkcję, popycha ją do nocnej kompilacji przeglądarki, w której użytkownicy testują funkcje i przekazują informacje zwrotne. Ta kompilacja Firefox jest zwykle niestabilna i wypełniona błędami, więc nie chcesz mieć go jako głównej przeglądarki.
Firefox Beta: Kiedy eksperymentalne funkcje w Firefox Nightly są skuteczne lub stają się znacznie bardziej stabilne w nocy, Mozilla wysyła je do Firefox Beta. Ta aplikacja jest drugim i końcowym testy dla nowych lub funkcji programistycznych przed ostateczną lub stabilną wersją.
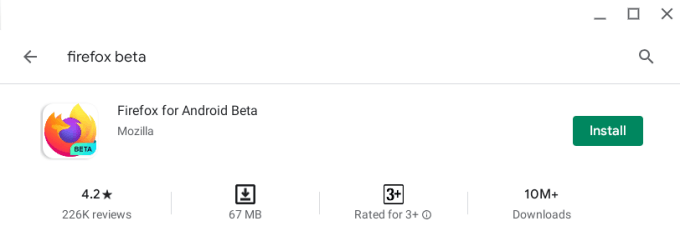
Firefox Beta zawiera również kilka błędów, ale jest o wiele bardziej stabilny niż nocny Firefox. Niemniej jednak nie powinieneś używać niestabilnego lub eksperymentalnego wariantu Firefox jako głównej przeglądarki. Firefox Beta może zawieść podczas użytkowania, niektóre funkcje mogą nie działać poprawnie, a także może zawieść twój Chromebook.
Te przeglądarki Firefox na Androida są bezpłatne i pracują na Chromebookach z Chrome OS 80 lub nowszym. Jeśli nie znajdziesz Firefox w sklepie odtwarzania, zaktualizuj swój Chromebook i sprawdź ponownie.
Zainstaluj Firefox jako aplikację Linux
Chrome OS ma eksperymentalne środowisko programistyczne, które pozwala instalować aplikacje Linux w Chromebook. Jeśli Firefox dla Androida nie ma niektórych funkcji, których pragniesz, wykonaj poniższe czynności, aby pobrać i zainstaluj wersję Linux przeglądarki na Chromebook.
Przed cokolwiek włącz środowisko programistyczne Linux na swoim urządzeniu.
1. Otworzyć Ustawienia aplikacja i przejdź do Programiści > Linux Development Environment (beta) i kliknij Włączyć coś przycisk.
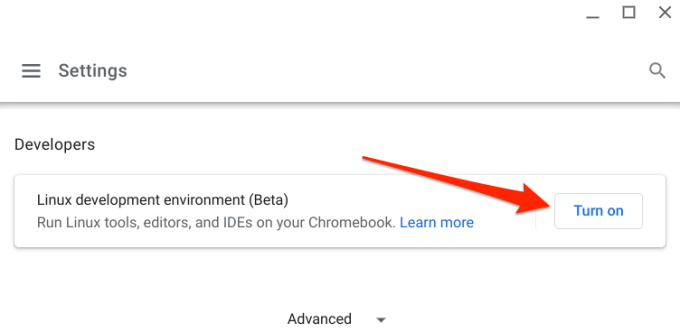
Notatka: Środowisko programistyczne Linux jest dostępne na Chromebookach z Chrome OS 69 lub nowszym. Jeśli nie znajdziesz opcji w menu Ustawienia, zaktualizuj system operacyjny Chromebooka do najnowszej wersji-przejdź Ustawienia > O Chrome OS.
2. Kliknij Następny kontynuować.
3. Chrome OS wygeneruje nazwę użytkownika dla środowiska Linux, a także zaleci kwot przechowywania. Możesz zmienić nazwę, ale radzimy, abyś kontynuował zalecany rozmiar dysku. Kliknij zainstalować kontynuować.
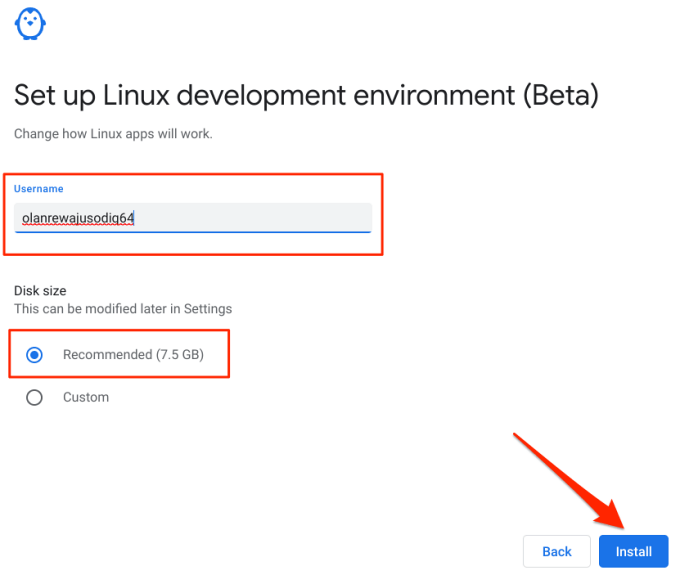
Twój Chromebook pobierze niezbędne pliki, narzędzia i aplikacje potrzebne do skonfigurowania środowiska Linux. oraz konfiguracja sprzętowa Chromebooka. Przejdź do następnego kroku, aby pobrać plik konfiguracji Linux Firefox.
4. Otwórz przeglądarkę aplikacji Chromebooka i uruchom Terminal. Znajdziesz go schowane w Aplikacje Linux teczka.
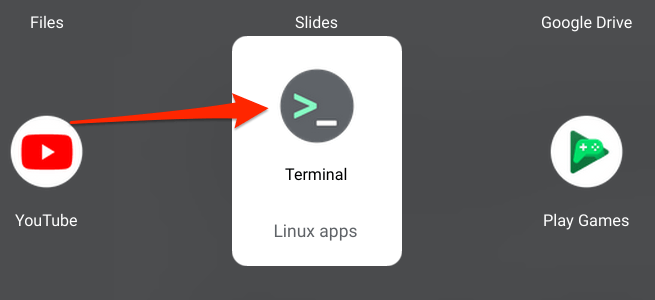
5. Wklej polecenie poniżej w konsoli terminalu i naciśnij Wchodzić.
sudo apt zainstalować Firefox-ESR
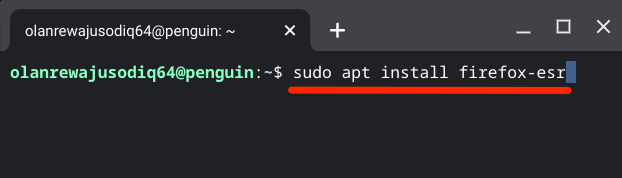
6. Terminal wyświetli szybki powiadomienie o rozmiarze pobierania aplikacji i miejsca na dysku, który zajmie się w Chromebook. Typ y i naciśnij Enter, aby kontynuować.
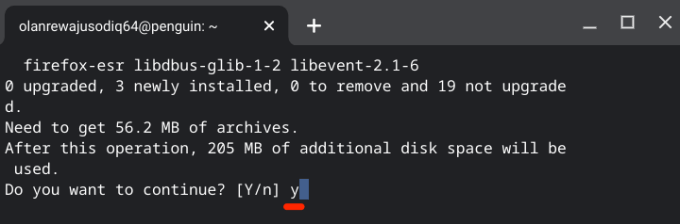
Poczekaj, aż pasek postępu osiągnie 100%, a terminal wyświetli komunikat sukcesu.
7. Otwórz folder Linux Apps w przeglądarce aplikacji i wybierz Firefox ESR.
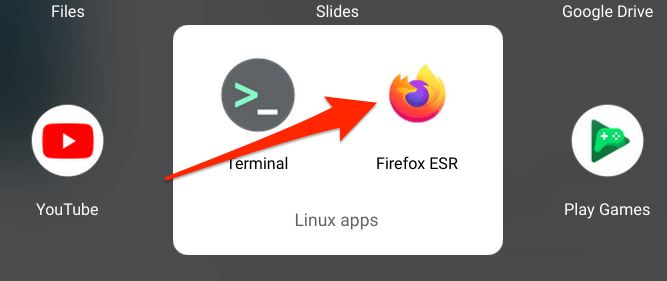
Aplikacja może zająć kilka sekund, aby załadować ją po pierwszym momencie po instalacji. To jest całkowicie normalne.
Firefox na Android vs Firefox dla Linuksa
Firefox dla Linux zapewnia pełne doświadczenie komputerowe podczas nawigacji w stronach internetowych. Strony internetowe domyślnie załadują ich wersję komputerową, a także możesz cieszyć się zaawansowanymi funkcjami zaprojektowanymi dla użytkowników komputerów PC. Istnieje narzędzie z ekranu, dedykowany menedżer zadań do monitorowania użycia pamięci, tryb offline, narzędzi do tworzenia stron internetowych i nie tylko.
Zarządzanie zakładami w Firefox dla Linuksa jest również znacznie lepsze. Możesz się poruszać, wyciszić, zduplikować, a nawet przypiąć kartę.
Z drugiej strony Firefox dla Androida jest przede wszystkim mobilną przeglądarką. Możesz korzystać z tej wersji tylko wtedy, gdy używasz swojego Chromebooka w trybie tabletu. Pasek narzędzi jest domyślnie na dole, ale możesz przenieść go na górę w menu Ustawienia Ustawienia > Dostosuj > pasek narzędzi i wybierz albo Szczyt Lub Spód.
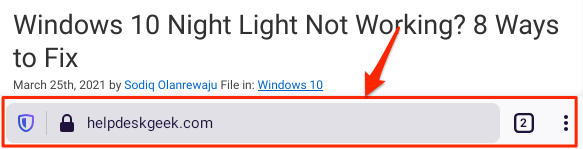
Sównie, Firefox dla Linux wręczy ci pełne wrażenia i narzędzia pulpitu, podczas gdy Firefox na Android ma interfejs mobilny i ograniczone funkcje. Chociaż decyzja należy do podjęcia, zalecamy zainstalowanie wersji Linux przeglądarki w Chromebook.
Odinstaluj Firefox z Chromebooka
Zmęczony Firefoxem? Chcesz usunąć przeglądarkę z Chromebooka, aby zwolnić miejsce? Kliknij prawym przyciskiem myszy lub naciśnij ikonę aplikacji i wybierz Odinstalowanie.
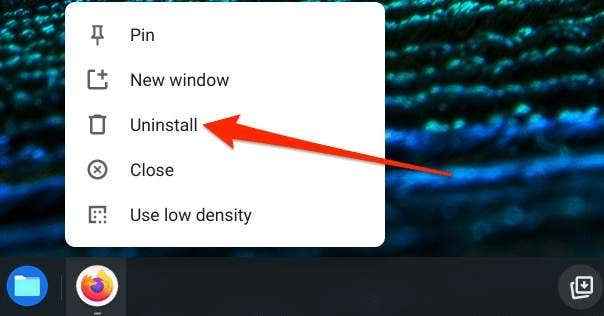
Rozwiąż problemy z instalacją Firefox
Jeśli masz trudności z instalacją Firefox ze sklepu lub terminalu, uruchom ponownie Chromebook i spróbuj ponownie. Powinieneś również upewnić się, że Twój Chromebook działa najnowszy system operacyjny Chrome.
- « Firefox vs Waterfox - którego przeglądarka jest bezpieczniejsza w użyciu?
- Co to jest MRT.exe w systemie Windows i czy jest bezpieczny? »

