Jak zainstalować Firefox w systemach Rhel i Debian

- 1480
- 264
- Laura Zygmunt
W większości nowoczesnych dystrybucji Linux najnowsza wersja Firefox została już zainstalowana z domyślnego menedżera pakietów dystrybucyjnych i skonfigurowana jako domyślna przeglądarka.
W tym artykule wyjaśnimy inne sposoby instalowania najnowszej wersji Firefox W zakresie dystrybucji opartych na RHEL, takich jak Centos Stream, Fedora, Rocky i Almalinux oraz dystrybucje oparte na Debian, takie jak Ubuntu i Linux Mint.
Spis treści
1- 1. Zainstaluj Firefox za pomocą menedżera pakietów
- 2. Zainstaluj Firefox za pomocą FlatPak
- 3. Zainstaluj Firefox za pomocą SNAP
- 4. Zainstaluj Firefox ze źródła w Linux
- Odinstaluj Firefox z systemu Linux
1. Zainstaluj Firefox za pomocą menedżera pakietów
Żeby zainstalować Firefox W dystrybucji Linux za pomocą domyślnego menedżera pakietów uruchom:
$ sudo apt Zainstaluj Firefox [on Debian, Ubuntu i Mint] $ sudo yum instaluj Firefox [on RHEL/CENTOS/FEDORA I Rocky/Almalinux] $ sudo emerge -a www -client/firefox [on on Gentoo Linux] $ sudo apk dodaj Firefox [on Alpine Linux] $ sudo pacman -s firefox [on Arch Linux] $ sudo zyper instaluj Firefox [on OpenSuse]
Powyższa metoda instalacji jest zalecana, ponieważ zapewnia to Firefox i wraz z potrzebnymi bibliotekami są instalowane i konfigurowane w twoich dystrybucjach.
Jednak może istnieć niewielkie opóźnienie między wydaniem najnowszej wersji Firefox a momentem, w którym Twoja dystrybucja aktualizuje nową wersję Firefox, można zainstalować z domyślnych repozytoriów.
2. Zainstaluj Firefox za pomocą FlatPak
Aby zainstalować nową wersję Firefox, musisz najpierw zainstalować i skonfigurować FlatPak w dystrybucji Linux. Raz Flatpak jest instalowany, przejdź do strony Firefox Flathub i uderz zainstalować przycisk, aby go zainstalować.
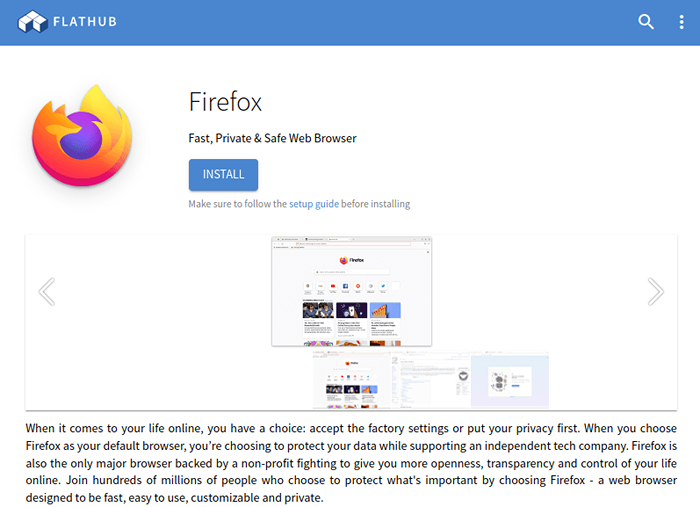 Zainstaluj Firefox z Flatub
Zainstaluj Firefox z Flatub Alternatywnie możesz wpisać następujące polecenie, aby zainstalować Firefox w terminalu:
# flatpak instal instaluj org.Mozilla.Firefox
3. Zainstaluj Firefox za pomocą SNAP
Żeby zainstalować Firefox Od Snap, najpierw musisz zainstalować Snap na dystrybucji. Raz Pstryknąć jest instalowany, przejdź do strony sklepu Firefox Snapcraft i naciśnij zainstalować przycisk, aby postępować zgodnie z instrukcjami.
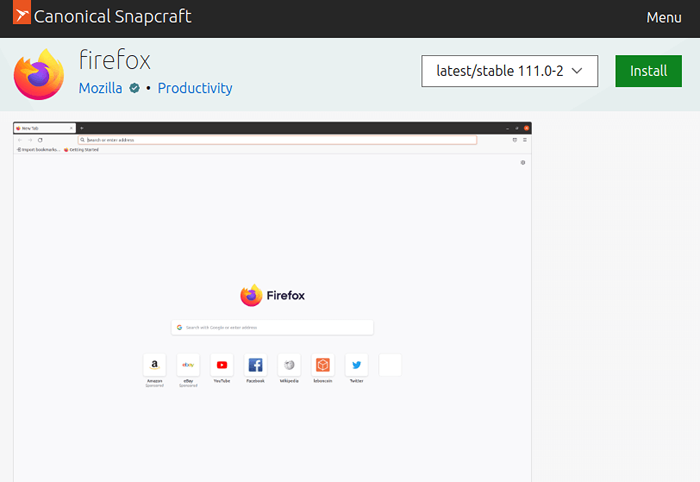 Zainstaluj Firefox z SNAP
Zainstaluj Firefox z SNAP Alternatywnie możesz uruchomić następujące polecenie, aby zainstalować Firefox w terminalu:
# sudo snap instaluj Firefox
4. Zainstaluj Firefox ze źródła w Linux
Żeby zainstalować Firefox Z źródła Tarball musisz zalogować się jako użytkownik root lub mieć uprawnienia sudo do wykonywania poleceń sudo w systemie.
Otwórz dowolną przeglądarkę internetową i odwiedź oficjalną stronę do pobrania Firefox i kliknij Pobierz teraz przycisk.
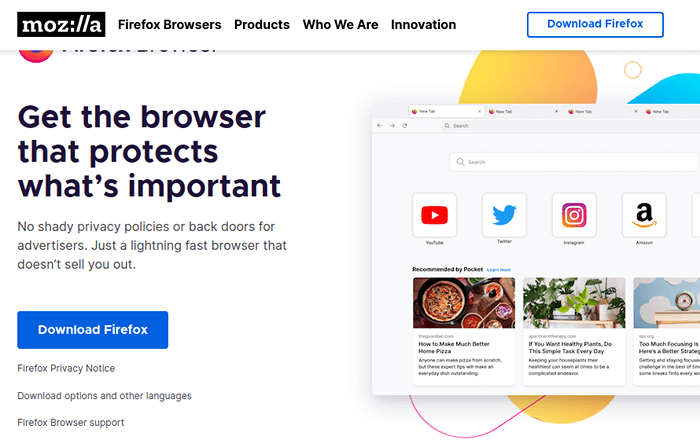 Pobierz Firefox
Pobierz Firefox Następnie otwórz terminal i przejdź do Pliki katalog, w którym pobrałeś Firefox i zainstaluj go, jak pokazano.
# CD ~/Plains # TAR XJF Firefox-*.smoła.BZ2 # MV Firefox/Opt # Ln -s/Opt/Firefox/Firefox/USR/Local/bin/Firefox # wget https: // RAW.Githubusercontent.com/mozilla/sumo-kb/main/instalt-firefox-linux/firefox.Desktop -p/usr/local/share/aplikacje
Aby to zweryfikować Firefox został pomyślnie zainstalowany, otwórz Informacje o rozwiązywaniu problemów strona. w Podstawy aplikacji okno, wartość Aplikacja binarna Powinien być /Opt/Firefox/Firefox-Bin.
Odinstaluj Firefox z systemu Linux
Jeśli zainstalowałeś Firefox Z domyślnego menedżera pakietów opartych na dystrybucji powinieneś uruchomić:
$ sudo apt oczyszcza firefox [on Debian, Ubuntu i Mint] $ sudo yum usuń firefox [on RHEL/CENTOS/FEDORA I Rocky/Almalinux] $ sudo emerge -deselect firefox [on Gentoo Linux] $ sudo apk del firefox [on Alpine Linux] $ sudo pacman -r firefox [on Arch Linux] $ sudo zypper Usuń Firefox [on OpenSuse]
Jeśli zainstalowałeś Firefox za pomocą Flatpack Lub Pstryknąć, uruchomić:
# FlatPak odinstall flathub org.Mozilla.Firefox lub # snap usuń Firefox
Jeśli zainstalowałeś Firefox Z pakietu binarnego źródłowego po prostu zdejmij folder Firefox W katalogu domowym, aby odinstalować Firefox.
# rm -rf/opt/Firefox/Firefox # rm -rf/usr/local/share/aplikacje/firefox.Desktop # rm -rf/home/użytkownik/.Mozilla/
Powyższe polecenia usuną Firefox wraz z danymi użytkownika, takimi jak zakładki, hasła i pliki cookie.

