Jak zainstalować klient FTP dla Ubuntu 18.04 Bionic Beaver Linux
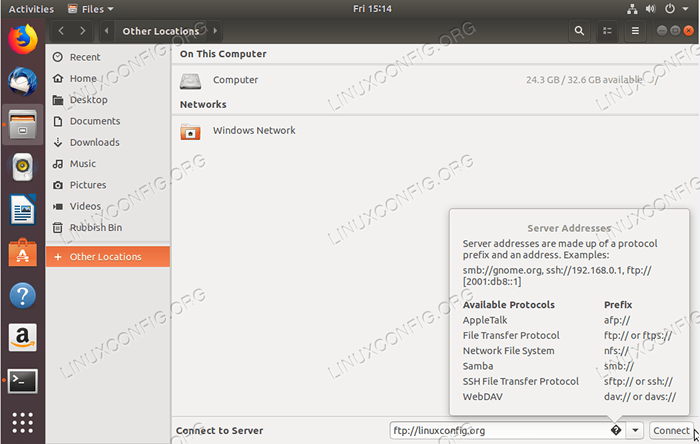
- 4055
- 682
- Laura Zygmunt
Cel
Poniższy artykuł zawiera listę klientów FTP dla Ubuntu 18.04 Bionic Beaver Linux, a także instrukcje instalacyjne i podstawowe.
Wersje systemu operacyjnego i oprogramowania
- System operacyjny: - Ubuntu 18.04 Bionic Beaver Linux
Wymagania
Uprzywilejowany dostęp do systemu Ubuntu jako root lub przez sudo Wymagane jest polecenie.
Konwencje
- # - Wymaga, aby podane polecenia Linux są wykonywane z uprawnieniami root bezpośrednio jako użytkownik root lub za pomocą
sudoKomenda - $ - Wymaga, aby podane polecenia Linux zostały wykonane jako zwykły użytkownik niepewny
Inne wersje tego samouczka
Ubuntu 20.04 (Focal Fossa)
Wstęp
Użyj klienta FTP do przesyłania plików lokalnych do zdalnego serwera za pomocą różnych protokołów. Niektórzy klienci FTP dla systemu operacyjnego Ubuntu mają podstawową funkcjonalność, dzięki czemu tylko protokół FTP, podczas gdy wielu innych klientów FTP obsługuje wiele protokołów, takich jak SFTP, SMB, AFP, DAV, SSH, FTPS, NFS i inne.
Wybór wybrania najlepszego klienta FTP dla Ubuntu 18.04 zależy od wielu czynników. W tym przewodniku zawiera listę klientów FTP z znaczną liczbą funkcji, a także dostarczy informacji o małych, ale potężnych klientach FTP wiersza poleceń.
Łodzik
Pierwszym klientem FTP dla Ubuntu, który zamierzamy wprowadzić, jest Nautilus. Jeśli używasz domyślnego Ubuntu 18.04 Bionic Beaver Gnome Desktop, nie musisz patrzeć dalej niż to, ponieważ Nautilus jest już zainstalowany w systemie Ubuntu.
Nautilus jest menedżerem plików. Można go jednak użyć jako klienta FTP, ponieważ obsługuje wiele protokołów sieciowych. Ma funkcjonalność plików „przeciągnij i upuszcza” i jest bardzo intuicyjny do pracy.
Aby zainstalować Nautilus Execute:
$ sudo apt instal nautilus
Aby rozpocząć Nautilus uderzyć Akta Ikona na pulpicie lub uruchom polecenie:
$ nautilus
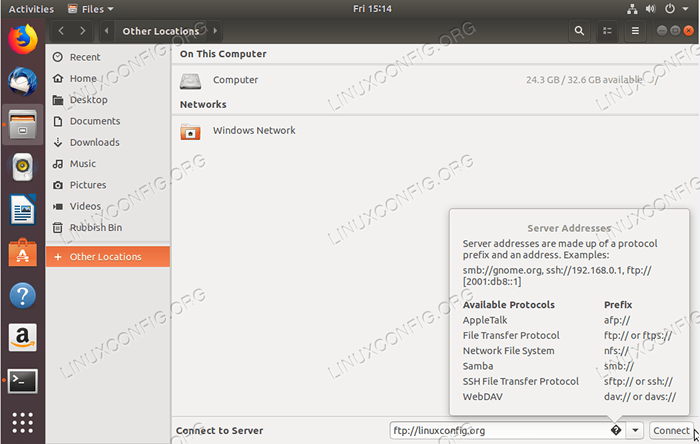 Aby zainicjować nowe połączenie FTP, kliknij
Aby zainicjować nowe połączenie FTP, kliknij Inne lokalizacje i wypełnij Połączyć się z serwerem skrzynka. W zależności od tego, jakiego protokołu chcesz użyć Enter ftp: //, sftp itp. 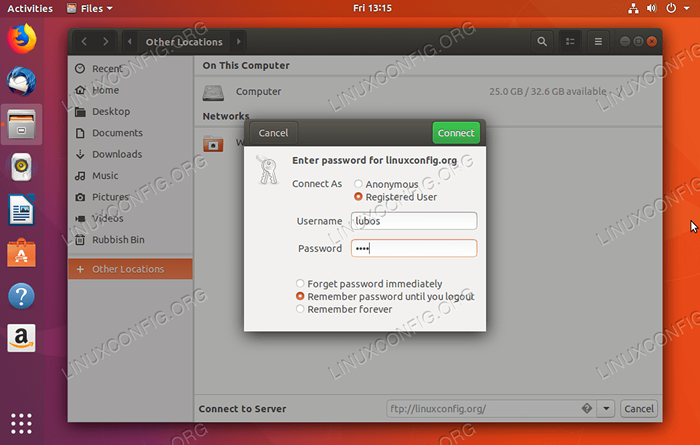 Kiedy trafisz
Kiedy trafisz Łączyć Zostaniesz poproszony o poświadczenia użytkowników FTP. Raz gotowego Łączyć Aby zainicjować nowe połączenie FTP. FileZilla
Filezilla jest prawdopodobnie najbardziej znanym i przez wielu uważanych za jednego z najlepszych klientów FTP. Wynika to głównie dlatego, że jest bogaty w funkcje i może być używany nie tylko jako klient FTP, ale także jako ogólny menedżer plików. Aby zainstalować FileZilla Execute:
$ sudo apt instal Filezilla
Klient FILEZILLA FTP można uruchomić od menu Start lub poprzez wykonanie:
$ filezilla
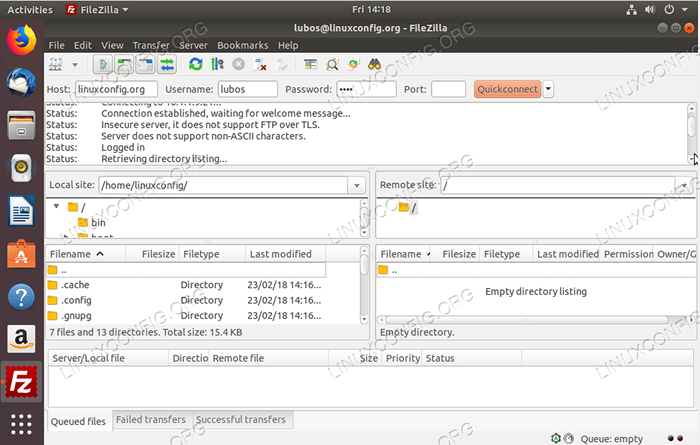 Interfejs jest raczej intuicyjny. Aby utworzyć połączenie FTP z serwerem, wprowadź nazwę hosta lub adres IP serwera FTP, poświadczenia i opcjonalnie port sieciowy, z którym chcesz się połączyć.
Interfejs jest raczej intuicyjny. Aby utworzyć połączenie FTP z serwerem, wprowadź nazwę hosta lub adres IP serwera FTP, poświadczenia i opcjonalnie port sieciowy, z którym chcesz się połączyć. 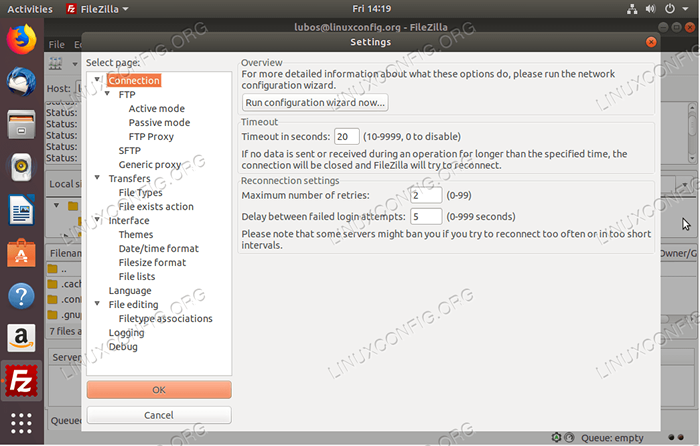 Filezilla jest bogaty w funkcje.
Filezilla jest bogaty w funkcje. GFTP
GFTP to prawdziwy klient FTP. To świetny wybór, jeśli potrzebujesz lekkiego klienta FTP dla swojego Ubuntu 18.04 System. Obsługuje wiele protokołów i ma sporo funkcji. Aby zainstalować GFTP, wprowadź polecenie:
$ sudo apt Zainstaluj GFTP
Użyj menu Start, aby wyszukać ikonę GFTP, aby ją uruchomić lub wykonać następujące polecenie Linux:
$ gftp
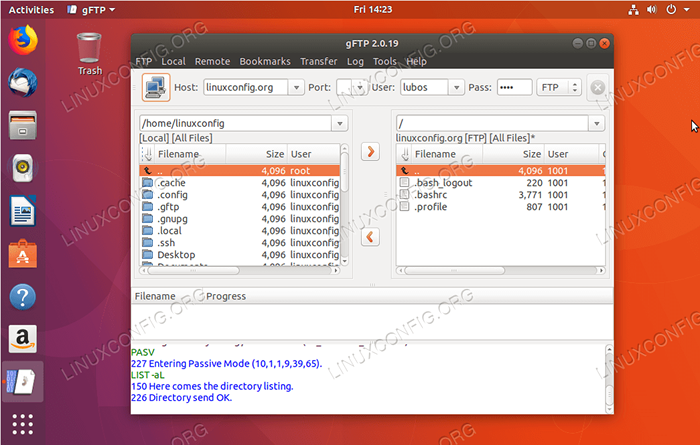 Klient GFTP jest prosty w użyciu. Wypełnij poświadczenia FTP i szczegóły serwera FTP i naciśnij przycisk Połącz po lewej stronie
Klient GFTP jest prosty w użyciu. Wypełnij poświadczenia FTP i szczegóły serwera FTP i naciśnij przycisk Połącz po lewej stronie 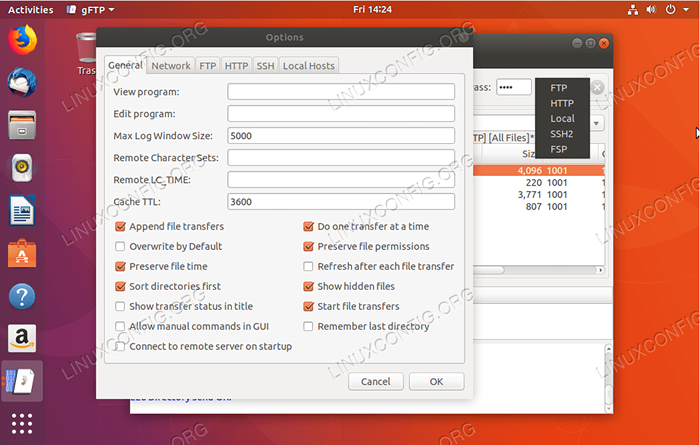 Pomimo prostoty GFTP, ten klient FTP oferuje wiele funkcji i obsługuje liczbę protokołów sieciowych.
Pomimo prostoty GFTP, ten klient FTP oferuje wiele funkcji i obsługuje liczbę protokołów sieciowych. Krusader
Krusader jest moim ulubionym. Jest to szwajcarski nóż do zarządzania plikami. Krusader jest narzędziem na każdą okazję, domyślnie obsługuje tylko protokół FTP. Dla SFTP i innych protokołów sieciowych obsługuje instalację Kio-Extras pakiet.
Jeśli nie uruchamiasz pulpitu KDE, instalacja Krusader może być mało masywna, ponieważ opiera się na usługach świadczonych przez biblioteki podstawowe KDE Frameworks, które nie są domyślnie zainstalowane na komputerze stacjonarnym GNOME. Aby zainstalować Krusader z dodatkową obsługą dodatkowych protokołów sieciowych Wykonaj:
$ sudo apt instal Krusader Kio-Extras
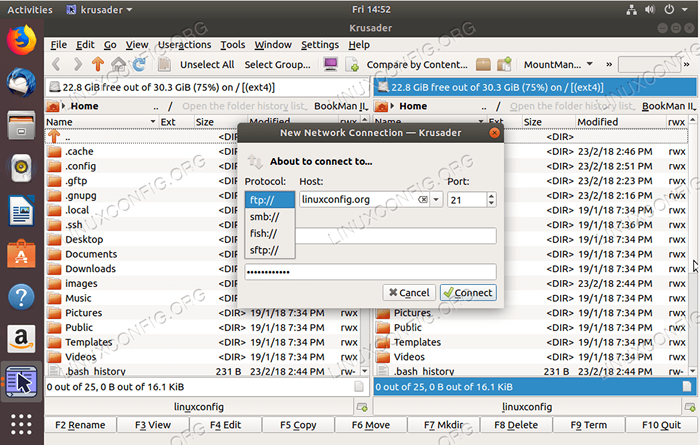 Aby utworzyć nowe połączenie FTP na Krusader przejdź do
Aby utworzyć nowe połączenie FTP na Krusader przejdź do Narzędzia-> nowe połączenie netto… lub po prostu naciśnij Ctrl+N. Wybierz protokół, wstaw dane FTP i szczegóły serwera FTP. 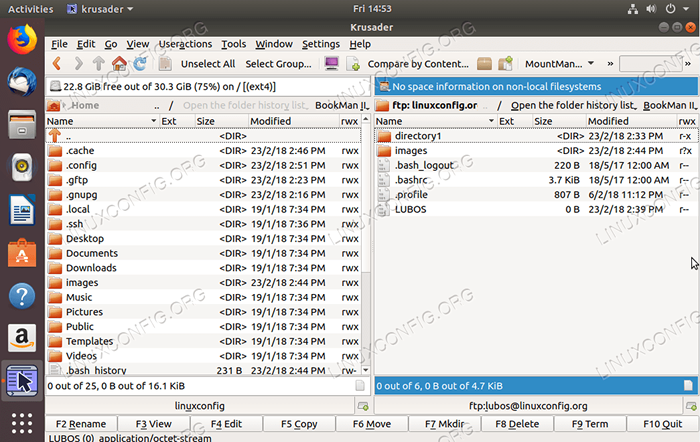 Jeśli znasz zabytkowego dowódcy Norton z czasów Olds, powinieneś poczuć się prawie jak w domu.
Jeśli znasz zabytkowego dowódcy Norton z czasów Olds, powinieneś poczuć się prawie jak w domu. Konqueror
Konqueror jest domyślnym menedżerem plików dla pulpitu plazmowego KDE, jednak działa również jako klient FTP. Aby zainstalować Konqueror Enter:
$ sudo apt instinst instaluj Konqueror
Uruchom Konqueror od menu Start lub wykonując:
$ konqueror
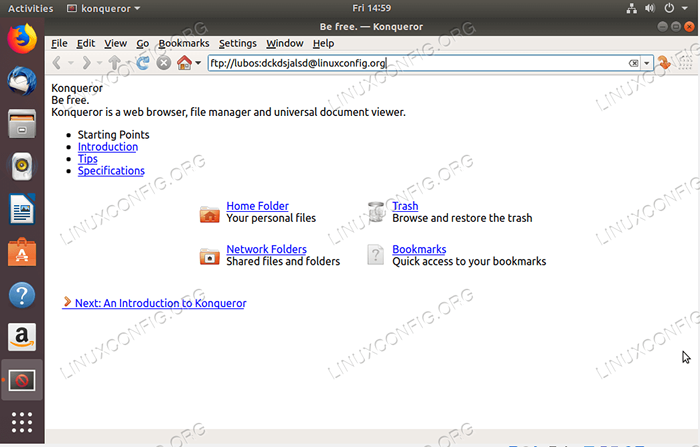 Prawidłowa składnia do używania Konqueror jako klienta FTP Wprowadź adres URL za pomocą następującego formatu:
Prawidłowa składnia do używania Konqueror jako klienta FTP Wprowadź adres URL za pomocą następującego formatu: ftp: // nazwa użytkownika: hasło@ftp-server-host-or-ep 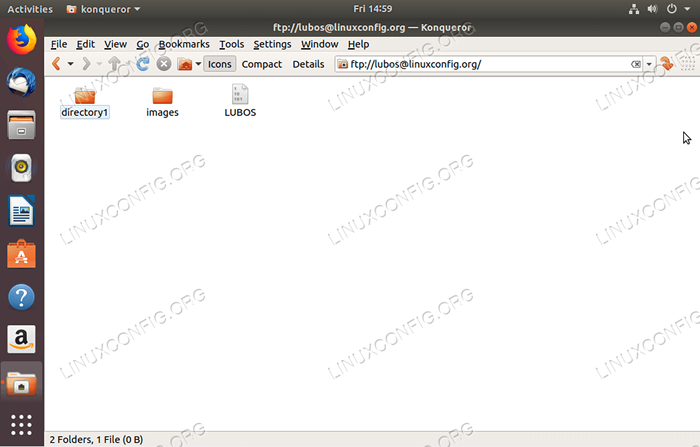 Tworzenie połączenia FTP z Konqueror jako klient FTP nie może być łatwiejsze.
Tworzenie połączenia FTP z Konqueror jako klient FTP nie może być łatwiejsze. ftp
Pobierajmy się do podstaw. Jeśli nie używasz żadnego GUI i polegasz wyłącznie na wierszu poleceń, który jest scenariuszem dla większości serwerów Ubuntu, możesz być zainteresowany klientem FTP wiersza poleceń. Ten, który najprawdopodobniej jest już zainstalowany w systemie Ubuntu, jest ftp. Zaletą wiersza poleceń klienta FTP jest to, że można go łatwo zautomatyzować zadania związane z zarządzaniem plikami. Jeśli musisz go zainstalować, wprowadź:
$ sudo apt instal ftp
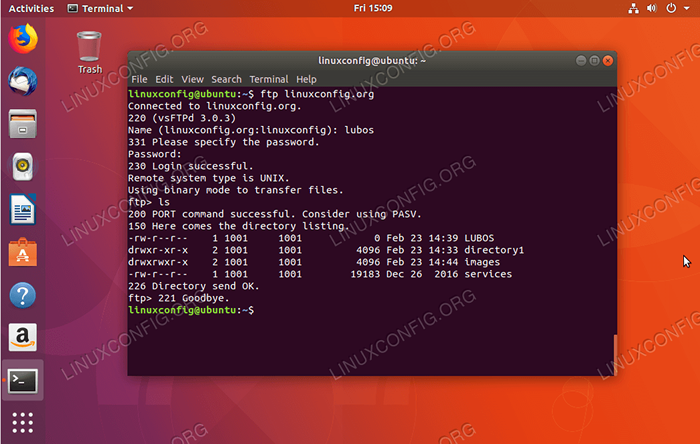 Aby utworzyć połączenie FTP z wiersza poleceń za pomocą
Aby utworzyć połączenie FTP z wiersza poleceń za pomocą ftp polecenie po prostu wprowadź: FTP FTP-SERVER-HOST-OR-IP. Po wyświetleniu monitu wprowadź nazwę użytkownika i hasło. Więcej ftp Informacje o użyciu polecenia Wprowadź:
$ man ftp
NCFTP
Jeśli potrzebujesz bardziej wyrafinowanego klienta FTP, możesz być zainteresowany NCFTP. NCFTP ma dużą liczbę funkcji i jest również łatwy w użyciu. Aby zainstalować NCFTP Uruchom:
$ sudo apt instal NCFTP
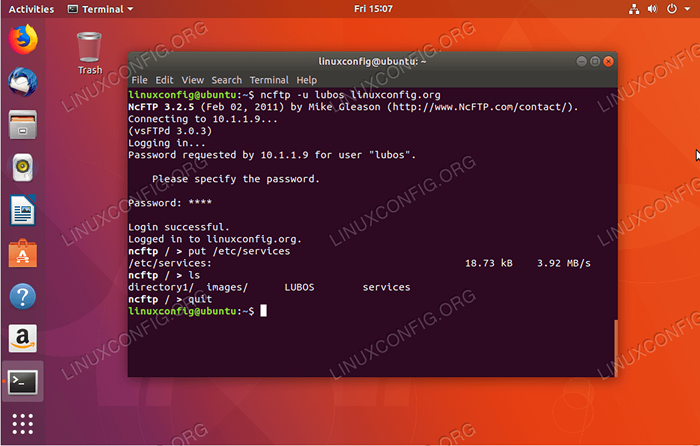 Aby utworzyć nowe połączenie FTP z NCFTP Enter:
Aby utworzyć nowe połączenie FTP z NCFTP Enter: ncfpt -u nazwa użytkownika ftp-server-host-or-ip. Aby uzyskać pełną listę funkcji i składni użytkowania Wprowadź:
$ MAN NCFTP
LFTP
Ostatni klient FTP, na który zamierzamy przyjrzeć się LFTP. LFTP ma enmous liczbę funkcji. Jeśli funkcja, której szukasz, nie jest wymieniona przez:
$ man lftp
Wtedy najprawdopodobniej szukasz niewłaściwego rozwiązania swojego problemu jako Man lftp zawiera ponad 1660 linii. Żeby zainstalować LFTP Wchodzić:
$ sudo apt instal lftp
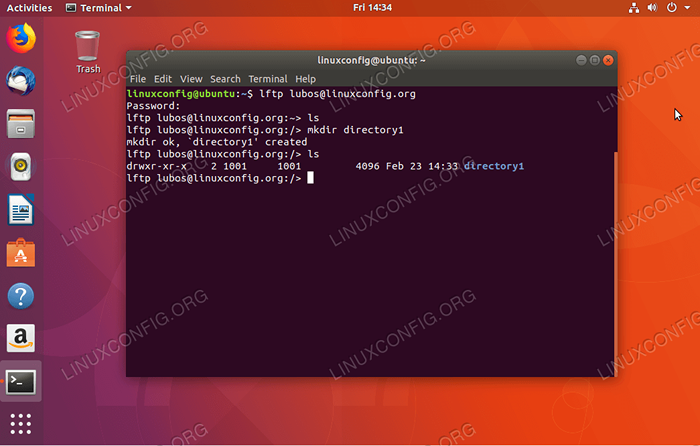 Przechodząc przez wszystko
Przechodząc przez wszystko LFTPFunkcje to opowieść o innym artykule. Podstawą tworzenia połączenia FTP to: LFT Nazwa użytkownika@ftp-server-host-or-ip Powiązane samouczki Linux:
- Rzeczy do zainstalowania na Ubuntu 20.04
- Rzeczy do zrobienia po zainstalowaniu Ubuntu 20.04 Focal Fossa Linux
- Ubuntu 20.04 sztuczki i rzeczy, których możesz nie wiedzieć
- Lista klientów FTP i instalacja na Ubuntu 20.04 Linux…
- Ubuntu 20.04 Przewodnik
- Lista klientów FTP i instalacja na Ubuntu 22.04 Linux…
- Rzeczy do zrobienia po zainstalowaniu Ubuntu 22.04 JAMMY Jellyfish…
- Rzeczy do zainstalowania na Ubuntu 22.04
- Ubuntu 20.04: Lista klientów torrentów
- Skonfiguruj serwer FTP w systemie Linux
- « Jak zainstalować git na Ubuntu 18.04 Bionic Beaver Linux
- Zainstaluj pulpit XFCE na Ubuntu 18.04 Bionic Beaver Linux »

