Jak zainstalować serwer GitLab na Ubuntu 18.04 i 16.04 LTS
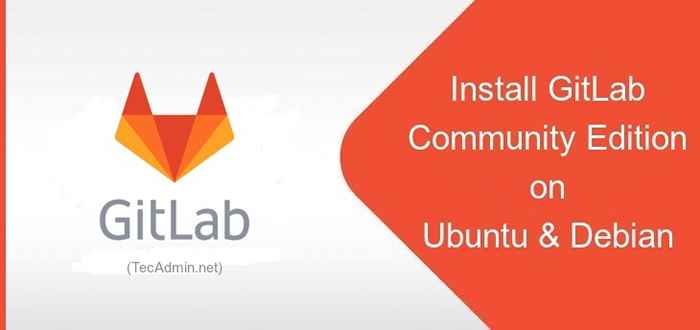
- 2012
- 40
- Maurycy Napierała
Gitlab jest najlepszą alternatywą dla systemu zarządzania repozytorium Github Git. Zapewnia również użytkownikom wersji samodzielnej. Możesz po prostu zainstalować serwer GITLAB i skorzystać z pełnych zalet jego znakomitych funkcji. Ten samouczek pomoże Ci zainstalować GitLab Server (Community Edition) na własnym Ubuntu 18.04 i 16.04 Systemy LTS.
Możesz także odwiedzić sekcję samouczka git online, aby dowiedzieć się o samouczkach i przykładach linii dowodzenia git.
Krok 1 - Wymagania wstępne
Użyj następujących poleceń, aby zainstalować wymagane zależności, aby rozpocząć instalację Gitlab.
sudo apt-get aktualizacja sudo apt-get aktualizację
Teraz zainstaluj inne wymagane pakiety, aby ukończyć proces instalacji.
sudo apt-get install -y vim curl openssh-server ca-certyfikaty
Krok 2 - Zainstaluj Gitlab na Ubuntu
Teraz włącz repozytorium pakietów Gitlab Debian w swoim systemie. Wykonaj poniższe polecenie w systemie, doda to plik/etc/apt/źródła.lista.D/gitlab_gitlab-ce.Lista w twoim systemie.
curl -ss https: // pakiety.Gitlab.com/install/repozytoria/gitlab/gitlab-ce/skrypt.Deb.sh | Sudo Bash
Po włączeniu repozytorium APT uruchom następujące polecenie, aby zainstalować Gitlab Community Edition.
sudo apt-get instaluj gitlab-ce
Powyższe polecenie zainstaluje wszystkie wymagane aplikacje, w tym serwer WWW Nginx, aby uruchomić gitlab w twoim systemie.
Krok 3 - Włącz Let's Encrypt SSL
Gitlab zapewnia opcję Confiugre Let's Encrypt SSL Certificate, aby uruchomić bezpieczny protokół HTTP. Musisz mieć domenę punktu IP serwera. Na przykład zrobiłem następujące wpisy na naszym serwerze DNS.
Następnie edytuj plik konfiguracyjny
vim/etc/gitlab/gitlab.RB
Krok 4 - Skonfiguruj serwer GitLab
Następnie skonfiguruj serwer GitLab za pomocą następującego polecenia. To wprowadzi wszystkie instalacje i wymagane zmiany w celu uruchomienia Gitlab Community Edition w systemie Ubuntu.
Sudo Gitlab-Ctl Reconfigura
Proces konfiguracji zajmie trochę czasu na zakończenie konfiguracji.
Krok 5 - Dostosuj zaporę ogniową
Musisz otworzyć porty w zaporze ogniowej, aby uzyskać dostęp do sieci. Poniższe polecenia umożliwią usługę HTTP i HTTPS w Firewalld i sprawi, że będą trwałe
sudo firewall-cmd --permanent --zone = public --add-service = http sudo firewall-cmd --Permanent --zone = public --add-service = ftp
Następnie uruchom następujące polecenie, aby zaimplementować zmiany:
Sudo Firewall-CMD-RELOOD
Krok 6 - Dostęp do deski rozdzielczej Gitlab
Uzyskaj dostęp do serwera za pomocą nazwy domeny lub adresu IP w standardowym porcie HTTP 80. Po raz pierwszy otrzymasz ekran zmiany hasła dla użytkownika root. Zaktualizuj nowe bezpieczne hasło dla użytkownika root.

Po pomyślnie zmienił hasło przejdź do ekranu logowania i zaloguj się za pomocą użytkownika „root” i określonym hasłem.

Po zalogowaniu otrzymasz dostęp do pulpitu nawigacyjnego do swojego serwera Gitlab. Tutaj możesz zacząć od tworzenia użytkowników i nowych repozytoriów GIT.
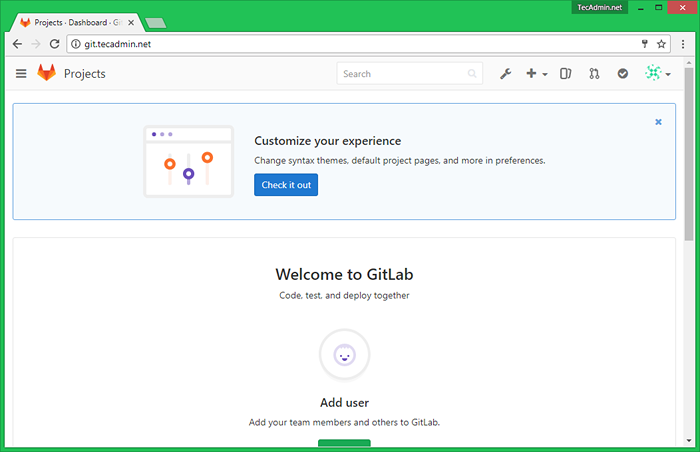
Teraz odwiedź nasz samouczek Git, aby dowiedzieć się więcej o zastosowaniach repozytoriów GIT z linią poleceń Pomoc i przykłady.
Krok 7 - Zaplanuj kopię zapasową danych Gitlab
Użyj następującego polecenia, aby utworzyć pełną kopię zapasową danych Gitlab. Domyślna lokalizacja kopii zapasowej będzie/var/opt/gitlab/backups. Możesz zmienić to ustawienie w/etc/gitlab/gitlab.plik RB.
sudo gitlab-rake gitlab: tworzenie kopii zapasowych: stwórz
Możesz także dodać ten sam harmonogram poleceń do zapasowych danych w nocy. Dodaj poniższy cron do systemu Crontab.
0 22 * * * sudo gitlab-rake gitlab: tworzenie kopii zapasowych: stwórz
Wniosek
Z powodzeniem zainstalowałeś i skonfigurowałeś Gitlab Community Edition w systemie Ubuntu.
- « Skrypt z góry do kopii zapasowej bazy danych mysql
- Składanie żądania pocztowego z ładunkiem JSON za pomocą Curl »

