Jak zainstalować Google Chrome na macOS
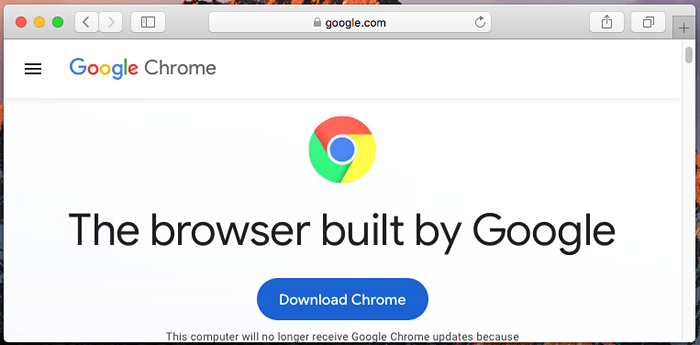
- 2329
- 281
- Seweryn Augustyniak
Google Chrome jest obecnie jedną z najczęściej używanych przeglądarków internetowych, z ponad 1 miliardem użytkowników na całym świecie. Chociaż jest dostępny dla systemu Windows i MacOS - a także Linux - natywnie, można go również zainstalować na systemie OS X za pomocą narzędzi zewnętrznych. Instalowanie Google Chrome bezpośrednio z oficjalnej strony internetowej będzie cię do tej pory dotrzeć. Zamiast tego, aby w pełni go wykorzystać na komputerze Mac, musisz zainstalować go bezpośrednio z samodzielnego pliku instalatora. Instalowanie Google Chrome na komputerze Mac też nie jest zbyt trudne.
Istnieje kilka sposobów instalacji Google Chrome na macOS. W tym poście na blogu omówimy instalację Google Chrome na macOS.
Korzyści z Google Chrome dla macOS
Ludzie korzystają z przeglądarki Chrome od 2008 roku. Od tego czasu Chrome stał się jedną z najpopularniejszych przeglądarek na rynku i rośnie jako tani i łatwy w użyciu rozwiązanie.
W rzeczywistości istnieje wiele powodów, dla których powinieneś korzystać z Google Chrome na macOS. Jest nie tylko wolny, ale jest również bardzo lekki, bezpieczny i szybki, dzięki czemu jest idealny do wszelkiego rodzaju zastosowań. Jest również wieloplatformowy, więc możesz używać go w systemie Windows i MacOS. Ponadto Chrome ma więcej funkcji, rozszerzeń i aplikacji dostępnych w porównaniu z innymi przeglądarkami. Jest również bardzo łatwy w użyciu i nawigacja, dzięki czemu jest idealny dla początkujących.
Jak zainstalować Google Chrome na macOS
Odwiedź Chrome.COM/Mac, aby pobrać i zainstalować Google Chrome na komputerze Mac. Możesz także wykonać te kroki, aby zainstalować Google Chrome na macOS. Gdy to zrobisz, będziesz mógł doświadczyć wszystkich niesamowitych funkcji, które Google Chrome ma do zaoferowania.
- Otwórz przeglądarkę Safari i odwiedź Google.com/chrome
- Kliknij przycisk Pobierz Chrome
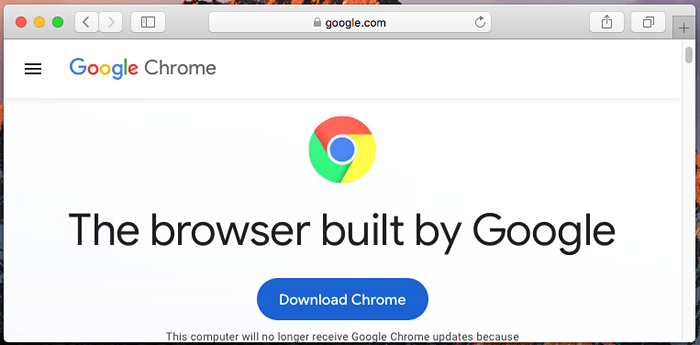 Pobierz Google Chrome dla macOS
Pobierz Google Chrome dla macOS - Po zakończeniu Chrome for Mac Pobieranie, otwórz plik wywołany Googlechrome.DMG w katalogu pobierania.
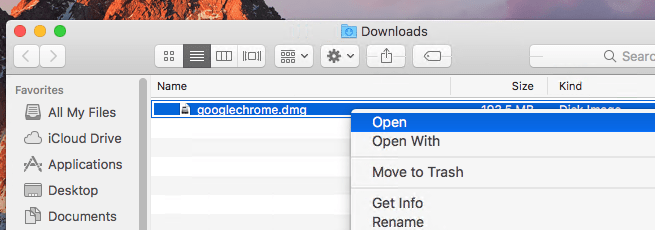 Uruchom instalator Google Chrome na macOS
Uruchom instalator Google Chrome na macOS - Przeciągnij ikonę Chrome do folderu aplikacji na pytanie - ostatni krok, zanim w końcu masz Chrome na Mac
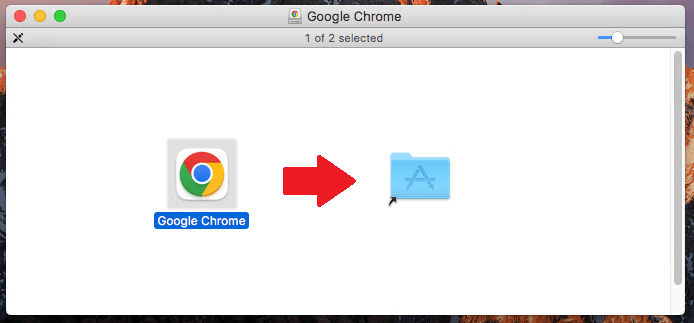 Instalowanie Google Chrome na macOS
Instalowanie Google Chrome na macOS - Uruchom Google Chrome z aplikacji lub prosto z dokowania
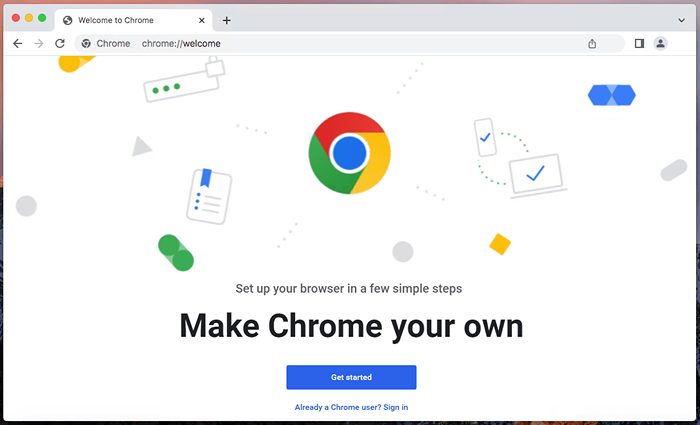 Uruchamianie Google Chrome na macOS
Uruchamianie Google Chrome na macOS - Usuń plik DMG Google Chrome z folderu pobierania.
Skróty Google Chrome na macOS
Jeśli zaczniesz korzystać z Google Chrome na komputerze Mac, odkryjesz kilka interesujących skrótów dla przeglądarki. Oto kilka kluczowych skrótów Google Chrome, o których powinieneś wiedzieć:
- ⌘ + t: Otwórz nową kartę
- ⌘ + Shift + N: Otwórz prywatne okno (tryb incognito)
- ⌘ + w: Zamknij kartę
- ⌘ + L: Przejdź do paska adresu
- ⌘ + Shift + R: Załaduj bieżącą kartę
- ⌘ + f: Otwórz wbudowaną funkcję wyszukiwania przeglądarki
- ⌘ + D: Zakładki
- ⌘ + J: Historia
- ⌘ + P: Otwórz menu poleceń
- ⌘ Klucze z + lub -: Powiększ i
Ostateczne słowa: czy warto zainstalować Google Chrome?
Tak. Jeśli szukasz łatwej w użyciu, ale potężnej przeglądarki internetowej, nie ma lepszej opcji niż Google Chrome. Jest bezpłatny i splatformowy, więc możesz używać go w systemie Windows, Linux i MacOS. Ponadto jest to błyskawiczne, bezpieczne i ma wiele przydatnych funkcji i rozszerzeń. Na pewno nie będziesz rozczarowany Google Chrome!
Ten samouczek pomaga zainstalować Google Chrome w systemie macOS.

