Jak zainstalować guacamole, aby uzyskać dostęp do komputerów z dowolnego miejsca w Ubuntu
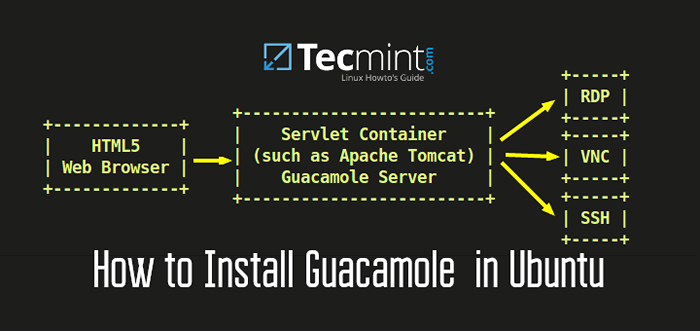
- 3818
- 984
- Natan Cholewa
Apache guacamole to brama internetowa bez klientów, która zapewnia zdalny dostęp do serwerów, a nawet komputerów klientów za pośrednictwem przeglądarki internetowej za pomocą protokołów takich jak Ssh, VNC I RDP.
Apache guacamole obejmuje 2 główne elementy:
- Serwer guacamole: Zapewnia to wszystkie komponenty po stronie serwera wymagane przez guacamole do łączenia się z zdalnymi komputerami stacjonarnymi.
- Klient Guacamole: Jest to aplikacja internetowa HTML 5 i klient, który umożliwia połączenie się z zdalnymi serwerami/komputerami stacjonarnymi. Jest to oparte na serwerze Tomcat.
W tym artykule przeprowadzimy Cię przez instalację Apache guacamole NA Ubuntu 20.04.
Wymagania wstępne
Zanim zaczniesz, upewnij się, że masz następujące czynności:
- Instancja Ubuntu 20.04 LTS z skonfigurowanym użytkownikiem Sudo.
- Minimum 2 GB pamięci RAM
Zagłębimy się i zainstalujmy guacamole NA Ubuntu 20.04 LTS.
Na tej stronie
- Jak zainstalować guacamole Apache na serwerze Ubuntu
- Jak zainstalować Tomcat na serwerze Ubuntu
- Jak zainstalować klient Guacamole w Ubuntu
- Jak skonfigurować klienta guacamole w Ubuntu
- Jak skonfigurować połączenia serwera guacamole w Ubuntu
- Jak uzyskać dostęp do zdalnego serwera Ubuntu za pośrednictwem interfejsu internetowego Guacamole
Krok 1: Instalowanie Apache Guacamole na serwerze Ubuntu
1. Instalacja Apache guacamole odbywa się poprzez opracowanie kodu źródłowego. Aby to zostać osiągnięte, niektóre narzędzia kompilacji są wymagane jako warunek wstępny. Dlatego uruchom następujące polecenie Apt:
$ sudo apt-get instalacja Make gcc g ++ libcairo2-dev libjpeg-turbo8-dev libpng-dev libtool-bin libosssp-uuid-dev libavcodec-dev libavutil-dev libsccale-dev freerdp2-dev libpango1.0-dev libssh2-1-dev libvncserver-dev libtelnet-dev libssl-dev libvorbis-dev libwebp-dev
2. Po zakończeniu instalacji narzędzi kompilacji postępuj i pobierz najnowszy plik źródłowy Tarball ze strony wydania Guacamole. W momencie, gdy pisze ten przewodnik, najnowszą wersją jest wersja guacamole 1.2.0. Aby pobrać najnowszy plik Tarball, po prostu uruchom polecenie WGET poniżej.
$ wget https: // pobieranie.Apache.org/guacamole/1.2.0/source/guacamole-server-1-1.2.0.smoła.GZ
3. Następnie wyodrębnij plik tarball guacamole i przejdź do nieskompresowanego folderu.
$ tar -xvf guacamole-server-1-1.2.0.smoła.gz $ cd guacamole-server-1-1.2.0
4. Następnie wykonaj skrypt konfiguracyjny, aby sprawdzić, czy istnieją jakieś brakujące zależności. Zwykle zajmuje to około dwóch minut, więc bądź cierpliwy, ponieważ skrypt wykonuje kontrolę zależności. Wyświetlona zostanie zapora wyjściowa, w tym szczegóły dotyczące wersji serwera, jak pokazano.
$ ./konfiguruj--with-init-dir =/etc/init.D
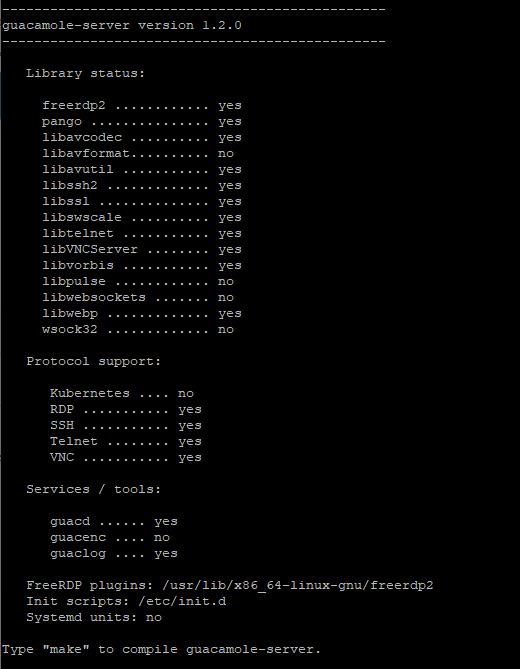 Uruchom skrypt konfiguruj skrypt
Uruchom skrypt konfiguruj skrypt 5. Aby skompilować i zainstalować guacamole, Uruchom poniższe polecenia, jeden po drugim.
$ sudo zarobić $ sudo instaluj instalację
6. Następnie uruchom LDCONFIG polecenie tworzenia dowolnych odpowiednich linków i pamięci podręcznej do ostatnio udostępnianych bibliotek w katalogu serwera Guacamole.
$ sudo ldconfig
7. Aby uzyskać guacamole serwer uruchomiony, zaczniemy guacamole Demon - guacd - i włącz go podczas uruchamiania i sprawdź status, jak pokazano.
$ sudo systemctl start guacd $ sudo systemctl Włącz guacd $ sudo systemctl status guacd
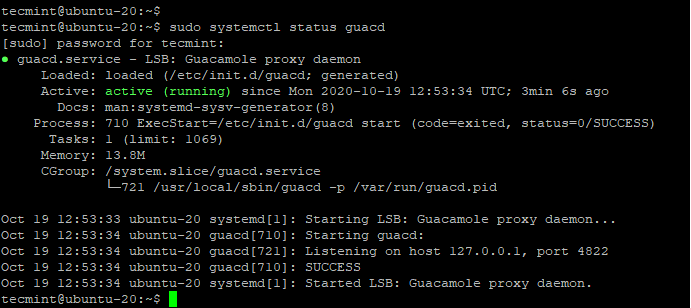 Sprawdź status guacamole
Sprawdź status guacamole Krok 2: Instalowanie Tomcat na serwerze Ubuntu
8. Kocur serwer jest wymogiem, ponieważ będzie używany do obsługi guacamole Treść klienta dla użytkowników, którzy łączą się z serwerem za pośrednictwem przeglądarki. Dlatego uruchom następujące polecenie, aby uzyskać Kocur Zainstalowane:
$ sudo apt Zainstaluj tomcat9 tomcat9-admin tomcat9-common tomcat9-user
9. Po instalacji serwer Tomcat powinien być uruchomiony. Możesz potwierdzić status serwera, jak pokazano:
$ sudo systemCtl status tomcat
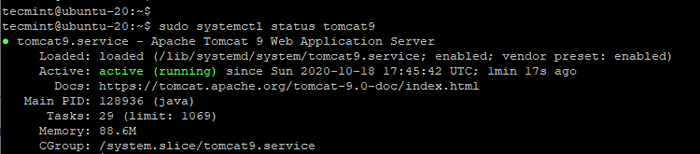 Sprawdź status Tomcat
Sprawdź status Tomcat 10. Jeśli Kocur nie działa, nie uruchamia i włącza go na rozruch:
$ sudo systemctl start tomcat $ sudo systemctl włącz tomcat
11. Domyślnie, Kocur działa na porcie 8080 A jeśli masz UFW Uruchamiając, musisz zezwolić na ten port, jak pokazano:
$ sudo ufw Zezwalaj na przeładowanie 8080/tcp $ sudo ufw
Krok 3: Instalowanie klienta guacamole w Ubuntu
12. Z Kocur Zainstalowany serwer będziemy kontynuować instalację guacamole Klient, który jest aplikacją internetową opartą na Javie, która pozwala użytkownikom łączyć się z serwerem.
Najpierw utworzymy katalog konfiguracyjny, jak pokazano.
$ sudo mkdir /etc /guacamole
13. Zamierzamy pobrać guacamole klient binarny do /etc/guacamole katalog za pomocą polecenia, jak pokazano.
$ sudo wget https: // pobieranie.Apache.org/guacamole/1.2.0/binary/guacamole-1.2.0.War -o/etc/guacamole/guacamole.wojna
14. Po pobraniu utwórz symboliczny link do Tomcat WebApps katalog, jak pokazano.
$ ln -s/etc/guacamole/guacamole.War/var/lib/tomcat9/webapps/
15. Aby wdrożyć aplikację internetową, uruchom ponownie oba Kocur serwer i guacamole Demon.
$ sudo systemctl restart tomcat9 $ sudo systemctl restart guacd
Krok 4: Konfigurowanie klienta guacamole w Ubuntu
Istnieją 2 główne pliki konfiguracyjne powiązane z guacamole; /etc/guacamole i /etc/guacamole/guacamole.nieruchomości plik używany przez guacamole i jego rozszerzenia.
16. Przed kontynuowaniem musimy tworzyć katalogi dla rozszerzeń i bibliotek.
$ sudo mkdir/etc/guacamole/rozszerzenia, lib
17. Następnie skonfiguruj zmienną środowiskową katalogu domowego i dołącz ją do /etc/default/tomcat9 plik konfiguracyjny.
$ sudo echo "guacamole_home =/etc/guacamole" >>/etc/default/tomcat9
Krok 5: Konfigurowanie połączeń serwerów guacamole w Ubuntu
18. Aby ustalić, jak guacamole łączy się z guacamole Demon - guacd - Utworzymy guacamole.nieruchomości plik jak pokazano.
$ sudo vim/etc/guacamole/guacamole.nieruchomości
Dodaj poniższą zawartość i zapisz plik.
GUACD-HostName: LocalHost GUACD-Port: 4822 Mapowanie użytkowników:/etc/guacamole/mapowanie użytkowników.XML Auth-Provider: NET.Źródło.guacamole.internet.podstawowy.BasicFileAuthenticationProvider
19. Następnie utworzymy mapowanie użytkowników.XML Plik, który określa użytkowników, którzy mogą podłączyć i zalogować się do guacamole za pośrednictwem interfejsu internetowego w przeglądarce.
Zanim to zrobimy, musimy wygenerować hasło dla użytkownika logowania, jak pokazano. Pamiętaj, aby zastąpić swoje silne hasło własnym hasłem.
$ echo -n YourstrongPassword | Openssl MD5
Powinieneś dostać coś takiego.
(stdin) = efd7ff06c71f155a2f07fbb23d69609
Skopiuj hasło i zapisz je gdzieś, ponieważ będziesz go potrzebować w mapowanie użytkowników.XML plik.
20. Teraz stwórz mapowanie użytkowników.XML plik.
$ sudo vim/etc/guacamole/mapowanie użytkowników.XML
Wklej zawartość poniżej.
Ubuntu20.04-Focal-Fossa"> ssh 173.82.187.242 22 Root RDP 173.82.187.22 3389
Zdefiniowaliśmy dwa profile połączeń, które pozwalają połączyć się z 2 zdalnymi systemami, które są online:
- Ubuntu 20.04 Serwer - IP: 173.82.187.242 Protokół SSH
- Windows Server - IP: 173.82.187.22 za pośrednictwem protokołu RDP
21. Aby wprowadzić zmiany, uruchom ponownie serwer Tomcat i guacamole:
$ sudo systemctl restart tomcat9 $ sudo systemctl restart guacd
Do tego momentu guacamole Serwer i klient zostały skonfigurowane. Dostępmy teraz guacamole interfejs internetowy za pomocą przeglądarki.
Krok 6: Dostęp do interfejsu internetowego Guacamole
22. Aby uzyskać dostęp do guacamole Interfejs internetowy, otwórz przeglądarkę i przeglądaj adres serwera, jak pokazano:
http: // server-ip: 8080/guacamole
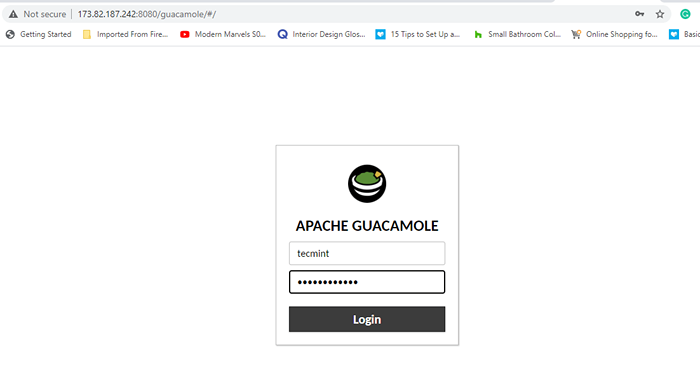 Login apache guacamole
Login apache guacamole 23. Zaloguj się przy użyciu poświadczeń określonych w mapowanie użytkowników.XML plik. Po zalogowaniu znajdziesz połączenia serwera zdefiniowane w pliku wymienionym na przycisku pod Wszystkie połączenia Sekcja.
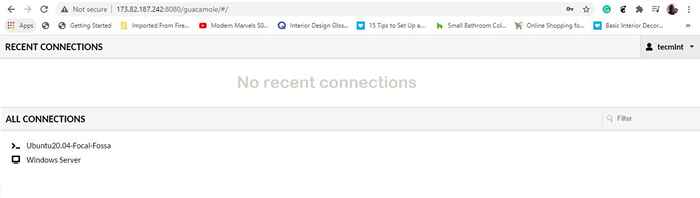 Połączenia serwera guacamole
Połączenia serwera guacamole 24. Aby uzyskać dostęp do Ubuntu 20.04 LTS serwer, kliknij połączenie, a to inicjuje połączenie SSH ze zdalnym serwerem Ubuntu. Zostaniesz poproszony o hasło, a po wpisaniu go i naciśnięciu Enter zostaniesz zalogowany do systemu zdalnego, jak pokazano.
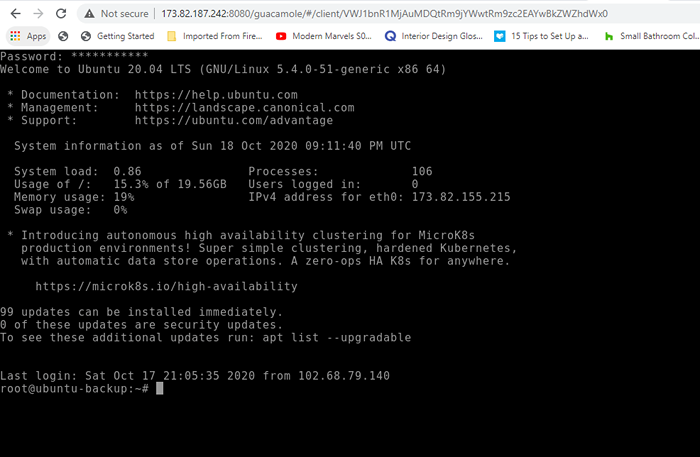 Uzyskaj dostęp do serwera Ubuntu za pomocą sieci guacamole
Uzyskaj dostęp do serwera Ubuntu za pomocą sieci guacamole W przypadku komputera Windows Server kliknij odpowiednie połączenie serwera i podaj hasło, aby zalogować się na serwerze za pośrednictwem RDP.
I to kończy nasz przewodnik, w którym pokazaliśmy, jak zainstalować i skonfigurować guacamole NA Ubuntu 20.04 LTS.
- « SYSSTAT-narzędzie do monitorowania działań systemowych i użycia dla Linux
- Jak zainstalować oprogramowanie rachunkowe Akaunting na Ubuntu 20.04 »

