Jak zainstalować narzędzie monitorowania iPinga2 na OpenSuse
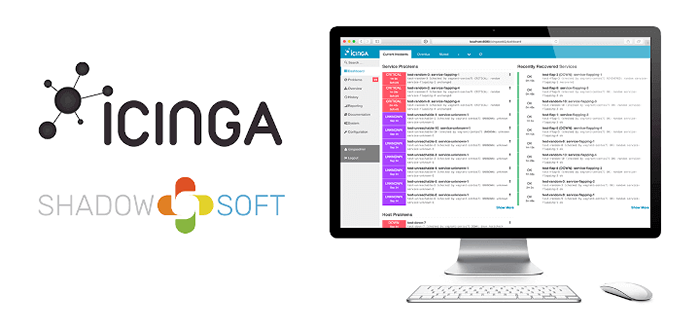
- 4177
- 982
- Roland Sokół
IPinga to narzędzie do monitorowania sieci open source, które zostało początkowo utworzone jako widelc narzędzia monitorowania Nagios w 2009 roku.
INinga sprawdza dostępność serwerów i urządzeń sieciowych, takich jak przełączniki i routery, oraz wysyła raport do sysadminów na temat wszelkich awarii lub przestojów. Zapewnia również kompleksowe dane, które można wizualizować i wykorzystać do raportowania.
Jego skalowalność i rozszerzalność umożliwiają monitorowanie małych i dużych środowisk sieciowych w kilku lokalizacjach.
W tym przewodniku nauczysz się zainstalować IPinga Narzędzie do monitorowania sieci OpenSuse Linux.
Wymagania wstępne
Zanim przejdziesz, upewnij się, że masz następującą listę wymagań.
- Instancja OpenSuse z skonfigurowanym użytkownikiem Sudo.
- LAMPA Zainstalowany stos. Sprawdź nasz przewodnik na temat instalacji lampy na OpenSuse.
Krok 1: Zainstaluj rozszerzenia PHP w OpenSuse
Po pierwsze, zainstaluj i uruchom następujące polecenie Zypper poniżej, aby zainstalować następujące rozszerzenia PHP, które będą wymagane przez IPinga2.
$ sudo zyper instaluj php-gd php-pgsql php-ldap php-mbstring php-mysql php-curl php-xml php-cp-cp-soap php-inItl php-zip php-xmlRPC php-opcache php-gmp php-imagick- y
Wymagana będzie dodatkowa konfiguracja. Aby uzyskać dostęp do głównego pliku konfiguracyjnego PHP.
$ vim/etc/php7/apache2/php.ini
Dokonaj następujących zmian w tych dyrektywach.
pamięć_limit = 256m post_max_size = 64m upload_max_fileSize = 100m max_execution_time = 300 default_charset = "utf-8" data data.timeZone = "Africa/Nairobi" CGI.fix_pathinfo = 0
Pamiętaj, aby ustawić data.strefa czasowa dyrektywa w celu odzwierciedlenia regionu geograficznego.
Krok 2: Dodaj repozytorium iPinga w OpenSuse
Domyślnie, IPinga Pakiet nie jest dostarczany przez OpenSuse Repozytoria. Dlatego musisz ręcznie dodać oficjalne repozytorium i lodowca z IPinga Aby zainstalować IPinga2.
Więc zacznij od dodania klucza GPG.
$ sudo rpm -import https: // pakiety.iPinga.com/icinga.klucz
Po dodaniu klucza. Dodaj repozytorium iPinga w następujący sposób.
$ sudo zyper ar https: // pakiety.iPinga.com/openSuse/iPinga-Release.Repo
Następnie odśwież wszystkie repozytoria.
$ sudo zypper ref
Krok 3: Instalu i iNinga2 i wtyczki monitorujące w OpenSuse
Z IPinga Włączone repozytorium następnym krokiem jest zainstalowanie IPinga i wtyczki monitorujące. Aby to zrobić, uruchom polecenie:
$ sudo zyper instaluj iga2 Nagios-Plugins-all
Następnie zacznij IPinga obsługa i umożliwić uruchomienie automatycznie w czasie rozruchu.
$ sudo systemctl start iga2 $ sudo systemCtl włącz i iga2
Aby mieć pewność, że IPinga Demon działa, sprawdź jego status, jak pokazano:
$ sudo systemCtl status iga2
 Sprawdź status iPinga
Sprawdź status iPinga Krok 4: Zainstaluj moduł iDo IDO (ICINGA Data wyjściowe)
JA ROBIĘ (ICINGA DATA Wyjście) Moduł to podstawowa funkcja, która eksportuje informacje o konfiguracji i statusu do relacyjnej bazy danych, takiej jak Mysql Lub Mariadb. Baza danych jest używana jako backend przez IPinga Web2.
Aby zainstalować ICinga Ido funkcja, uruchom polecenie:
$ sudo zyper instaluj iPinga2-ido-mysql
Po zainstalowaniu następnym krokiem jest utworzenie bazy danych dla JA ROBIĘ funkcja, w której wszystkie informacje o konfiguracji i statusu zostaną wyeksportowane.
Zaloguj się do Mariadb Baza danych:
$ sudo mysql -u root -p
Następnie Utwórz użytkownika bazy danych i bazy danych i przyznać użytkownikowi wszystkie uprawnienia w bazie danych.
> Utwórz bazę danych iga; > Udzielenie wszystkiego na iluinga.* Do „iluingAuser”@'localHost' identyfikowany przez '[e -mail chroniony]'; > Przywileje spłukające; > Wyjście;
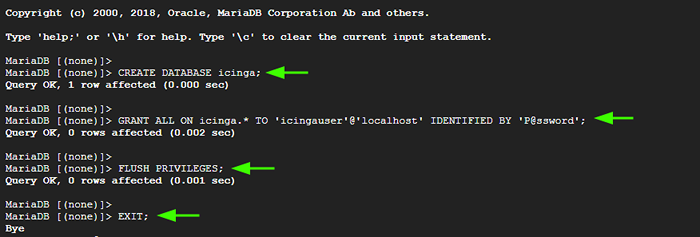 Utwórz bazę danych iPinga
Utwórz bazę danych iPinga Następnie zaimportuj IPINGA2 IDO schemat w następujący sposób. Po wyświetleniu monitu o hasło, podaj Mariadb hasło roota.
$ sudo mysql -u root -p icinga < /usr/share/icinga2-ido-mysql/schema/mysql.sql
Krok 5: Włącz funkcję IDO-MYSQL
Następnym krokiem jest włączenie ido-mysql funkcja. Aby to zrobić, użyj iPinga2 Komenda:
Funkcja $ sudo icinga2 włącz ido-mysql Moduł „IDO-MYSQL” został włączony.
Upewnij się, że ponownie uruchom icinga 2, aby te zmiany weszły.
$ sudo systemctl restart iga2
Ido-mysql Pakiet jest wyposażony w domyślny plik konfiguracyjny wywoływany ido-mysql.conf. Musimy wprowadzić kilka zmian w pliku, aby umożliwić połączenie z bazą danych IDO.
Dlatego otwórz plik konfiguracyjny.
$ sudo vim/etc/iPinga2/Feature-dostępny/ido-mysql.conf
Przejdź do tej sekcji, odkształcenie i podaj szczegóły bazy danych IDO.
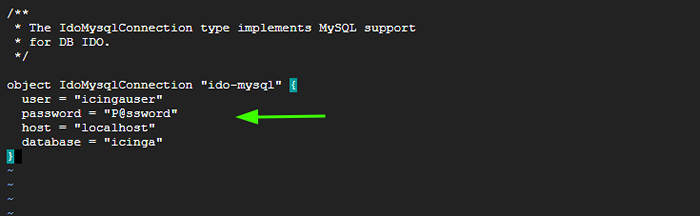 Włącz połączenie bazy danych IDO
Włącz połączenie bazy danych IDO Zapisz i wyjdź z pliku. Aby zastosować wprowadzone zmiany, uruchom ponownie IPinga2:
$ sudo systemctl restart iga2
Krok 6: Zainstaluj i skonfiguruj iingaweB2 w OpenSuse
Iingaweb2 to interfejs internetowy monitorowania open source, narzędzie wiersza poleceń i framework opracowane przez IPinga. Zapewnia wsparcie dla IPinga2, ICINGA Core, i każdy inny backend kompatybilny z bazą danych IDO.
Iingaweb2 Interfejs zapewnia schludny i intuicyjny pulpit nawigacyjny do monitorowania zasobów sieciowych. Żeby zainstalować Iingaweb2 i Icinga Cli, Uruchom polecenie:
$ sudo zyper instaluj ilingaweb2 iringacli -y
Następnie utworzymy drugi schemat bazy danych IPinga Web2. Jeszcze raz zaloguj się do Mysql Serwer bazy danych.
$ sudo mysql -u root -p
Utwórz bazę danych i użytkownika dla IPinga Web2 i przypisz wszystkie uprawnienia użytkownikowi w bazie danych.
> Utwórz bazę danych iingaweB2; > Udzielenie wszystkiego na ilingaweb2.* Do „iNingAWEB2USER”@„localHost” zidentyfikowane przez „[e -mail chronione]”; > Przywileje spłukające; > Wyjście;
Następnie włącz Apache Przepisz moduł i uruchom ponownie Apache za zmiany, które miały miejsce.
$ sudo a2enmod rewrite $ sudo systemctl restart apache2
Teraz utwórz tajny token, który jest używany do uwierzytelniania podczas wypełniania konfiguracji w przeglądarce internetowej.
$ sudo icingacli token Utwórz nowo wygenerowany token konfiguracji to: 12CD61C1700FA80E
Skopiuj i zapisz token, ponieważ zostanie użyty w następnym kroku.
Krok 7: Kompletna instalacja ilingaweb2 z przeglądarki
Przy wszystkich konfiguracjach ostatnim krokiem jest ukończenie Iingaweb2 Skonfiguruj w przeglądarce.
Aby sfinalizować konfigurację, otwórz przeglądarkę i przejrzyj następujący adres URL.
http: // server-ip/ilingaweB2/setup
To kieruje cię do IPINGA WEB 2 Kreator instalacji, jak pokazano. Pierwsza sekcja to konfiguracja IPinga Web2.
Kontynuować, wkleić Token konfiguracji który wygenerowałeś w poprzednim kroku do 'Token konfiguracji„pole i kliknij”Następny'.
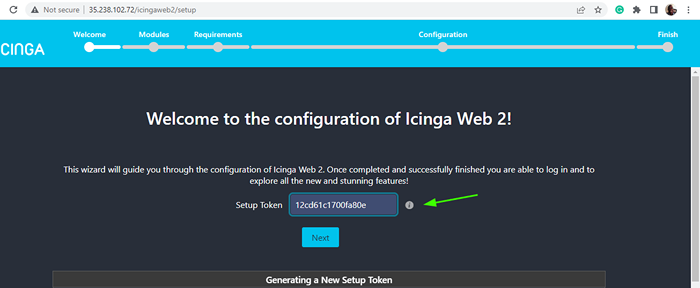 Dodaj token konfiguracji
Dodaj token konfiguracji Następny krok zawiera listę modułów w IPinga2 które można włączyć. Domyślnie „”Monitorowanie„Moduł jest włączony. Możesz włączyć żądane moduły, a następnie kliknąćNastępny' kontynuować.
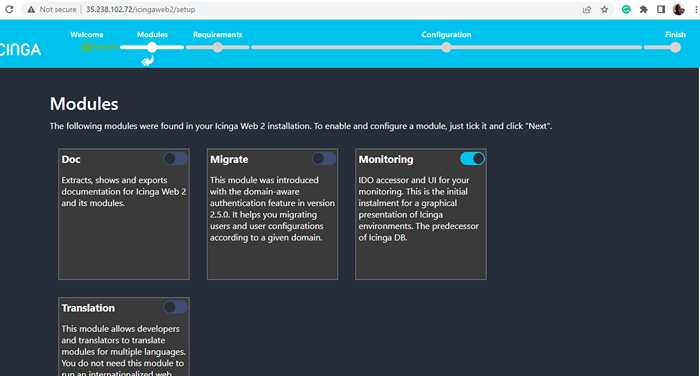 Moduł monitorowania iPinga2
Moduł monitorowania iPinga2 Następny krok wymienia wszystkie Php moduły i inne wymagania wymagane przez IPINGA WEB 2. Przewiń listę i upewnij się, że wszystkie wymagania zostały spełnione. Następnie kliknij 'Następny'.
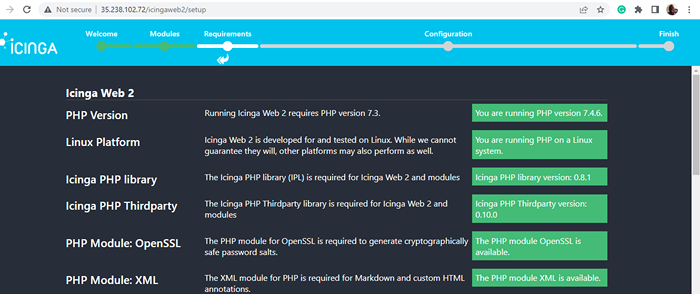 Moduły php i iPinga2
Moduły php i iPinga2 Dla 'Uwierzytelnianie„Krok, po prostu zaakceptuj domyślny wybór i kliknij”Następny'.
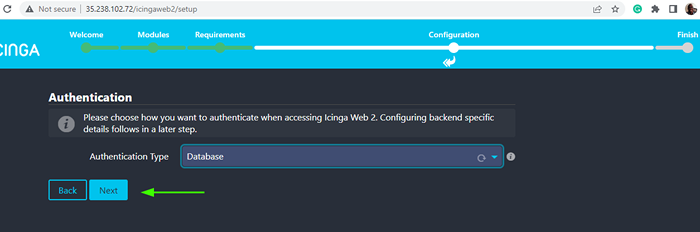 IPINGA2WEB Rodzaj uwierzytelniania
IPINGA2WEB Rodzaj uwierzytelniania W następnym kroku podaj szczegóły bazy danych Iingaweb2 jak określono.
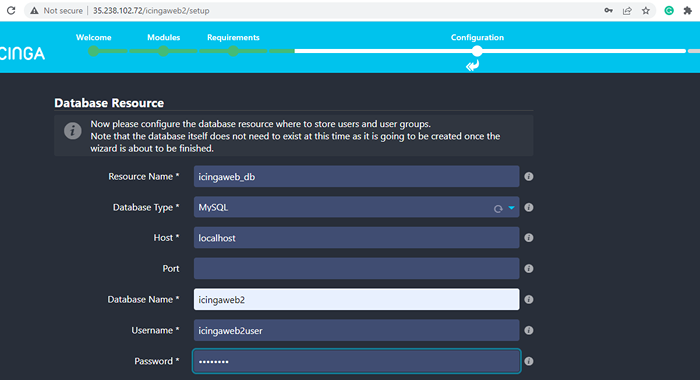 ICINGA2WEB SZCZEGÓŁY Bazy danych
ICINGA2WEB SZCZEGÓŁY Bazy danych Po zakończeniu przewij się w dół i kliknijW sprawdzeniu konfiguracji sprawdzania poprawności„Aby sprawdzić, czy poświadczenia są prawidłowe.
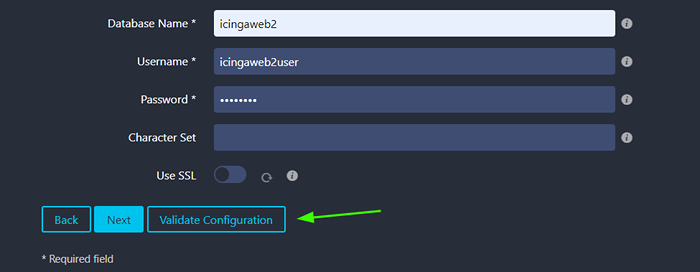 W sprawdzeniu konfiguracji sprawdzania poprawności
W sprawdzeniu konfiguracji sprawdzania poprawności Jeśli podane dane są poprawne, konfiguracja powinna zostać sprawdzona. Jeszcze raz przewiń do dołu i kliknijNastępny'.
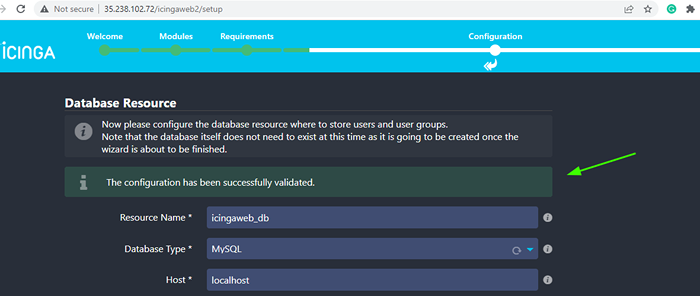 Aktywowana konfiguracja
Aktywowana konfiguracja Dla 'Backend uwierzytelnienia„Po prostu zaakceptuj domyślną opcję i kliknij”Następny'.
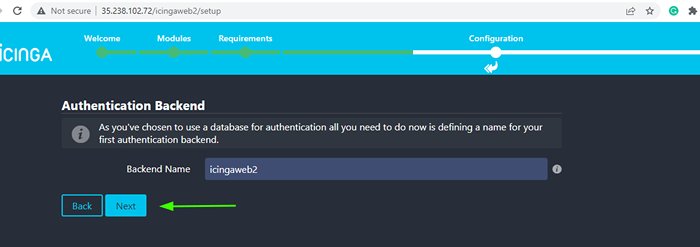 Backend uwierzytelnienia
Backend uwierzytelnienia W następnym kroku utwórz użytkownika administracyjnego, zapewniając nazwę użytkownika i hasło. To jest użytkownik, który zostanie użyty do logowania się do IPinga panel.
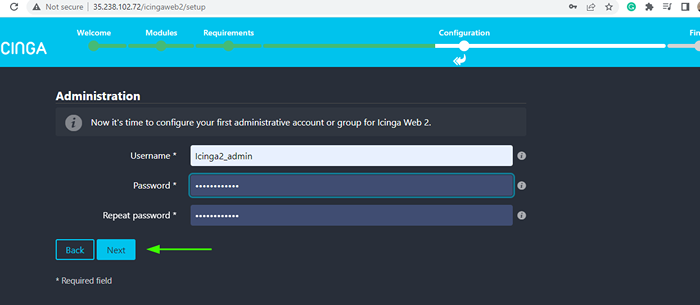 Użytkownik administratora IPINGA2
Użytkownik administratora IPINGA2 Dla 'Konfiguracja aplikacji', zaakceptuj wartości domyślne i kliknij' 'Następny'.
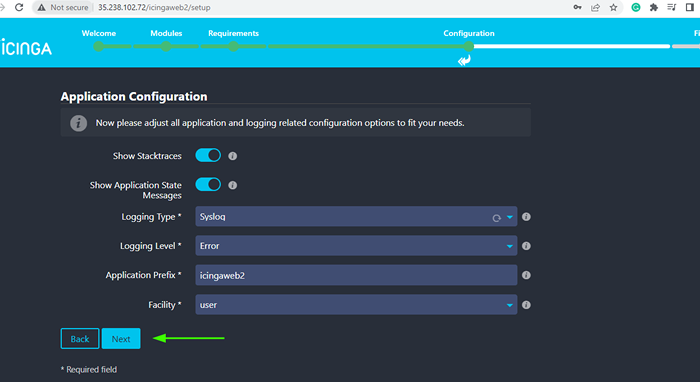 Konfiguracja aplikacji
Konfiguracja aplikacji Następnie przejrzyj wszystkie dostarczone konfiguracje. Jeśli wszystko wygląda dobrze, przewiń w dół i kliknijNastępny'.
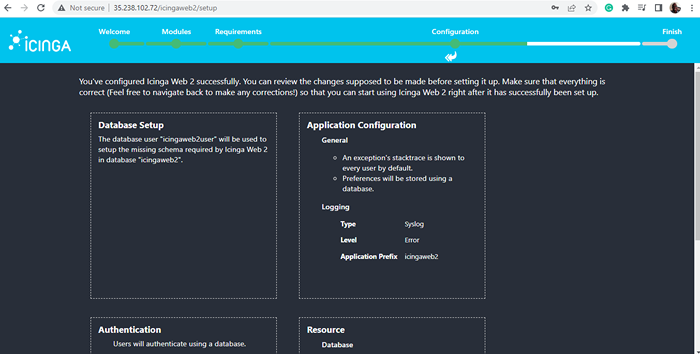 Podsumowanie konfiguracji iPinga2
Podsumowanie konfiguracji iPinga2 Następna sekcja to konfiguracja modułu monitorowania dla IPINGA WEB 2. Więc kliknij 'Następny„Aby przejść do następnego kroku.
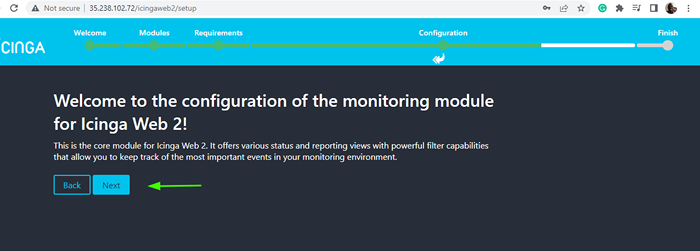 IPINGA2WEB Moduł konfiguracyjny
IPINGA2WEB Moduł konfiguracyjny W 'Monitorowanie zasobów IDO„Podaj szczegóły bazy danych dla bazy danych IDO, jak określono w kroku 4.
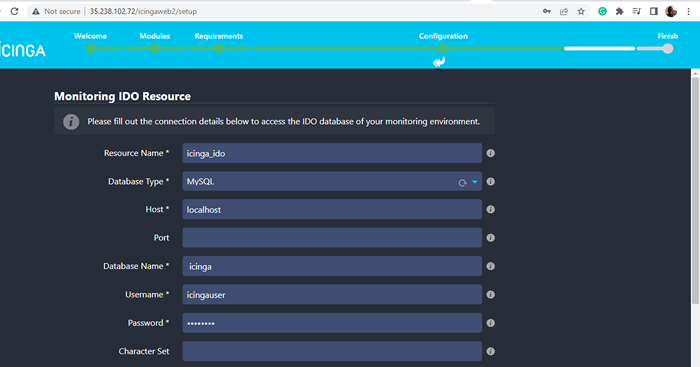 Szczegóły bazy danych IPINGA IDO
Szczegóły bazy danych IPINGA IDO Przewiń w dół i kliknijW sprawdzeniu konfiguracji sprawdzania poprawności'.
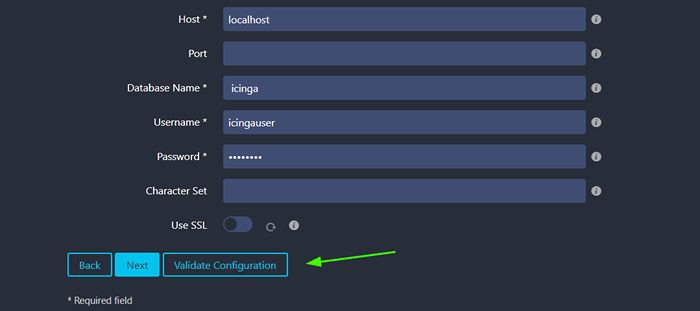 IPINGA IDO sprawdzanie konfiguracji
IPINGA IDO sprawdzanie konfiguracji Jeśli wszystko poszło wszystko, konfiguracja zostanie pomyślnie zatwierdzona. Jeszcze raz przewijaj w dół i kliknijNastępny'.
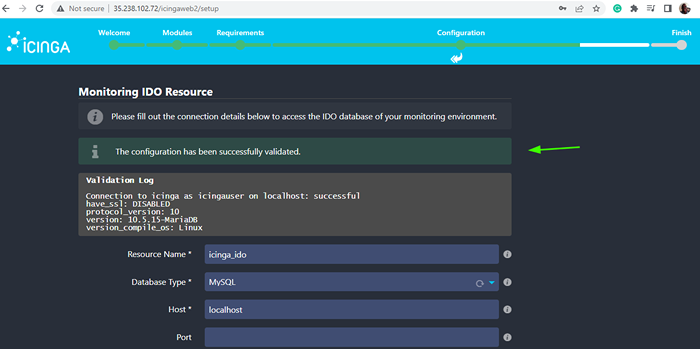 Upoważniona konfiguracja IPINGA IDO
Upoważniona konfiguracja IPINGA IDO W 'Transport dowodzenia„Sekcja, wybierz”Lokalny plik polecenia„Jak Typ transportu. i kliknij 'Następny'.
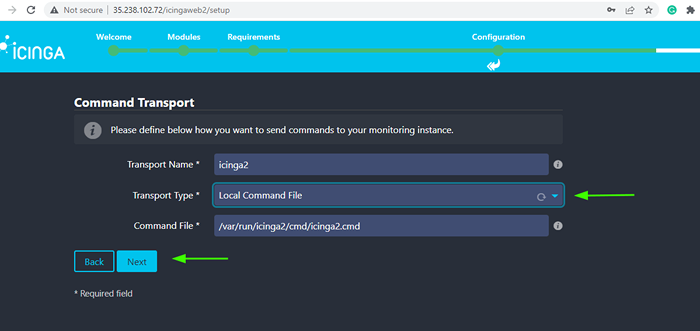 Transport dowodzenia
Transport dowodzenia W 'Monitorowanie bezpieczeństwa„Sekcja, po prostu naciśnij”Następny„Aby pójść z domyślną opcją.
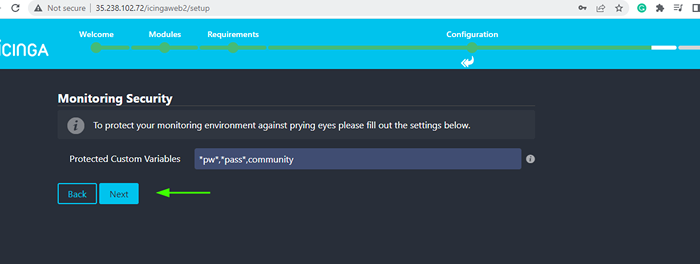 Monitorowanie bezpieczeństwa
Monitorowanie bezpieczeństwa Na koniec przejrzyj konfiguracje modułu monitorowania. Jeśli wszystko wygląda dobrze, przewiń w dół i kliknijSkończyć'.
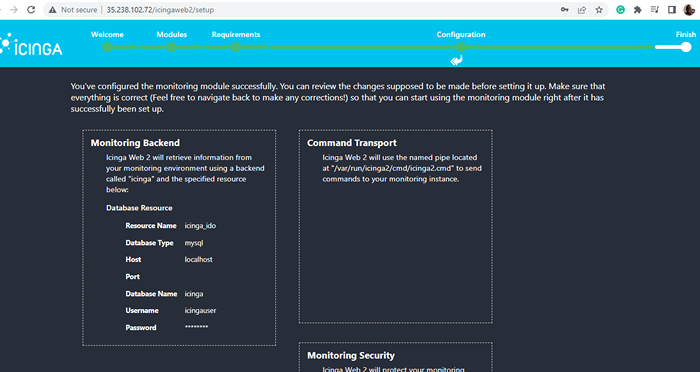 IPINGA2WEB Przegląd konfiguracji
IPINGA2WEB Przegląd konfiguracji Powinieneś otrzymać wiadomość z gratulacyjną informującą o tym IPINGA WEB 2 został skonfigurowany. Zalogować się do IPINGA WEB 2, Kliknij na 'Zaloguj się do iluinga Web2' przycisk.
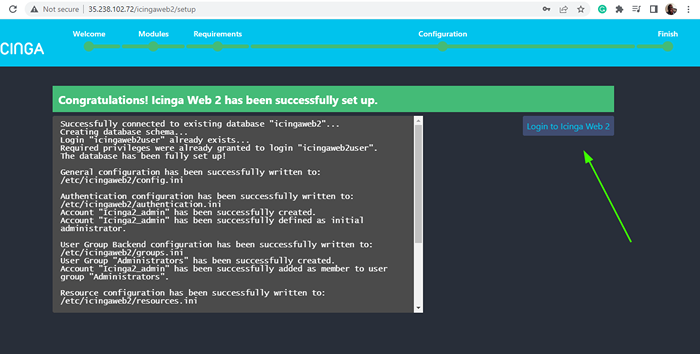 IPINGA2WEB INSTALACJA
IPINGA2WEB INSTALACJA To zabierze Cię na stronę logowania, jak pokazano. Podaj nazwę użytkownika i hasło ICINGA Admin Użytkownik, który utworzyłeś i kliknijZaloguj sie'.
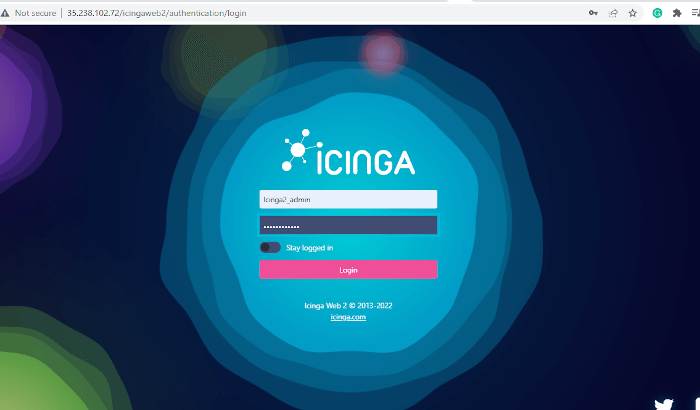 Login administratora icinga2web
Login administratora icinga2web To zapoczątkowuje cię do IPinga Web2 Pulpit nawigacyjny, jak widać. Stamtąd możesz dodać swoje urządzenia sieciowe do monitorowania.
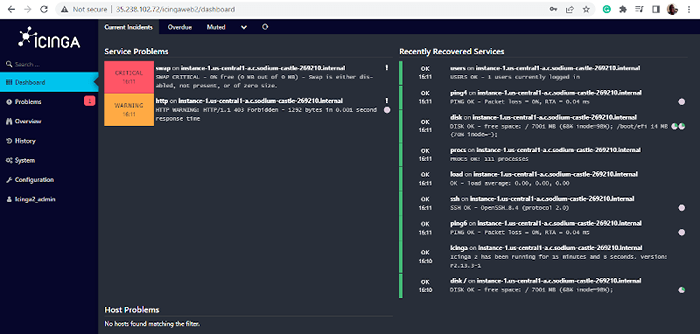 IPINGA WEB2 Pulpit nawigacyjny
IPINGA WEB2 Pulpit nawigacyjny Doszliśmy do końca tego przewodnika. Z powodzeniem zainstalowaliśmy Narzędzie monitorowania iga NA OpenSuse.

