Jak zainstalować Java na Centos 8
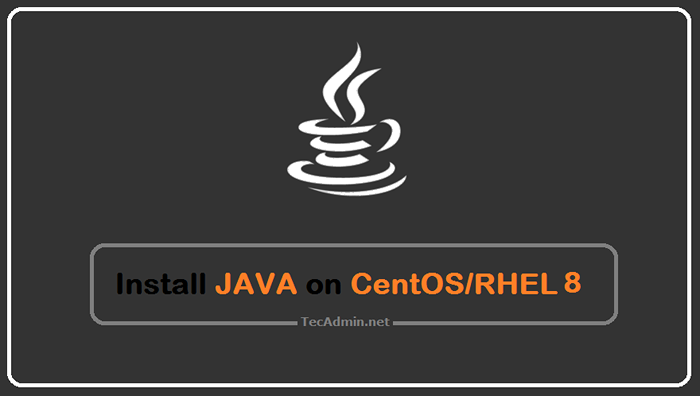
- 2700
- 654
- Maria Piwowarczyk
Jako programista Java może być konieczne zainstalowanie Java na serwerze Centos/Rhel 8. Oracle Java 8 i Java 11 wymagały subskrypcji do pobrania i zainstalowania. Dlatego do tej instalacji używamy OpenJDK. Instalowanie Java może być trudnym procesem, ale nie musisz się martwić, ponieważ dzisiaj pokażę najłatwiejszą sposób na zainstalowanie Java na Centos/Rhel 8!
Krok 1: Wyszukaj pakiety Java
Pakiety RPM OpenJDK są dostępne w ramach repozytorium AppStream. Użyj następującego polecenia, aby wyszukać dostępne pakiety Java w skonfigurowanych repozytoriach DNF.
sudo dnf wyszukiwanie openjdk 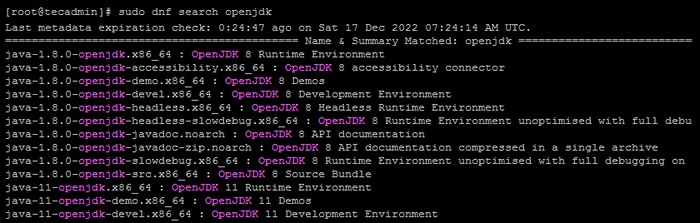 Wyszukaj dostępne wersje pakietów Java
Wyszukaj dostępne wersje pakietów JavaKrok 2: Zainstaluj Java na Centos 8
Pierwszym krokiem w instalacji Java na Centos/RHEL 8 jest pobranie zestawu programistycznego Java (JDK). JDK to najbardziej wszechstronna wersja Java i zawiera wszystkie niezbędne narzędzia do opracowywania aplikacji Java.
Teraz użyj jednego z następujących poleceń, aby zainstalować wymaganą wersję Java w systemach Centos 8 i Rhel 8 Linux. Możesz także zainstalować obie wersje Java w dowolnym systemie i używać ich zgodnie z Twoimi wymaganiami. Podczas ostatniej aktualizacji tego samouczka Java 1.8, Java 11, Java 17 i Java 19 (najnowsza) wersja były dostępne do instalacji. Możesz wybrać dowolną z dostępnych wersji Java do zainstalowania w systemach CentOS 8 lub RHEL 8.
Aby pobrać JDK na CentOS/RHEL 8, możesz użyć wiersza poleceń:
- Zainstaluj Java 11: która jest obecną popularną wersją wśród programistów.
sudo dnf instal Java-11-Openjdk - Zainstaluj Java 8: który jest nadal używany przez dużą liczbę aplikacji.
sudo dnf instaluj java-1.8.0-Openjdk - Zainstaluj Java 17: która jest aktualnym wydaniem LTS.
sudo dnf instaluj java-17-openjdk - Zainstaluj najnowszą Java: To zainstaluje najnowszą dostępną wersję Java w twoim systemie.
sudo dnf instaluj java-letest-openjdk
Możesz także zainstalować środowisko wykonawcze Java (JRE), jeśli nie potrzebujesz pełnego JDK. JRE to wypita wersja Java, która służy do uruchamiania aplikacji Java. Aby zainstalować JRE, możesz użyć tego samego polecenia, co używasz do instalacji JDK, ale z „-Jre” flaga:
sudo dnf instaluj java-1.8.0-Openjdk-jre Krok 3: Sprawdź wersję Java
Zainstalowałem obie wersje Java w tym artykule, najpierw zainstalowałem Java 11, a następnie zainstalowałem Java 8 w moim systemie Centos 8. Po zainstalowaniu JDK lub JRE możesz sprawdzić wersję Java, która została zainstalowana przez pisanie:
Java -version Wersja OpenJdk "1.8.0_222 "Środowisko środowiska wykonawczego Openjdk (kompilacja 1.8.0_222-B10) Openjdk 64-bitowy serwer VM (kompilacja 25.222-B10, tryb mieszany) To wydrukuje wersję Java, która została zainstalowana na twoim serwerze.
Krok 4: Konfigurowanie zmiennych środowisk Java
Po zainstalowaniu Java na serwerze musisz skonfigurować zmienne środowiskowe Java. Zapewni to, że wszystkie uruchomione aplikacje Java będą mogły znaleźć właściwą wersję Java.
Aby skonfigurować zmienne środowiskowe, musisz edytować „~/.bash_profile ” plik:
nano ~/.bash_profile Po otwarciu pliku musisz dodać następujące wiersze na końcu pliku:
Eksport java_home =/usr/lib/jvm/java-1.8.0-OPENJDK Ścieżka eksportu = $ ścieżka: $ java_home/bin
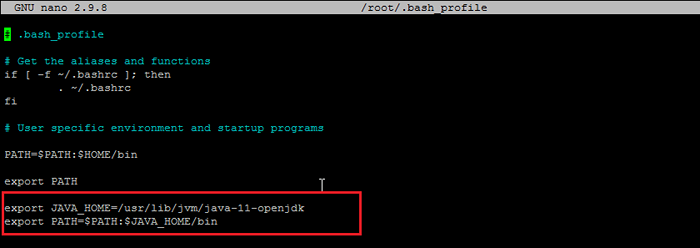 Ustawienie java_home i ścieżka w pliku ~/bash_profile
Ustawienie java_home i ścieżka w pliku ~/bash_profileTo ustawi Java_home zmienna środowiskowa i dodaj do Java Binary Directory do ŚCIEŻKA zmienny.
Po zapisaniu zmian w pliku bash_profile musisz ponownie załadować plik:
Źródło ~/.bash_profile Teraz możesz sprawdzić, czy zmienne środowiskowe zostały poprawnie ustawione, wpisując:
Echo $ java_homeEcho $ ścieżka
To wydrukuje wartości Java_home I ŚCIEŻKA Zmienne środowiska.
 Wydrukuj zmienne środowiskowe Java_Home i Ścieżka
Wydrukuj zmienne środowiskowe Java_Home i ŚcieżkaKrok 5: Przełącz między wersjami Java
Jeśli chcesz zarządzać wieloma wersjami Java na swoim serwerze, możesz użyć polecenia alternatywnych do przełączania między różnymi wersjami.
Aby wymienić dostępne wersje Java, możesz użyć następującego polecenia:
sudo alternatywy -config java Wyświetlona zostanie lista zainstalowanych wersji Java. Wybierz odpowiedni numer wersji Java i naciśnij Enter. W moim przypadku Java 8 jest obecnie aktywna, więc wpisałem 1 w wyborze, aby zmienić go na Java 11.
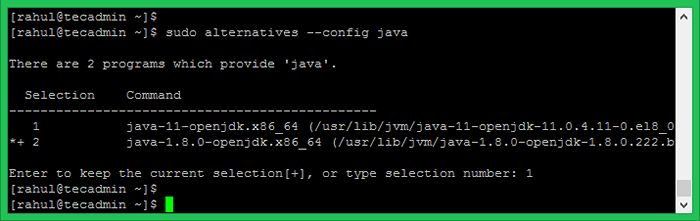 Przełącz się na domyślną wersję Java
Przełącz się na domyślną wersję JavaPo ponownej zmianie sprawdź aktualną aktywną wersję Java.
Java -version Wersja OpenJdk "11.0.4 "2019-07-16 LTS Openjdk Runtime Environment 18.9 (buduj 11.0.4+11-lts) Openjdk 64-bitowy serwer VM 18.9 (buduj 11.0.4+11-lts, tryb mieszany, udostępnianie) Po zaktualizowaniu wersji Java upewnij się, że zaktualizuj ~/.bash_profile ustawić Java_home I ŚCIEŻKA Zmienne środowiska.
Wniosek
W tym poście na blogu pokazałem najłatwiejszy sposób na zainstalowanie Java na Centos/Rhel 8. Pokazałem również, jak skonfigurować zmienne środowiskowe Java i jak zarządzać wieloma wersjami Java na serwerze. Tak więc, jeśli chcesz zainstalować Java na swoim serwerze, teraz wiesz, jak to zrobić w łatwy sposób!
Jeśli masz jakieś pytania lub opinię, nie krępuj się zostawić komentarz poniżej. Chciałbym cię usłyszeć!
Jeśli szukasz więcej wskazówek, jak instalować Java na swoim serwerze i zarządzać, sprawdź nasze inne posty na blogu. Mamy bogactwo wiedzy o Javie i zawsze chętnie pomożemy!
- « Jak wyszukiwać pliki utworzone w ciągu x dni/godziny w Linux
- Jak zainstalować mod_cloudflare dla Apache na Ubuntu »

