Jak zainstalować Joomla w Centos 8
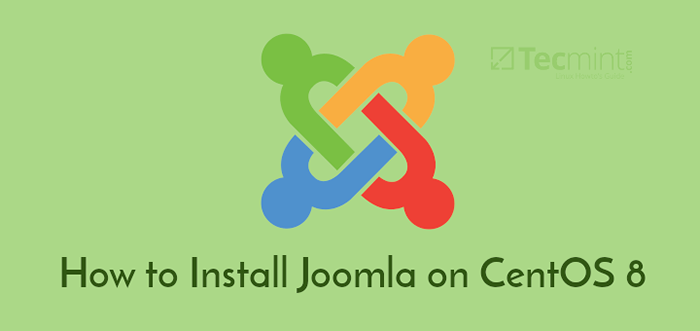
- 1153
- 151
- Maria Piwowarczyk
Joomla jest popularnym wolnym i open source System zarządzania treścią (CMS) Napisane w PHP. Chociaż nie jest tak popularny jak jego odpowiednik WordPress, Nadal jest używany do tworzenia blogów/stron internetowych z ograniczoną lub bez wiedzy na temat programowania internetowego.
Jest wyposażony w schludny i intuicyjny interfejs internetowy, który jest łatwy w użyciu i pakowany z wieloma dodatkami, których można użyć, aby poprawić wygląd i funkcjonalność witryny.
W tym artykule nauczysz się instalować Joomla NA Centos 8.
Wymagania wstępne
Od Joomla jest Php platforma, która będzie administrowana na front-end i przechowywanie danych, musisz zainstalować stos lampowy w Centos 8. To jest akronim dla Linux, Apache, MARIADB / MYSQL, I Php.
Krok 1: Zainstaluj moduły PHP w Centos 8
Po skonfigurowaniu lampy możesz zacząć instalować kilka dodatkowych Php moduły, które są kluczowe dla Joomla instalacja.
$ sudo dnf instalacja php-curl php-xml php-zip php-mysqlnd php-inItl php-gd php-json php-ldap php-mbstring php-opcache
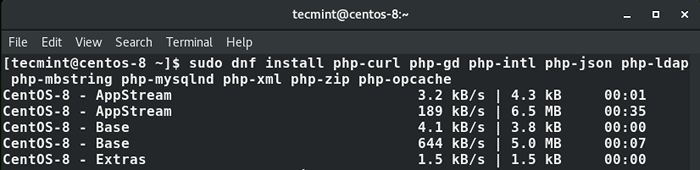 Zainstaluj moduły PHP w CentOS 8
Zainstaluj moduły PHP w CentOS 8 Krok 2: Utwórz bazę danych Joomla
Po zainstalowaniu modułów PHP musimy utworzyć bazę danych dla Joomla przechowywać pliki podczas instalacji i po nim.
Zaczynajmy Mariadb serwer i potwierdź status Mariadb serwer.
$ sudo systemctl start mariadb $ sudo systemctl status mariadb
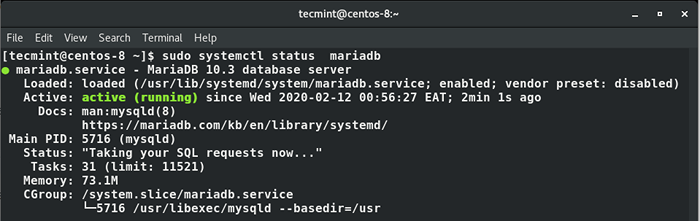 Sprawdź status usługi MARIADB
Sprawdź status usługi MARIADB Serwer jest uruchomiony, co jest świetne. Teraz zaloguj się do Mariadb Silnik bazy danych, jak pokazano.
$ mysql -u root -p
Teraz utwórz bazę danych i użytkownika bazy danych Joomla Wykonując poniższe polecenia w silniku bazy danych Mariadb.
Mariadb [(brak)]> Utwórz bazę danych joomla_db; Mariadb [(brak)]> Daj wszystko na joomla_db.* Do „joomla_user”@„localhost” zidentyfikowane przez „[e -mail chronione]”; Mariadb [(brak)]> Przywileje spłukiwane; Mariadb [(brak)]> WYJŚCIE;
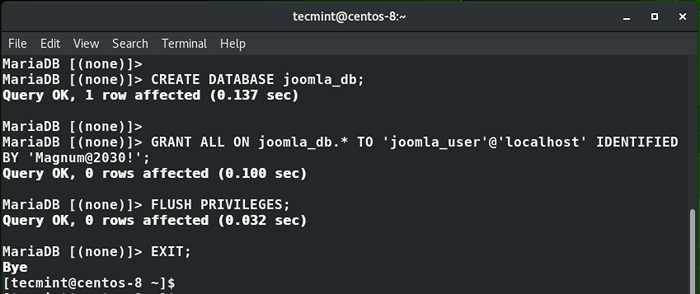 Utwórz bazę danych Joomla
Utwórz bazę danych Joomla Krok 3: Pobierz pakiet instalacyjny Joomla
Po utworzeniu bazy danych do przechowywania plików Joomli, następnie przejdź do oficjalnej strony internetowej Joomli i pobierz najnowszy pakiet instalacyjny. W momencie, gdy pisze ten przewodnik, najnowsza wersja jest Joomla 3.9.16.
Więc użyj polecenia WGET, aby pobrać pakiet zapinany, jak pokazano:
$ sudo wget https: // pobieranie.Joomla.org/cms/joomla3/3-9-16/joomla_3-9-16-stabilny-full_package.zamek błyskawiczny?format = ZIP
Po pobraniu, rozpakuj plik do /var/www/html katalog, jak pokazano.
$ sudo unzip joomla_3-9-16-stabil-full_package.Zip -d/var/www/html
Przypisz odpowiednie uprawnienia do plików i własność, jak pokazano.
$ sudo chown -r apache: apache/var/www/html/joomla $ sudo chmod 755/var/www/html/joomla
Krok 4: Skonfiguruj Apache dla Joomla
Musimy skonfigurować nasze Apache Serwer WWW, aby obsługiwać strony Joomla. Aby to się udało, utworzymy wirtualny plik hosta.
$ sudo/etc/httpd/conf.D/Joomla.conf
Dodaj poniższe wiersze.
ServerAdmin [e -mail chroniony] DocumentRoot "/var/www/html/joomla" Servername joomla.przykład.com errorLog "/var/log/httpd/przykład.com-error_log „customLog”/var/log/httpd/przykład.com-access_log „Combined DirectoryIndex indeks.Indeks HTML.Opcje PHP obserwuje Symlinks Upewnienie Override wszystkie wymagają wszystkich przyznanych
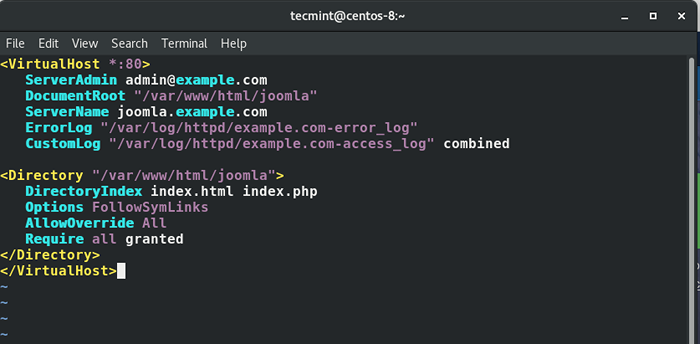 Utwórz wirtualny host Joomla w Apache
Utwórz wirtualny host Joomla w Apache Zapisz zmiany i wyjdź z pliku.
Aby zastosować zmiany, uruchom ponownie serwera Apache.
$ sudo systemctl restart httpd
Prawie skończyliśmy konfiguracje. Musimy jednak umożliwić dostęp do użytkowników zewnętrznych w celu uzyskania dostępu Joomla z naszego serwera. Aby to osiągnąć, musimy otworzyć porty 80 I 443 które są porty HTTP i HTTPS.
$ sudo firewall-cmd --permanent --add-service = http $ sudo firewall-cmd --Permanent --add-service = https
Aby zastosować zmiany, ponownie załaduj zaporę, jak pokazano.
$ sudo firewall-cmd-odpowiadanie
Krok 5: Kończenie instalacji Joomla
Jedynym pozostałym krokiem jest zakończenie instalacji za pośrednictwem przeglądarki internetowej. Aby to zrobić, wpisz adres IP swojego serwera na pasku adresu URL, jak pokazano:
http: // server-iP
Zostaniesz powitany przez ekran, jak pokazano.
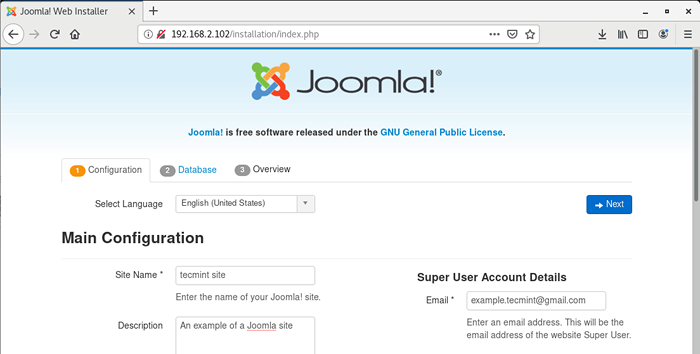 Kreator instalacji Joomla
Kreator instalacji Joomla Wypełnij wszystkie niezbędne szczegóły, takie jak nazwa witryny, informacje o witrynie, nazwa użytkownika administratora i hasło, adres e -mail i kliknijNastępny' przycisk.
Ta strona internetowa będzie monitorować szczegółowe informacje o bazie danych. Tak więc dostarcz typ bazy danych jako Mysql, i klucz w reszcie szczegółów, takich jak nazwa bazy danych, nazwa użytkownika i hasło.
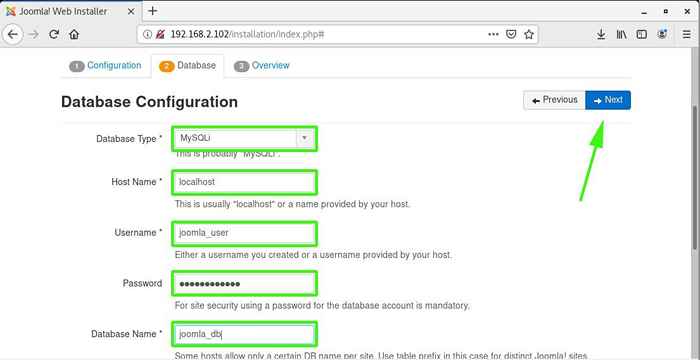 Ustawienia bazy danych Joomla
Ustawienia bazy danych Joomla Następnie kliknijNastępny' przycisk. To prowadzi do tej strony, na której będziesz musiał przejrzeć wszystkie ustawienia. Jeśli wszystko wygląda dobrze. Kliknij na 'zainstalować' przycisk.
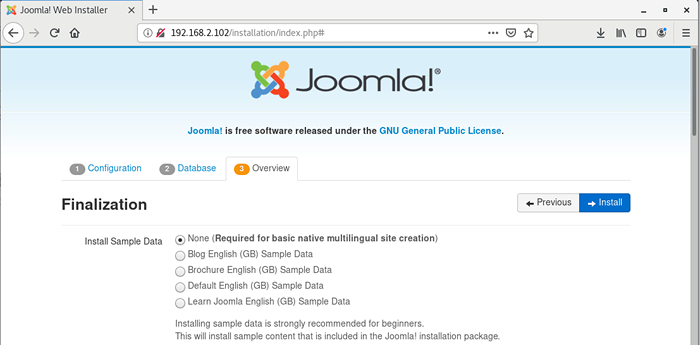 Instalacja Joomla
Instalacja Joomla Jeśli wszystko poszło dobrze, otrzymasz powiadomienie o tym Joomla zostało zainstalowane.
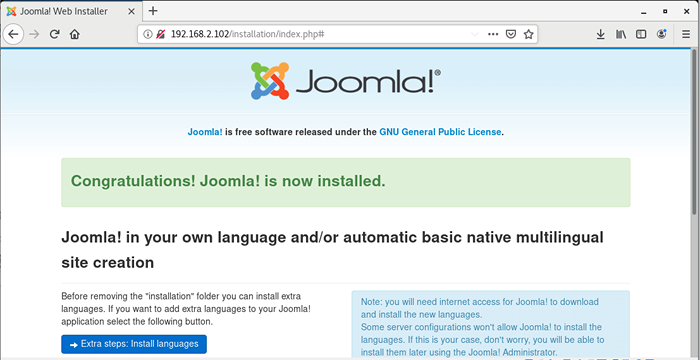 Ukończona instalacja Joomla
Ukończona instalacja Joomla Aby zakończyć instalację, zaleca się usuwanie folderu instalacji. Dlatego kliknij „Usuń folder instalacyjny”Przycisk, aby całkowicie usunąć katalog instalacyjny.
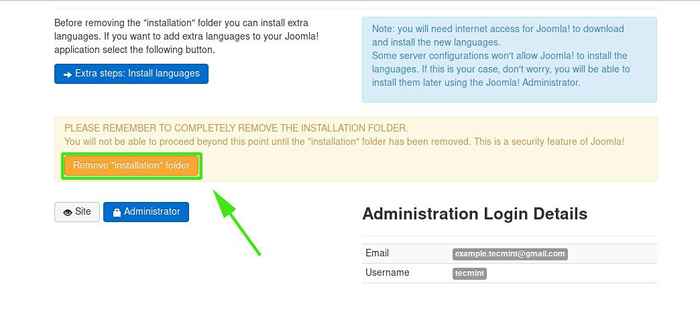 Usuń katalog instalacyjny Joomla
Usuń katalog instalacyjny Joomla Aby uzyskać dostęp do panelu sterowania Joomla, wpisz następujące na pasku adresu URL.
http: // server-ip/administrator
Podaj nazwę użytkownika i hasło i naciśnijZaloguj sie' przycisk. I idzie desca rozdzielcza Joomli! Możesz teraz zacząć tworzyć oszałamiające blogi i strony internetowe.
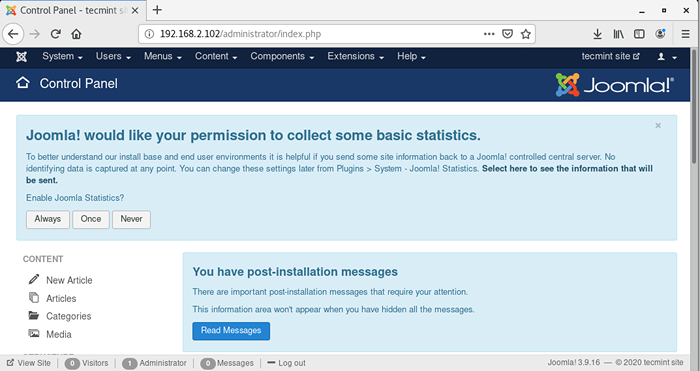 Dashboard Joomla
Dashboard Joomla Z powodzeniem zainstalowaliśmy Joomla NA Centos 8. Twoja opinia jest mile widziana.
- « Jak zainstalować VirtualBox w Fedora Linux
- RELACJA I RECORED-tworzenie kopii zapasowych i odzyskania systemu Linux »

