Jak zainstalować Joomla na Rocky Linux i Almalinux
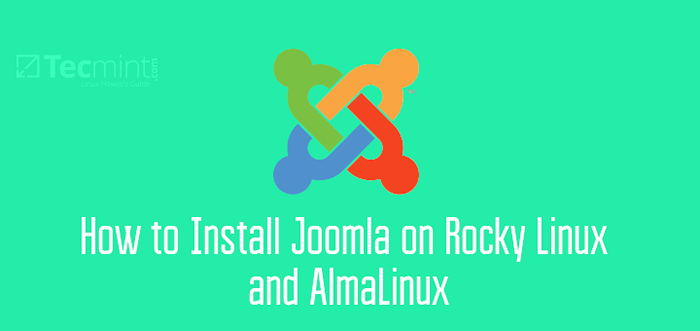
- 3762
- 1013
- Natan Cholewa
Napisane w Php, Joomla jest popularny CMS (System zarządzania treścią) używane do tworzenia oszałamiających stron internetowych i blogów za pomocą motywów i mnóstwa fajnych dodatków. To jest drugie WordPress jako najpopularniejsze i szeroko stosowane System zarządzania treścią.
Sprawdź przewodnik dotyczący instalacji WordPress w Rocky Linux i Almalinux.
Ten przewodnik jest przewodnikiem tego, jak można zainstalować Joomla NA Rocky Linux I Almalinux.
Wymagania wstępne
Przed ustawieniem Joomla, upewnij się, że najpierw masz instancję LAMPA Zainstalowany stos. Mamy kompleksowy przewodnik na obu.
- Jak zainstalować stos lampy na Rocky Linux
- Jak zainstalować stos lampy w Almalinux
Krok 1: Zainstaluj dodatkowe moduły PHP
Z LAMPA Zainstalowany stos, chodźmy dalej i zainstalujmy dodatkowe moduły PHP, które będą wymagane po drodze podczas instalacji.
$ sudo dnf instalacja php-curl php-xml php-zip php-mysqlnd php-inItl php-gd php-json php-ldap php-mbstring php-opcache
Następnie otwórz php.ini plik
$ sudo vim /etc /php.ini
Dokonaj następujących zmian i zapisz plik.
pamięć_limit = 256 Output_Buffering = Off Max_Execution_Time = 300 Data.strefa czasowa = Europa/Londyn
Krok 2: Utwórz bazę danych dla Joomli
Idąc dalej, utworzymy bazę danych dla Joomla. Dlatego uzyskaj dostęp do serwera bazy danych Mariadb.
$ sudo mysql -u root -p
Utwórz bazę danych w następujący sposób. W tym przykładzie, joomla_db to baza danych dla Joomla.
Utwórz bazę danych joomla_db;
Następnie utwórz użytkownika bazy danych i przyznać wszystkie uprawnienia Joomla Baza danych.
Przyznać wszystkie przywileje na Joomla_DB.* Do „joomla_user”@„localhost” zidentyfikowane przez „[e -mail chronione]”;
Zapisz zmiany i wyjdź Mariadb podpowiedź.
Przywileje spłukiwane; WYJŚCIE;
Oto podsumowanie wszystkich stwierdzeń SQL.
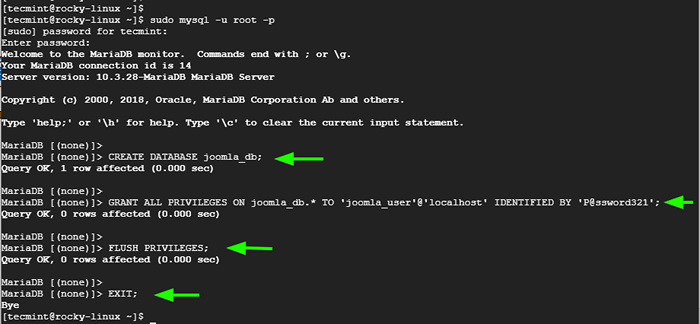 Utwórz bazę danych Joomla
Utwórz bazę danych Joomla Krok 3: Pobierz Joomla i skonfiguruj
Po utworzeniu bazy danych pobierz Joomla ze strony internetowej lub pobij plik zip za pomocą polecenia WGET.
$ wget https: // pobieranie.Joomla.org/cms/joomla3/3-9-15/joomla_3-9-15-stabilny-full_package.zamek błyskawiczny?format = zip -o joomla.zamek błyskawiczny
Po pobraniu rozpakuj plik Joomla do roota dokumentu.
$ sudo unzip joomla.Zip -d/var/www/html/joomla
Pamiętaj, aby przyznać własność Joomla katalog do użytkownika Apache.
$ sudo chown -r apache: apache/var/www/html/joomla/
I ustaw uprawnienia w następujący sposób.
$ sudo chmod -r 775/var/www/html/joomla/
Krok 4: Skonfiguruj wirtualny host Apache dla Joomla
Musimy skonfigurować Apache do gospodarza Joomla. Aby to osiągnąć, utworzymy wirtualny plik hosta dla Joomla, I w tym celu musimy skonfigurować wirtualny plik hosta, jak pokazano
$ sudo vim/etc/httpd/conf.D/Joomla.conf
Wklej następujące linie. Do dyrektywy użyj w pełni kwalifikowanej nazwy domeny serwera (FQDN) lub publicznego IP.
ServerAdmin [e -mail chroniony] DocumentRoot "/var/www/html/joomla" Servername Domena.com errorLog "/var/log/httpd/przykład.com-error_log „customLog”/var/log/httpd/przykład.com-access_log „Combined DirectoryIndex indeks.Indeks HTML.Opcje PHP obserwuje Symlinks Upewnienie Override wszystkie wymagają wszystkich przyznanych
Zapisz i wyjdź. Następnie uruchom ponownie serwera WWW Apache HTTP, aby zastosować wprowadzone zmiany.
$ sudo systemctl restart httpd
Jeśli masz uruchomioną zaporę ogniową, musisz zezwolić na ruch HTTP do serwera internetowego.
Uruchom następujące polecenie:
$ sudo firewall-cmd --add-service = http --zone = public --Permanent
Możesz także pozwolić na protokół HTTPS, który jest bezpiecznym protokołem HTTP.
$ sudo firewall-cmd --add-service = https --zone = public --Permanent
Na koniec załaduj zaporę, aby zastosować zmiany.
$ sudo firewall-cmd-odpowiadanie
W tym momencie Joomla powinna być dostępna z przeglądarki internetowej. Chodźmy i sfinalizujmy konfigurację.
Krok 5: Uzyskaj dostęp do Joomli z przeglądarki
Uruchom przeglądarkę internetową i przeglądaj pokazany adres URL
http: // server-iP lub domena.com
To kieruje Cię do pokazanej strony. Podaj wszystkie niezbędne informacje, takie jak nazwa witryny, adres e -mail, nazwa użytkownika i hasło, i kliknij 'Następny'.
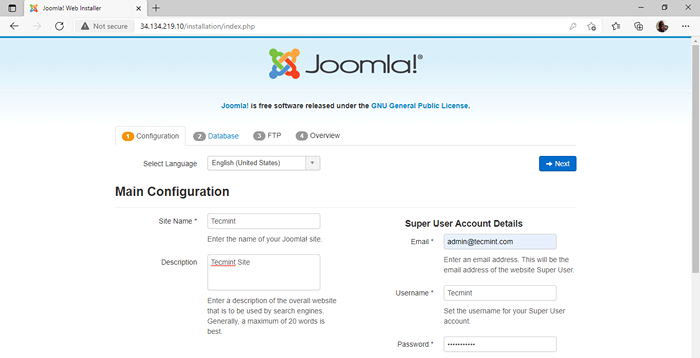 Główna konfiguracja Joomla
Główna konfiguracja Joomla Wypełnij szczegóły bazy danych i kliknijNastępny'.
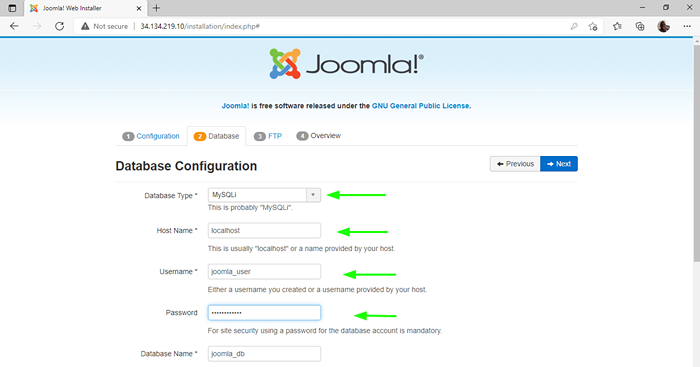 Konfiguracja bazy danych Joomla
Konfiguracja bazy danych Joomla Dla Ftp Sekcja, na razie bezpiecznie jest pozostawić wszystko puste i kliknąćNastępny'.
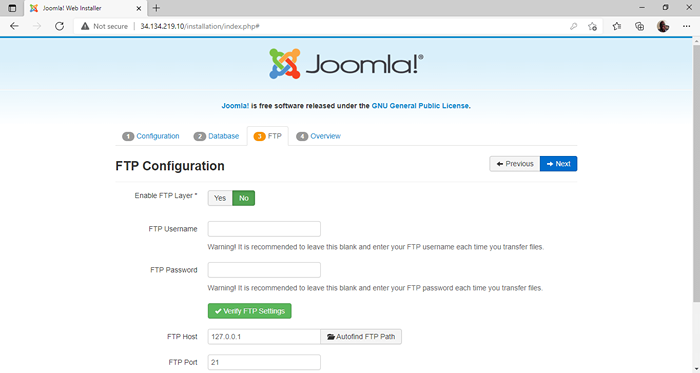 Konfiguracja Joomla FTP
Konfiguracja Joomla FTP Następny ekran zawiera przegląd wszystkich wykonanych ustawień i pozwala sprawdzić, czy wszystkie warunki wstępne zostały spełnione. Następnie kliknijzainstalować'.
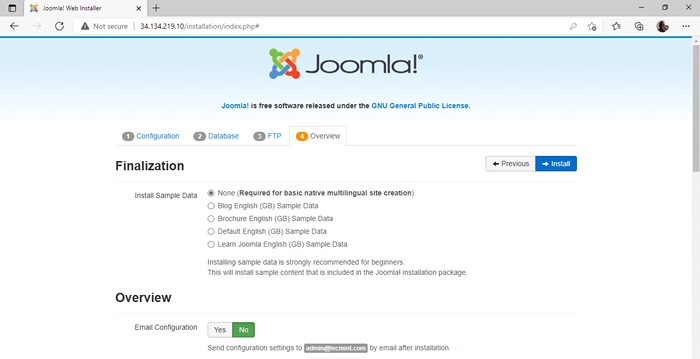 Instalacja Joomla
Instalacja Joomla Po pomyślnym zakończeniu instalacji zostaniesz poproszony o usunięcie folderu instalacyjnego. Kliknij więcUsuń folder instalacyjny„Oczyszczanie katalogu.
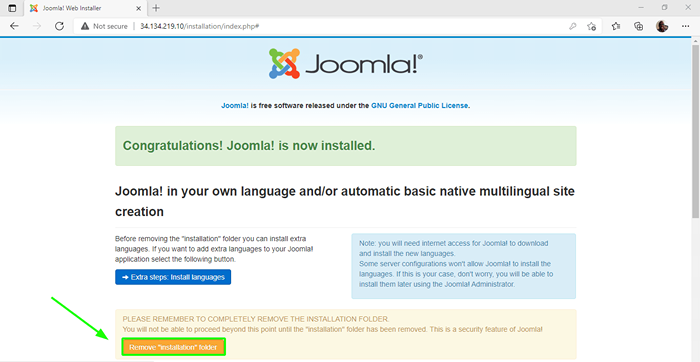 Usuń folder instalacyjny Joomla
Usuń folder instalacyjny Joomla Następnie kliknijAdministrator' przycisk. To skieruje Cię do pokazanej strony logowania. Wprowadź poświadczenia logowania i kliknijZaloguj sie'.
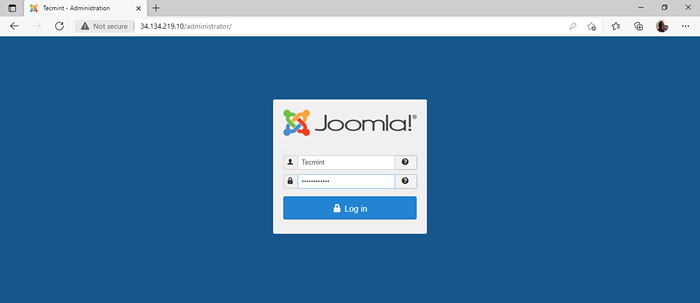 Login Joomla
Login Joomla Wreszcie, rzucisz okiem na deskę rozdzielczą Joomli, jak zapewniono.
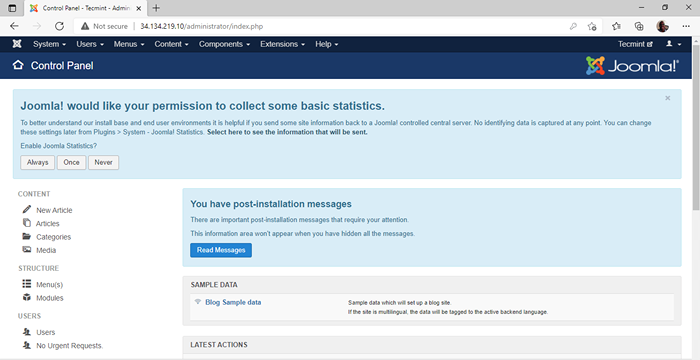 Dashboard Joomla
Dashboard Joomla Stąd możesz tworzyć i dostosowywać swój blog lub witrynę za pomocą różnych motywów i wtyczek do preferencji. To wszystko, chłopaki! Przeszliśmy cię przez instalację Joomla NA Rocky Linux I Almalinux.
Ponadto możesz również zabezpieczyć swoją joomla, umożliwiając HTTPS na stronie internetowej.
- « Jak zainstalować kaktusy na Rocky Linux i Almalinux
- Jak skonfigurować logowanie SSH bez hasła w Linux [3 łatwe kroki] »

