Jak zainstalować Joomla na Ubuntu 18.04 Bionic Beaver Linux
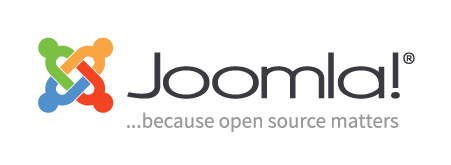
- 3895
- 770
- Pani Janina Cieśla
Cel
Celem tego samouczka jest uzyskanie działającej instalacji Joomla na podstawie Lampa Środowisko zbudowane na Ubuntu 18.04 Bionic Beaver.
Wymagania
- Uprawnienia korzeniowe
Trudność
ŚREDNI
Konwencje
- # - Wymaga podanych poleceń Linuksa, które można wykonać z uprawnieniami root
bezpośrednio jako użytkownik root lub za pomocąsudoKomenda - $ - Wymaga, aby podane polecenia Linux zostały wykonane jako zwykły użytkownik niepewny
Wstęp
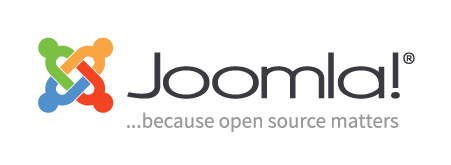
Joomla jest jednym z najsłynniejszych CMS (system zarządzania treścią): to projekt open source, wydany w ramach GPL licencja i, według deweloperów, zasila ponad 2 miliony stron internetowych i jest tłumaczona na 74 języki. W tym samouczku przejdziemy przez instalację Joomla w LAMPA Środowisko, zbudowane na Ubuntu 18.04 Bionic Beaver.
Przygotowanie środowiska lampy
Przed zainstalowaniem samej Joomli musimy zainstalować potrzebne pakiety, aby utworzyć i skonfigurować LAMPA środowisko. Przejdźmy:
# apt-get aktualiza
Apache2 I Mariadb Usługi powinny być automatycznie włączone i uruchamiane przez skrypty instalacyjne Ubuntu. Możesz jednak sprawdzić, czy usługi są aktywne, uruchamiając następujące polecenie Linux:
$ Systemctl is-Active
Jeśli powyższe polecenie zwraca aktywny, Oznacza to, że usługa obecnie działa.
Skonfiguruj bazę danych
Nasz projekt Joomla potrzebuje bazy danych do pracy. Będziemy to stworzyć z Mysql powłoka. Najpierw logujemy się jako użytkownik root MySQL:
# mysql -u root
W tym momencie Mariadb Powinny pojawić się podpowiedź. Czas na stworzenie naszej bazy danych, nazwiemy to Joomladb:
Mariadb [(none)]> Utwórz bazę danych joomLadb;
Baza danych powinna zostać pomyślnie utworzona, teraz musimy utworzyć użytkownika i przyznać mu niezbędne uprawnienia. Możemy robić obie rzeczy za pomocą tylko jednej instrukcji:
Mariadb [(brak)]> dotacja Wybierz, -> wstaw, -> aktualizacja, -> usuń, -> create, -> upuść, -> indeks, -> alter, -> Utwórz tabele tymczasowe, -> Tabele blokady -> Na Joomladb.* Do „testuser”@„localHost” zidentyfikowane przez „testPassword”;
Przypisaliśmy uprawnieniu wymienione powyżej użytkownikowi testuser który jest identyfikowany przez TestPassword Hasło: będziemy potrzebować tych wartości podczas konfiguracji przewodniczej Joomla. Aby uprawnienia były skuteczne, powinniśmy ponownie załadować ich konfigurację z dotacja Tabela w Mysql Baza danych. Możemy użyć SPŁUKAĆ Oświadczenie o wykonaniu tego zadania:
Mariadb [(none)]> Przywileje spłukające;
Wreszcie możemy wyjść z MySQL Shell:
Mariadb [(none)]> exit;
Zmień ustawienia PHP
Joomla zaleca zmianę niektórych ustawień PHP w celu zapewnienia maksymalnej kompatybilności i wydajności. Prawie wszystkie te zalecenie są już spełnione w domyślnej konfiguracji PHP; Jedyne, co musimy zmienić, jest stan Output_Buffering Opcja: domyślnie jest ustawiona 4096, Ale Joomla sugeruje to wyłączenie.
Aby zmienić to ustawienie, musimy działać na /etc/php/7.1/apache2/php.ini plik. Możemy otworzyć plik z edytorem, znaleźć ustawienie i zmienić jego wartość lub możemy wykonać potrzebną modyfikację za pomocą sed:
# sed -i 's/output_Buffering = 4096/wyjściowe_buffering = off/'/etc/php/7.1/apache2/php.ini
Aby zmiana stała się skuteczna, powinniśmy teraz ponownie uruchomić Apache2 Daemon:
# Systemctl restart apache2
Instalowanie Joomli
Teraz, że LAMPA Środowisko jest ustawione, możemy kontynuować faktyczną instalację Joomla. Zamierzamy zainstalować pliki do domyślnego Virtualhost Dokument root, /var/www/html: W ten sposób nasza strona będzie dostępna pod adresem http: // localhost adres lub, jeśli nawigacja z innej maszyny w tym samym Lan, Korzystając z adresu IP serwera.
Możesz oczywiście zdecydować się na zainstalowanie Joomli w podwodnicy ścieżki powyżej lub użyć dedykowanego wirtualnegohostu. Teraz weźmy Joomla Tarball i wyodrębnij ją do wspomnianej lokalizacji:
$ wget https: // pobieranie.Joomla.org/cms/joomla3/3-8-3/joomla_3-8-3-stabilny-full_package.smoła.GZ?format = gz # tar -c/var/www/html -xvzf joomla*
Drzewo katalogu Joomla powinno zostać wyodrębnione /var/www/html. Jako następny krok powinniśmy teraz usunąć indeks.html Plik w tym samym katalogu. To jest domyślna strona Apache powitalna używana przez Ubuntu: już jej nie potrzebujemy, a Joomla nie będzie działać, jeśli jej nie usuniemy.
# rm/var/www/html/index.html
Teraz powinniśmy skonfigurować uprawnienia do plików i katalogów. Podczas etapu rozwoju możemy po prostu przypisać własność plików do www-Data: www-data: W ten sposób serwer WWW stanie się właścicielem wszystkich plików i katalogów projektu. To najłatwiejszy i najszybszy sposób na uruchomienie witryny, jednak nie jest to bezpieczna konfiguracja. Idealną rzeczą byłoby zapewnienie uprawnień do pisania serwera WWW tylko tam, gdzie są one potrzebne, aby zminimalizować ryzyko bezpieczeństwa.
# chown www-data: www-data -r/var/www/html
Teraz uruchom ulubioną przeglądarkę i przejdź do http: // localhost, powinien pojawić się instalator Joomla:
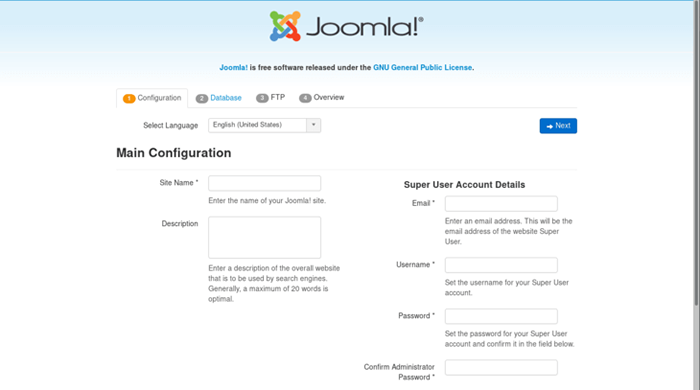
Instalator Joomla - Krok 1: Konfiguracja wstępna
Na tej pierwszej stronie instalatora Joomla powinniśmy podać wstępne informacje jako język witryny, nazwę witryny i szczegóły administratora witryny (e -mail, nazwa użytkownika i hasło). Moglibyśmy również podać krótki opis strony, jednak nie jest to obowiązkowe. Po dostarczeniu potrzebnych informacji moglibyśmy kliknąć Następny przycisk, aby kontynuować.
Instalator Joomla - Krok 2: Informacje o bazie danych
Pierwszą rzeczą, o którą mamy wybrać, jest sterownik bazy danych MySQL: domyślnie joomla jest Mysqli, Jednakże PDO może być używane jako alternatywa. Musimy również podać niezbędne informacje dla Joomli, aby uzyskać dostęp do bazy danych, którą utworzyliśmy wcześniej w tym samouczku (nazwa hosta, nazwa użytkownika, hasło i nazwa bazy danych):
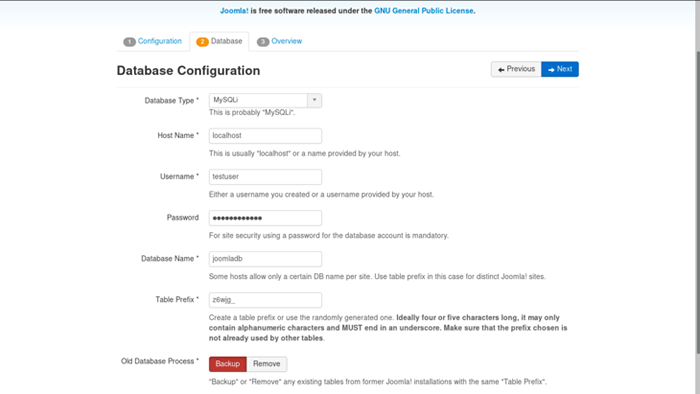
Z Stary proces bazy danych Ustawienie na dole strony możemy wybrać, czy wykonać kopię zapasową, czy usunąć istniejącą tabelę z dawnych instalacji Joomla; Ponieważ jednak po raz pierwszy korzystamy z CMS, nie będzie to dla nas żadnymi. Czas przejść dalej, ponownie kliknij przycisk „Dalej”.
Joomla Installer - Krok 3: Finalizacja
W trzecim etapie instalatora Joomla możemy wybrać, jeśli chcemy zainstalować przykładowe dane (zalecane) i jeśli chcemy otrzymać wiadomość e -mail zawierającą nasze ustawienia konfiguracji:
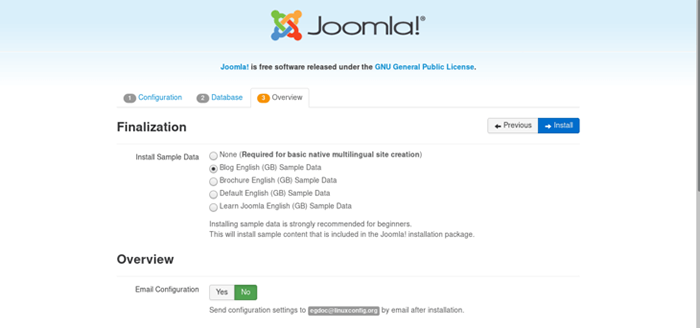
Dalej, na stronie, otrzymamy przegląd naszych wyborów konfiguracyjnych i wyniki niektórych kontroli przed instalacją, które, jeśli postępujesz zgodnie z tym samouczkiem, powinny mieć wszystkie pozytywne wyniki (zielone), jak to możliwe, jak możesz Zobacz na zrzucie ekranu poniżej:
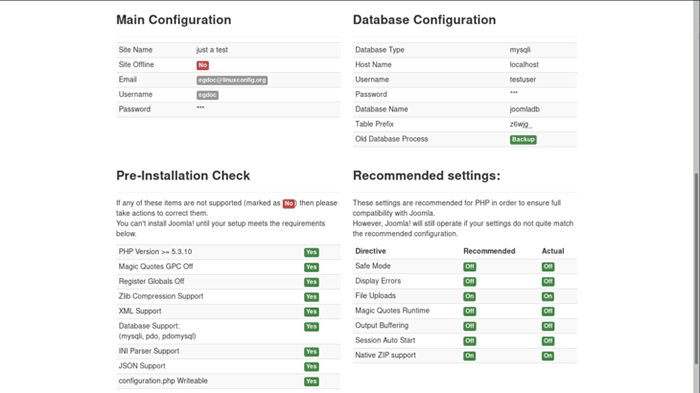
Ostatnim krokiem jest kliknięcie zainstalować przycisk. Jeśli wszystko pójdzie zgodnie z oczekiwaniami, po zakończeniu instalacji powinieneś zobaczyć stronę potwierdzenia, która pozwoli ci wykonać kilka pozostałych dodatkowych kroków, takich jak instalacja innych języków, i, bardzo ważne, usunięcie katalogu instalacji.
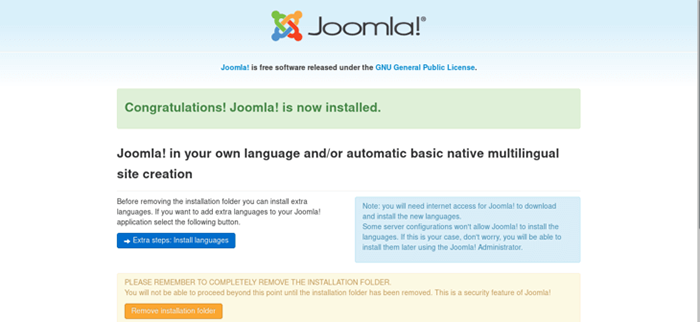
Baw się dobrze z Joomla!
Powiązane samouczki Linux:
- Rzeczy do zainstalowania na Ubuntu 20.04
- Użyj Joomscan, aby skanować Joomla w poszukiwaniu luk w kali
- Najlepszy Linux Distro dla programistów
- Rzeczy do zrobienia po zainstalowaniu Ubuntu 20.04 Focal Fossa Linux
- Jak zainstalować stos lampy na Almalinux
- Jak utworzyć stos lampy na bazie Dockera za pomocą Dockera na…
- Pobierz Linux
- Polecenia Linux: Top 20 najważniejsze polecenia, które musisz…
- Rzeczy do zrobienia po zainstalowaniu Ubuntu 22.04 JAMMY Jellyfish…
- Czy Linux może uzyskać wirusy? Badanie podatności Linuksa…

