Jak zainstalować Joomla na Ubuntu 20.04/18.04
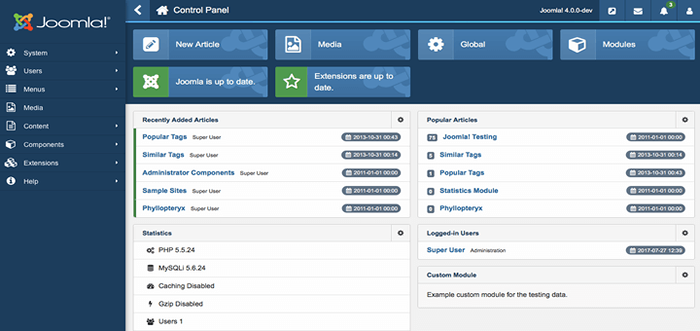
- 4784
- 941
- Natan Cholewa
Jeśli chodzi o tworzenie stron internetowych, jednym z najłatwiejszych sposobów na uruchomienie witryny jest użycie CMS (system zarządzania treścią) To zwykle jest dostarczane z pakietem Php Kod i wszystkie motywy i wtyczki, których potrzebujesz.
Oprócz WordPress, drugi popularny CMS Jest Joomla. Joomla to bezpłatny i open source CMS, który jest zbudowany na PHP i przechowuje swoje dane na silniku bazy danych opartej na SQL na zapleczu.
W tym artykule nauczysz się instalować Joomla NA Ubuntu 20.04/18.04 i nowsze wydania Ubuntu.
Krok 1: Zaktualizuj pakiety systemowe Ubuntu
Zawsze jest świetnym pomysłem aktualizowanie pakietów systemowych i repozytoriów przed cokolwiek innego. Więc zaktualizuj i zaktualizuj swój system, uruchamiając.
$ sudo apt aktualizacja -y && sudo apt uaktualnienie -y
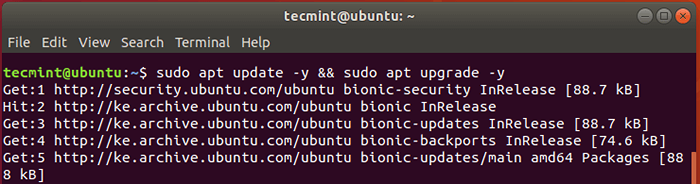 Zaktualizuj pakiety systemowe Ubuntu
Zaktualizuj pakiety systemowe Ubuntu Krok 2: Zainstaluj Apache i PHP w Ubuntu
Joomla jest napisane Php i przechowuje dane w Mysql na zapleczu. Ponadto użytkownicy będą uzyskiwać dostęp do dowolnego Oparte na Joomla Witryna za pośrednictwem przeglądarki i z tego powodu musimy zainstalować Apache serwer WWW, który będzie obsługiwał Joomla strony.
Żeby zainstalować Apache I Php (Będziemy używać PHP 7.4) Wykonaj poniższe polecenia w wydaniu Ubuntu.
Zainstaluj PHP 7.4 na Ubuntu 20.04
$ sudo apt Zainstaluj apache2 libapache2-mod-php7.2 OpenSsl PHP-IMagick PHP7.2-common PHP7.2-CURL PHP7.2-GD PHP7.2-IMAP PHP7.2-INTL PHP7.2-JSON PHP7.2-LDAP PHP7.2-MBSTRING PHP7.2-MYSQL PHP7.2-PGSQL PHP-SMBCLIENT PHP-SSH2 PHP7.2-SQLITE3 PHP7.2-xml PHP7.2-zip
Zainstaluj PHP 7.4 na Ubuntu 18.04
$ sudo apt -y instaluj oprogramowanie-properties-common $ sudo add-apt-repozytory pPA: ondrej/php $ sudo apt-get aktualizacja $ sudo apt instina.4 Openssl PHP-imagick PHP7.4-common PHP7.4-CURL PHP7.4-GD PHP7.4-IMAP PHP7.4-INTL PHP7.4-JSON PHP7.4-LDAP PHP7.4-MBSTRING PHP7.4-MYSQL PHP7.4-PGSQL PHP-SSH2 PHP7.4-SQLITE3 PHP7.4-xml PHP7.4-zip
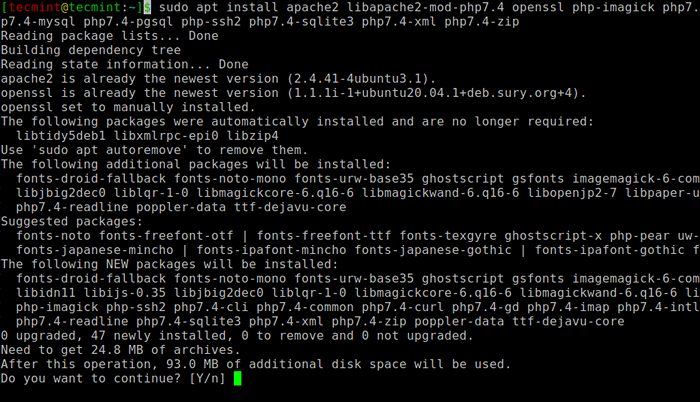 Zainstaluj Apache i PHP w Ubuntu
Zainstaluj Apache i PHP w Ubuntu Po zakończeniu instalacji możesz zweryfikować wersję Apache zainstalowane przez uruchamianie polecenia DPKG.
$ sudo dpkg -l apache2
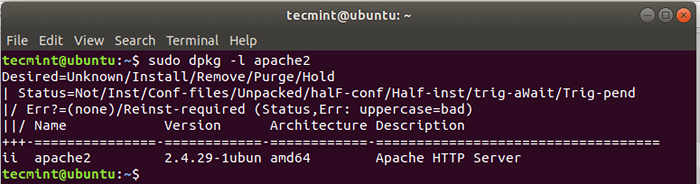 Sprawdź wersję Apache w Ubuntu
Sprawdź wersję Apache w Ubuntu Teraz zacznij i włącz Apache serwer internetowy.
$ sudo systemctl start apache2 $ sudo systemctl Włącz apache2
Aby to potwierdzić Apache jest uruchomiony, uruchom polecenie:
$ sudo Systemctl Status Apache2
Teraz przejdź do przeglądarki i wpisz adres IP swojego serwera na pasku adresu URL, jak pokazano:
http: // server-iP
Powinieneś uzyskać stronę internetową poniżej pokazującą to Apache jest zainstalowany i działa.
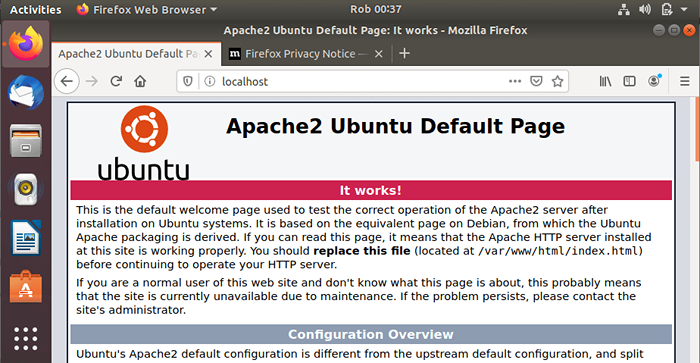 Sprawdź stronę Apache w Ubuntu
Sprawdź stronę Apache w Ubuntu Aby potwierdzić, czy Php jest zainstalowany Wykonaj polecenie.
$ php -v
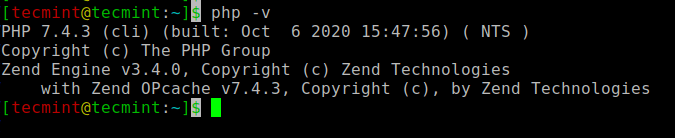 Sprawdź wersję PHP w Ubuntu
Sprawdź wersję PHP w Ubuntu Krok 3: Zainstaluj Mariadb w Ubuntu
Od Joomla będzie wymagać bazy danych na zapleczu do przechowywania jej danych, musimy zainstalować relacyjny serwer bazy danych. W tym przewodniku zainstalujemy Mariadb serwer, który jest widelcem Mysql. To bezpłatny i open source silnik bazy danych, który pakuje się z ulepszonymi funkcjami i funkcjami.
Żeby zainstalować Mariadb Wykonaj polecenie:
$ sudo apt instint mariadb-server
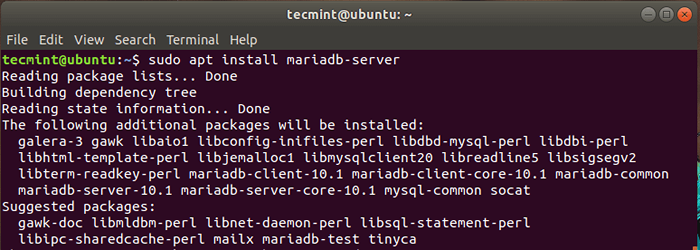 Zainstaluj Mariadb w Ubuntu
Zainstaluj Mariadb w Ubuntu Od Mariadb nie jest domyślnie zabezpieczone, co naraża go na potencjalne naruszenia. Jako środek ostrożności zabezpieczamy silnik bazy danych
Aby to osiągnąć, wydaj polecenie:
$ sudo mysql_secure_instalation
Uderzyć WCHODZIĆ Po wyświetleniu monitu o hasło roota i naciśnij „Y” Aby ustawić hasło roota.
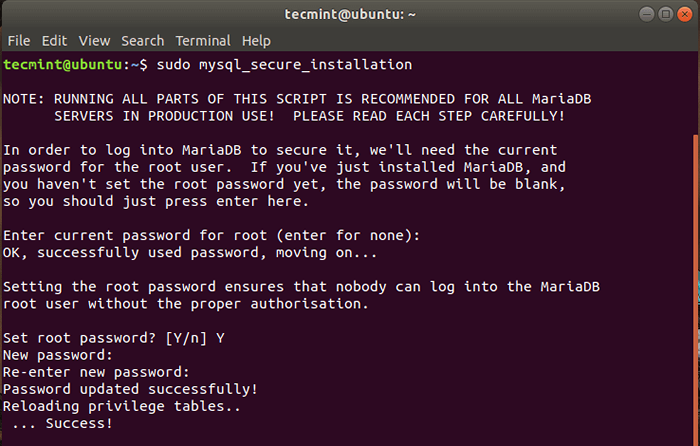 Ustaw hasło MySQL w Ubuntu
Ustaw hasło MySQL w Ubuntu Przez resztę sekcji po prostu wpisz „Y” i uderz WCHODZIĆ Aby ustawić go na zalecane ustawienia, które wzmocnią jego bezpieczeństwo.
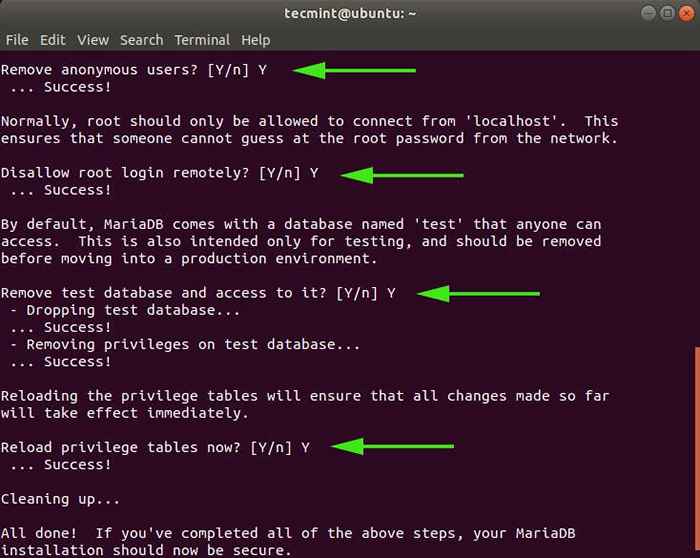 Zabezpieczyć Mysql w Ubuntu
Zabezpieczyć Mysql w Ubuntu W końcu zabezpieczyliśmy nasz silnik bazy danych.
Krok 4: Utwórz bazę danych Joomla
Jak omówiono wcześniej, Joomla przechowuje swoje dane na zapleczu SQL serwer, w tym przypadku, Mariadb. Więc utworzymy bazę danych do przechowywania jej plików.
Najpierw zalogujemy się Mariadb Korzystanie z polecenia:
$ sudo mysql -u root -p
Aby utworzyć bazę danych, użytkownika bazy danych i przyznać uprawnienia dla użytkownika bazy danych, uruchom poniższe polecenia.
Mariadb [(brak)]> Stwórz użytkownika 'NAZWA UŻYTKOWNIKA„@„ localHost ”zidentyfikowane przez 'HASŁO';; Mariadb [(brak)]> Utwórz bazę danych joomla_db; Mariadb [(brak)]> Daj wszystko na joomla_db.* Do „joomla_user”@„localhost” zidentyfikowane przez „[e -mail chronione]”; Mariadb [(brak)]> Przywileje spłukiwane; Mariadb [(brak)]> WYJŚCIE;
Krok 5: Pobierz Joomla w Ubuntu
Na tym etapie pobieramy plik instalacyjny z oficjalnej strony internetowej Joomli. W momencie pisania najnowszej wersji jest Joomla 3.9.26. Aby pobrać pakiet instalacyjny, wykonaj poniższe polecenie WGET:
$ sudo wget https: // pobieranie.Joomla.org/cms/joomla3/3-9-26/joomla_3-9-26-stabil-full_package.zamek błyskawiczny
Po zakończeniu pobierania. Musimy to rozpakować do katalogu Webroot. Zróbmy więc katalog i nazwijmy go 'Joomla'. Możesz nadać mu dowolne imię.
$ sudo mkdir/var/www/html/joomla
Następnie rozpakuj plik joomla zapinany do właśnie utworzonegoJoomla„Directory.
$ sudo unzip joomla_3-9-26-stabil-full_package.Zip -d/var/www/html/joomla
Po zakończeniu ustawić własność katalogu na użytkownika Apache i zmień uprawnienia, jak wskazano poniżej:
$ sudo chown -r www -data: www -data/var/www/html/joomla $ sudo chmod -r 755/var/www/html/joomla
Aby wprowadzić w życie zmiany, uruchom ponownie Apache serwer internetowy.
$ sudo systemctl restart apache2
Krok 6: Skonfiguruj Apache dla Joomla
Zamierzamy skonfigurować Apache Webserver do serwera Joomla strony internetowe. Aby tak się stało, utworzymy pliki wirtualnego hosta dla Joomli i nazwiemy to Joomla.conf.
$ sudo vim/etc/apache2/witryny-dostępny/joomla.conf
Wklej konfigurację poniżej w pliku i zapisz.
ServerAdmin [e -mail chroniony] DocumentRoot/var/www/html/joomla/servername Przykład.com serveralias www.przykład.com errorLog $ apache_log_dir/błąd.Zaloguj się CustomLog $ Apache_Log_dir/Access.Log Combined Options FonseSymLinks Upd najem
Następnie włącz plik wirtualnych hostów.
$ sudo a2ensite joomla.conf $ sudo a2enmod przepisanie
Następnie uruchom ponownie usługę Apache Webserver, aby zmiany wejdały.
$ sudo systemctl restart apache2
Krok 7: Kończąc instalację Joomla w Ubuntu
Przy wszystkich konfiguracjach jedynym pozostałym krokiem jest skonfigurowanie Joomla za pośrednictwem przeglądarki internetowej. Więc uruchom przeglądarkę i przeglądaj adres URL swojego serwera, jak pokazano
http: // server-ip/joomla
Poniższa strona będzie wyświetlana. Wypełnij wymagane szczegóły, takie jak nazwa witryny, adres e -mail, nazwa użytkownika i hasło, i kliknijNastępny' przycisk.
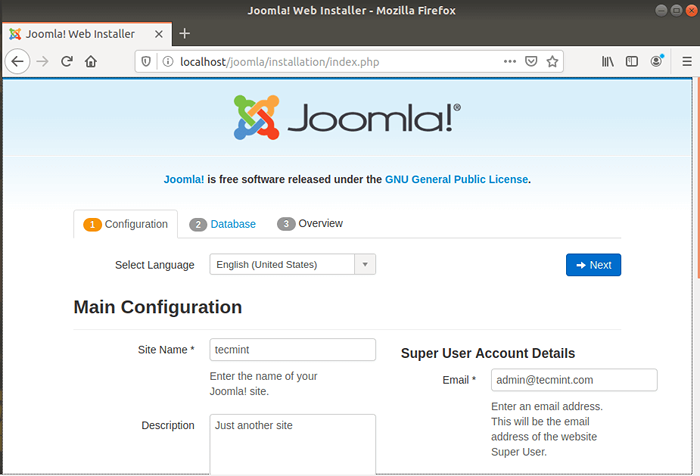 Konfiguracja witryny Joomla
Konfiguracja witryny Joomla W następnej sekcji wypełnij szczegóły bazy danych, takie jak typ bazy danych (wybierz Mysqli), użytkownik bazy danych, nazwa bazy danych i hasło do bazy danych. Następnie kliknij 'Następny'.
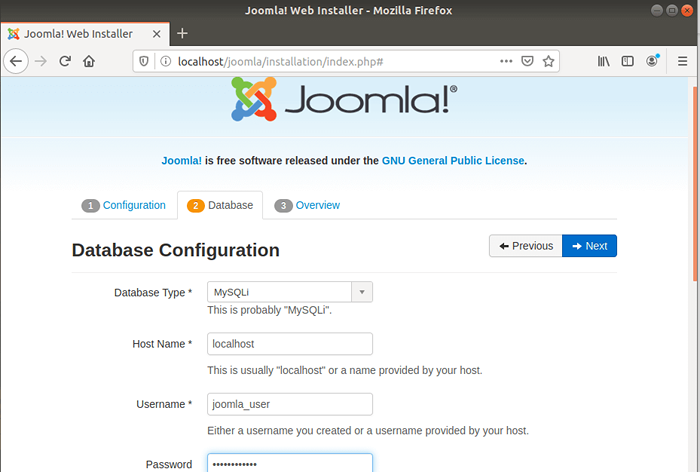 Ustawienia Joomla MySQL
Ustawienia Joomla MySQL Poniższa strona zawiera przegląd wszystkich ustawień i umożliwia przeprowadzenie kontroli przed instalacją.
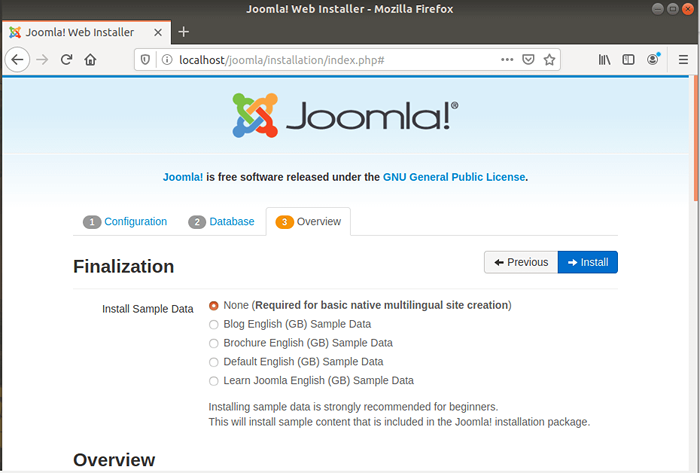 Przegląd instalacji Joomla
Przegląd instalacji Joomla Przewiń w dół do 'Kontrola przed instalacją' I 'Zalecane ustawienia„Sekcje i potwierdź, że wszystkie wymagane pakiety są zainstalowane, a ustawienia są prawidłowe.
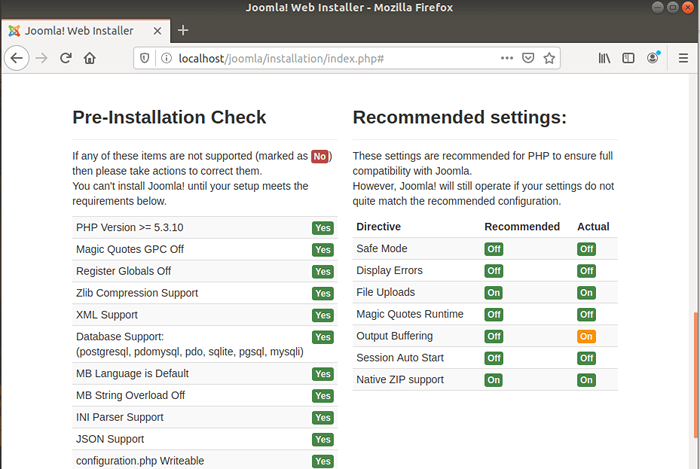 Joomla kontrola przed instalacją
Joomla kontrola przed instalacją Następnie kliknijzainstalować' przycisk. Konfiguracja Joomli rozpocznie się jak pokazano.
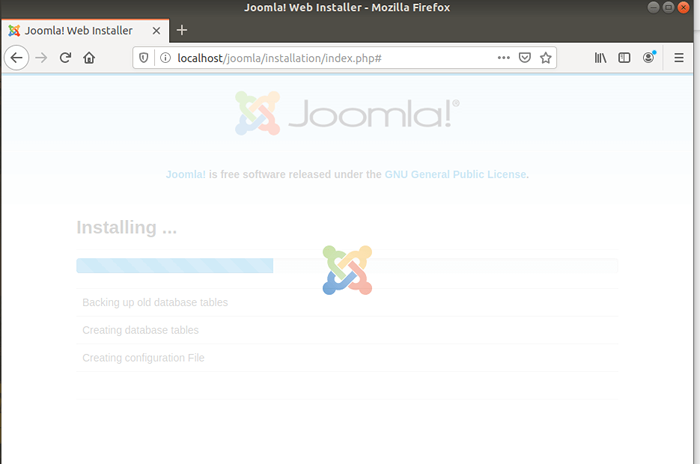 Proces instalacji Joomla
Proces instalacji Joomla Po zakończeniu otrzymasz poniższe powiadomienie, że Joomla została zainstalowana.
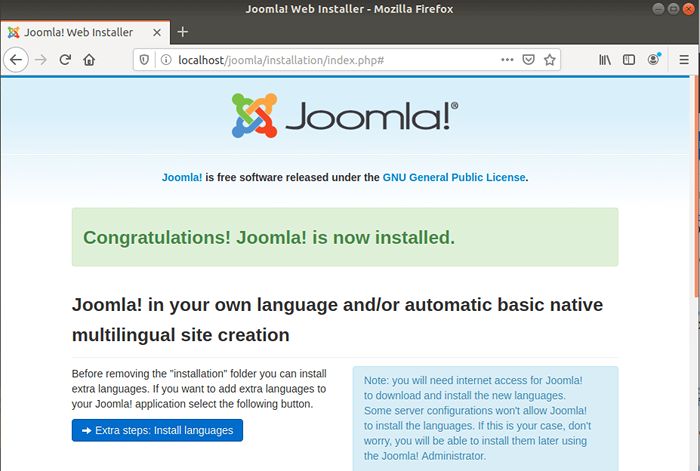 Kompletna instalacja Joomla
Kompletna instalacja Joomla Jako środki ostrożności instalator będzie wymagał usunięcia folderu instalacyjnego przed przystąpieniem do zalogowania się, więc przewiń w dół i kliknij ''Usuń folder instalacyjnyPrzycisk pokazany poniżej.
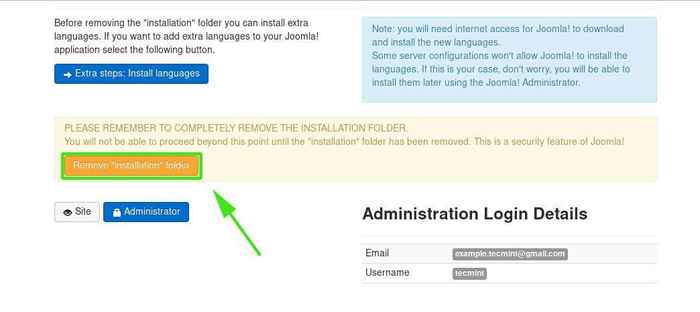 Usuń katalog instalacyjny Joomla
Usuń katalog instalacyjny Joomla Aby się zalogować, kliknijAdministrator„Przycisk, który skieruje Cię na poniższą stronę.
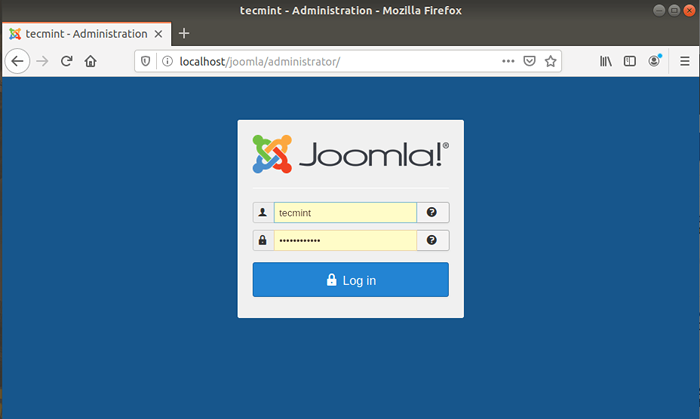 Login administratora Joomla
Login administratora Joomla Podaj nazwę użytkownika i hasło i kliknijZaloguj sie' przycisk. To zapoczątkowuje cię do pulpitu Joomla pokazanego poniżej.
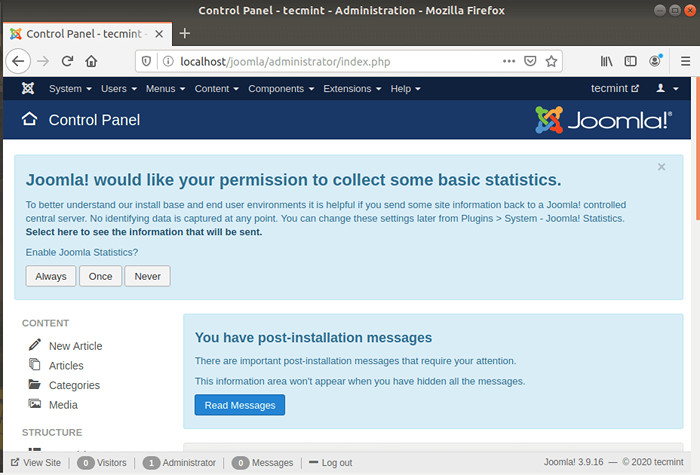 Dashboard Joomla w Ubuntu
Dashboard Joomla w Ubuntu Możesz teraz tworzyć swojego bloga i użyć różnych wtyczek i ustawień, aby poprawić jego wygląd. W końcu skończyliśmy instalację Joomla NA Ubuntu 20.04/18.04.
- « Jak zainstalować najnowszy komputer cynamonowy w Ubuntu i Fedora
- Jak zainstalować najnowszy pulpit XFCE w Ubuntu i Fedora »

