Jak zainstalować Kali Linux w VMware
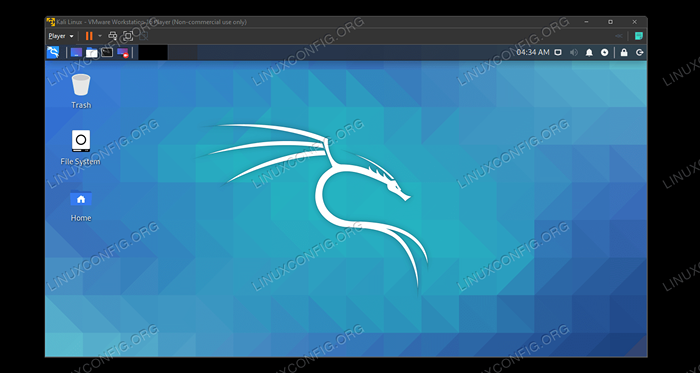
- 1340
- 345
- Igor Madej
Kali Linux to potężna dystrybucja Linux do testowania penetracji i hakowania etycznego. Nie ma to na celu codziennego systemu operacyjnego, więc większość użytkowników Kali będzie korzystać z dystrybucji, uruchamiając go tymczasowo z dysku USB lub zdecydować się na trwałą instalację w maszynie wirtualnej.
Instalowanie Kali w VMware zapewnia łatwy dostęp do setek narzędzi bezpieczeństwa i hakowania, które są dołączone do Kali. Za każdym razem, gdy musisz wykonać wąchanie pakietów, pękanie haseł itp. Możesz po prostu zwolnić maszynę wirtualną i zabrać się do pracy. To także świetny sposób na testowanie aplikacji hakerskich bez konieczności instalowania oprogramowania w systemie hosta.
W tym samouczku pokażemy, jak zainstalować Kali Linux w maszynie wirtualnej VMware. Będziesz mógł przestrzegać tego przewodnika, niezależnie od systemu operacyjnego hosta, więc zarówno użytkownicy Linux, jak i Windows znajdą te instrukcje krok po kroku, które mają zastosowanie.
W tym samouczku nauczysz się:
- Jak skonfigurować VMware do hosta Kali Linux
- Jak utworzyć wirtualną maszynę Kali Linux
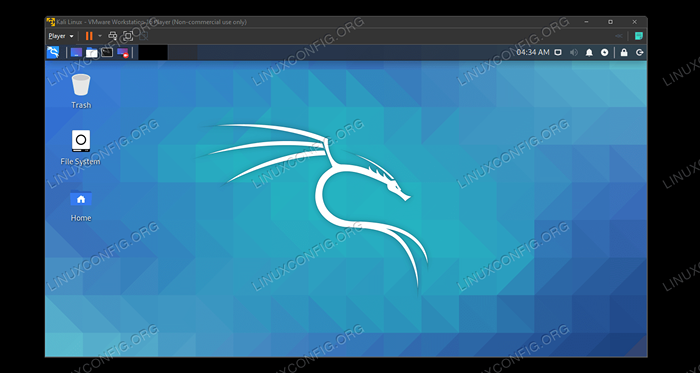 Uruchamianie Kali Linux wewnątrz maszyny wirtualnej VMware
Uruchamianie Kali Linux wewnątrz maszyny wirtualnej VMware | Kategoria | Wymagania, konwencje lub wersja oprogramowania |
|---|---|
| System | Kali Linux |
| Oprogramowanie | Vmware |
| Inny | Uprzywilejowany dostęp do systemu Linux jako root lub za pośrednictwem sudo Komenda. |
| Konwencje | # - Wymaga, aby podane polecenia Linux są wykonywane z uprawnieniami root bezpośrednio jako użytkownik root lub za pomocą sudo Komenda$ - Wymaga, aby podane polecenia Linux zostały wykonane jako zwykły użytkownik niepewny |
Rozpoczęcie pracy
Ten samouczek zakłada, że masz już zainstalowane VMware. Jeśli nie, możesz przejść na stronę VMware, aby pobrać VMware Workstation za darmo.
Inną rzeczą, którą musisz mieć, aby rozpocząć, jest obraz instalacji Kali Linix. Jest to w postaci pliku ISO. Sprawdź nasz przewodnik po pobraniu obrazu Kali Linux ISO, aby uzyskać kopię. Po zainstalowaniu VMware i pobraniu pliku ISO możesz wykonać kroki w następnej sekcji.
Zainstaluj Kali Linux w VMware
- Zacznij od otwarcia VMware i kliknięcie „Utwórz nową maszynę wirtualną."
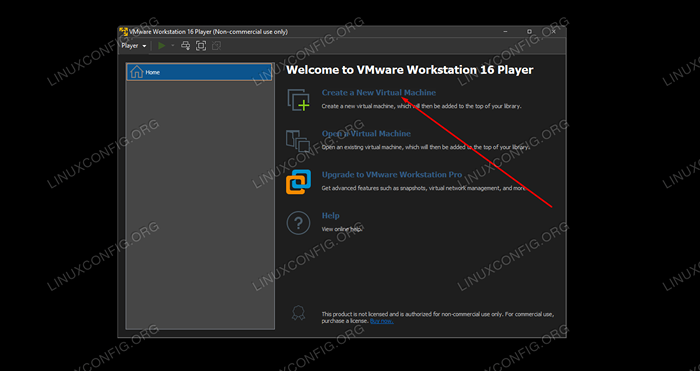 Utwórz nową maszynę wirtualną
Utwórz nową maszynę wirtualną - Następnie musisz wskazać VMware na pobrany wcześniej plik ISO Kali. Kliknij „Przeglądaj”, aby to zlokalizować. Po otwarciu VMware może powiedzieć, że nie może wykryć rodzaju systemu operacyjnego - nie jest to problem i możesz kontynuować klikając „Dalej."
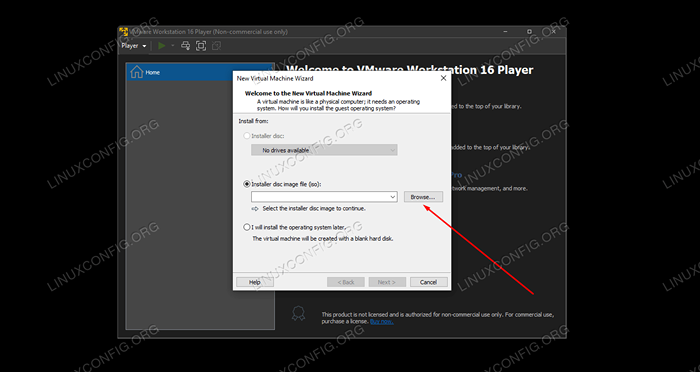 Kliknij Przeglądaj i przejdź do miejsca zapisywania pliku ISO Kali Linux
Kliknij Przeglądaj i przejdź do miejsca zapisywania pliku ISO Kali Linux - Musimy powiedzieć VMware o naszym systemie operacyjnym. Kali jest pochodną Debiana Linuksa, więc można bezpiecznie wypełnić najnowszą wersję Debiana z menu wyboru. Następnie kontynuuj, klikając „Dalej."
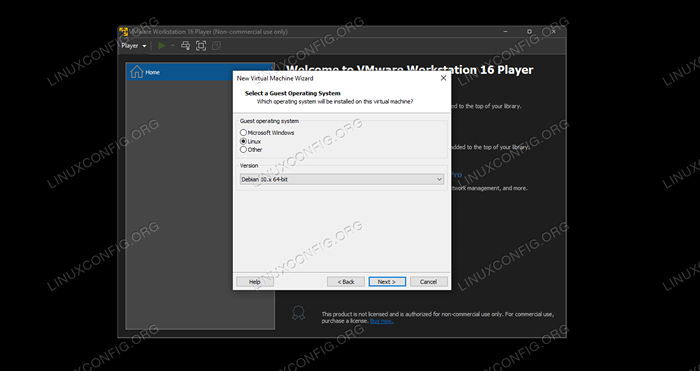 Wybierz Linux i Debian jako typ systemu operacyjnego
Wybierz Linux i Debian jako typ systemu operacyjnego - Wybierz nazwę nowej maszyny wirtualnej. „Kali Linux” byłby odpowiedni lub cokolwiek chcesz. Możesz także zmienić lokalizację zapisu maszyny wirtualnej, jeśli wolisz, lub po prostu zostawić ją w Domyślnie, a następnie kliknij „Dalej."
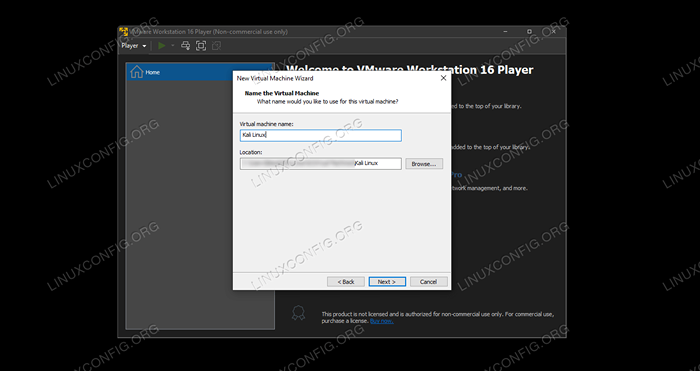 Wypełnij nazwę maszyny wirtualnej i wybierz inną lokalizację, jeśli chcesz
Wypełnij nazwę maszyny wirtualnej i wybierz inną lokalizację, jeśli chcesz - Następnie musimy określić rozmiar dysku twardego dla naszej maszyny wirtualnej. Coś 20 GB lub więcej powinno wystarczyć, aby optymalnie uruchomić Kali. Ale jeśli planujesz zapisać dużo plików na systemie lub zainstalować dużo oprogramowania, powinieneś odpowiednio dostosować tę wartość. Rozdzielenie dysku twardego na wiele plików (ustawienie domyślne) jest najlepszą opcją do wydajności, więc chyba że masz konkretny powód, aby nie, po prostu zostaw to ustawienie na domyślnie. Następnie kliknij „Dalej."
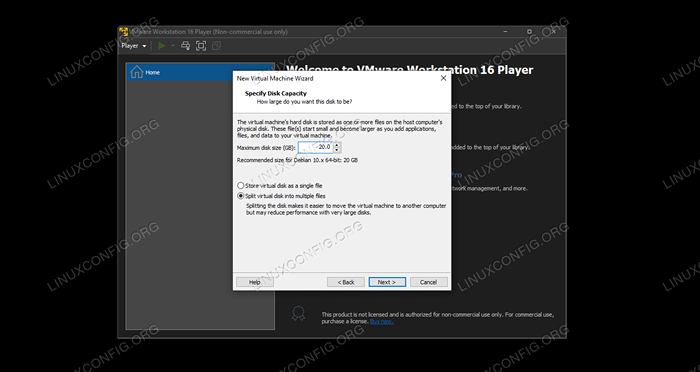 Wybierz rozmiar dysku twardego i czy podzielić pliki - wartości domyślne są w porządku
Wybierz rozmiar dysku twardego i czy podzielić pliki - wartości domyślne są w porządku - Będziesz teraz miał okazję przejrzeć ustawienia maszyny wirtualnej. Kliknij „Zakończ”, aby rozpocząć instalację Kali na maszynie wirtualnej.
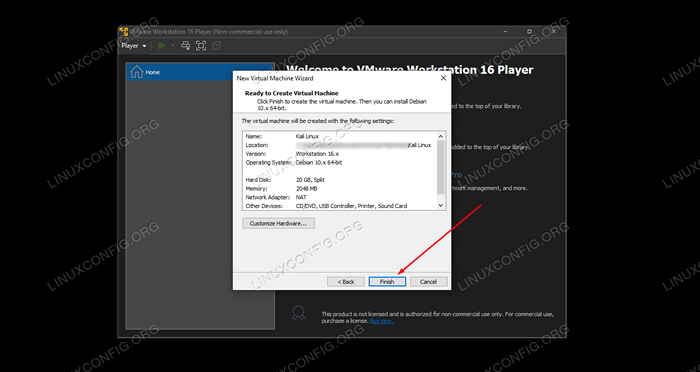 Przejrzyj ustawienia i kliknij Zakończ, aby utworzyć maszynę wirtualną
Przejrzyj ustawienia i kliknij Zakończ, aby utworzyć maszynę wirtualną - Maszyna wirtualna została utworzona, a teraz nadszedł czas, aby zainstalować Kali na nią. Podświetl nowo utworzoną maszynę wirtualną i wybierz „Odtwórz maszynę wirtualną.„To uruchamia maszynę do nośnika instalacji Kali, które wybraliśmy wcześniej.
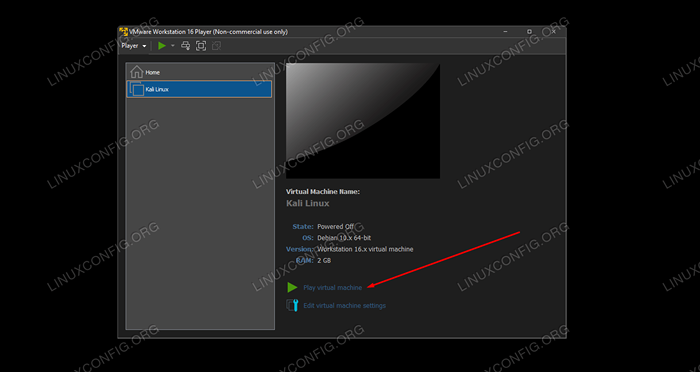 Odtwórz maszynę wirtualną, aby uruchomić instalator Kali Linux
Odtwórz maszynę wirtualną, aby uruchomić instalator Kali Linux
Od tego momentu będziesz instalować Kali Linux, tak jak na fizycznym komputerze. Mamy kolejny przewodnik, jak zainstalować Kali Linux, jeśli potrzebujesz pomocy.
Podczas uruchamiania maszyny wirtualnej Kali, jeśli otrzymasz powiadomienie o instalacji „VMware Tools for Linux”, jest to dobry moment, aby ją zainstalować, ponieważ włączy zaawansowane funkcje maszyny wirtualnej.
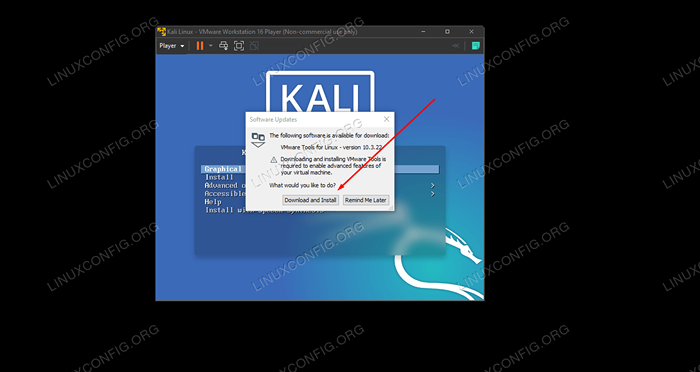 Pobierz i zainstaluj narzędzia Linux dla VMware, aby uzyskać ulepszone wrażenia
Pobierz i zainstaluj narzędzia Linux dla VMware, aby uzyskać ulepszone wrażenia Należy również pamiętać, że możesz wysłać wyjście myszy i klawiatury z powrotem do systemu operacyjnego hosta, naciskając Ctrl + alt W tym samym czasie na klawiaturze.
Zamykanie myśli
Wirtualizacja to świetny sposób na uruchomienie drugiego systemu bez konieczności dodatkowego sprzętu. VMware ułatwia to eleganckim interfejsem i rozległymi opcjami konfiguracji. Posiadanie wirtualizowanej wersji Kali Linux zapewnia dużą elastyczność w prowadzeniu oprogramowania do testowania penetracji lub utrzymywania oddzielonego środowiska hakowania od systemu hosta.
Powiązane samouczki Linux:
- Lista najlepszych narzędzi Kali Linux do testowania penetracji i…
- Rzeczy do zainstalowania na Ubuntu 20.04
- Jak podzielić napęd USB w Linux
- Rzeczy do zrobienia po zainstalowaniu Ubuntu 20.04 Focal Fossa Linux
- Pobierz Linux
- Wprowadzenie do automatyzacji, narzędzi i technik Linuksa
- Jak podwójnie rozruch Kali Linux i Windows 10
- Kali Linux vs papuga
- Utwórz bootabilne USB Manjaro Linux
- Test testu porównawczego napędu USB na Linux
- « Jak wyszukać dodatkowe narzędzia hakerskie na Kali
- Jak słuchać muzyki z konsoli za pomocą odtwarzacza CMUS w Linux »

