Jak zainstalować KDE Dekstop na Kali Linux
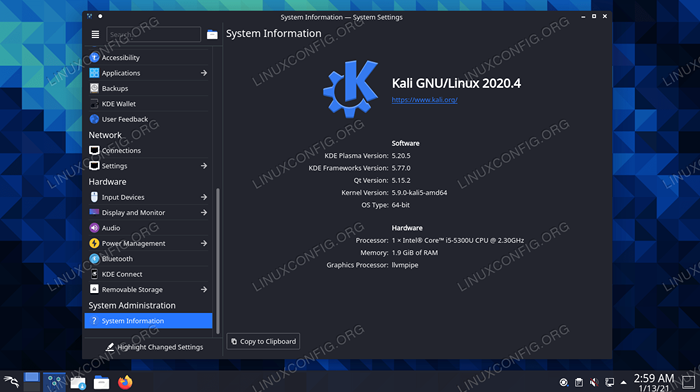
- 2149
- 19
- Igor Madej
Większość dystrybucji Linux ma „główne” środowisko stacjonarne, którego używają - ten, który jest zainstalowany domyślnie w najpopularniejszym pobieraniu Distro. Dla Kali Linux to XFCE.
Jeśli wolisz plazmę KDE niż XFCE lub po prostu szukasz zmiany scenerii, dość łatwo jest przełączać środowiska stacjonarne na Kali. W tym przewodniku przeprowadzimy Cię przez kroki, aby zainstalować środowisko komputerowe KDE na Kali Linux.
W tym samouczku nauczysz się:
- Jak zainstalować Dekstop KDE Plasma na Kali Linux
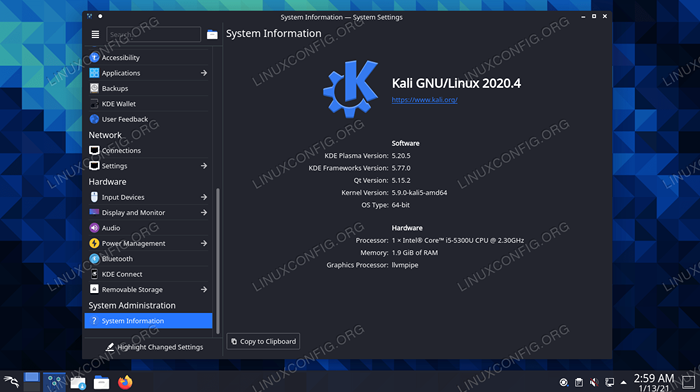 Środowisko komputerowe KDE plazmowe na Kali Linux
Środowisko komputerowe KDE plazmowe na Kali Linux | Kategoria | Wymagania, konwencje lub wersja oprogramowania |
|---|---|
| System | Kali Linux |
| Oprogramowanie | Środowisko komputerów stacjonarnych KDE |
| Inny | Uprzywilejowany dostęp do systemu Linux jako root lub za pośrednictwem sudo Komenda. |
| Konwencje | # - Wymaga, aby podane polecenia Linux są wykonywane z uprawnieniami root bezpośrednio jako użytkownik root lub za pomocą sudo Komenda$ - Wymaga, aby podane polecenia Linux zostały wykonane jako zwykły użytkownik niepewny |
Zainstaluj środowisko komputerowe KDE plazmowe
Postępuj zgodnie z instrukcjami kroku, aby zainstalować KDE i dowiedz się, jak przełączać się między środowiskami stacjonarnymi XFCE i KDE po zainstalowaniu. Zobaczymy również, jak całkowicie usunąć XFCE, na wypadek, gdybyś chciał dokonać stałego przejścia na KDE lub napotkać konflikty z instalacją obu środowisk jednocześnie.
- Otwórz terminal i wpisz następujące polecenia, aby zainstalować KDE.
$ sudo apt aktualizacja $ sudo apt instaluj kali-desktop-kde
- Jeśli otrzymasz powiadomienie, które pyta, jakiego menedżera wyświetlacza użyć, wybierz
SDDM, ponieważ jest to menedżer wyświetlacza KDE.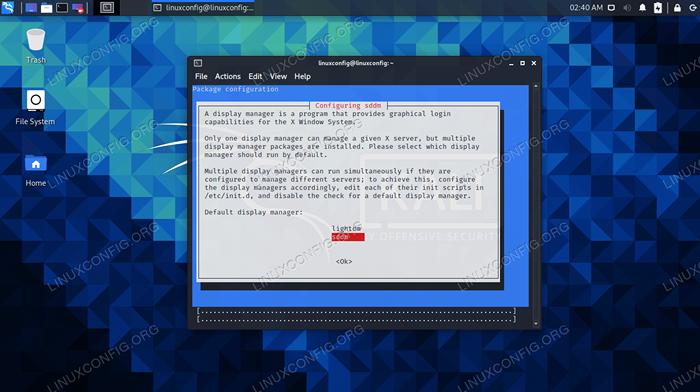 Wybierz SDDM Display Manager i naciśnij Enter
Wybierz SDDM Display Manager i naciśnij Enter - Instalacja może potrwać trochę czasu, ponieważ wiele pakietów i ich zależności będą musiały zostać pobrane i zainstalowane. Ale po zakończeniu instalacji ponownie uruchom komputer.
$ reboot
- Kiedy kali kończy ładowanie kopii zapasowej, otrzymasz opcję wyboru KDE lub XFCE z ekranu logowania (pamiętaj, że najpierw musisz wybrać swojego użytkownika).
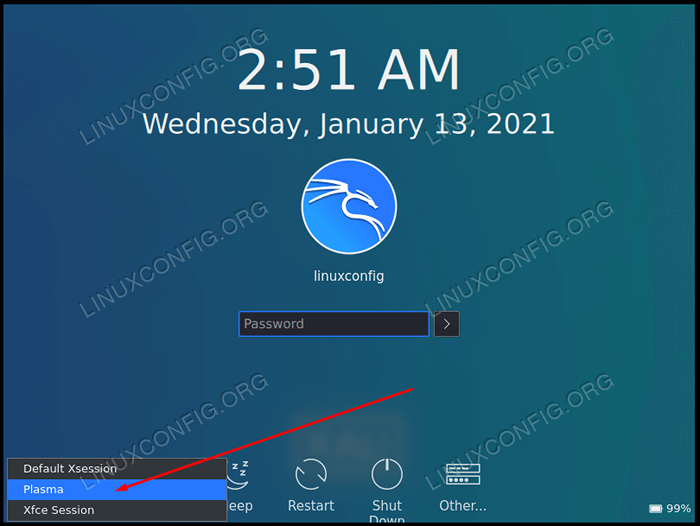 Wybierz plazmę lub XFCE, w zależności od środowiska, którego chcesz użyć
Wybierz plazmę lub XFCE, w zależności od środowiska, którego chcesz użyć - Jeśli tak bardzo lubisz KDE, że chcesz całkowicie pozbyć się XFCE, co pozbył się opcji wybrać go z ekranu logowania, wykonaj następujące polecenia w terminalu. Drugie polecenie usunie wszelkie utrzymujące się pakiety, które były częścią XFCE.
$ sudo apt usuń kali-desktop-xfce xfce4* Lightdm* $ sudo apt autoreMove
To wszystko. Teraz możesz użyć KDE w swoim systemie i opcjonalnie usunąć XFCE, jeśli nie zamierzasz go ponownie użyć. Po zainstalowaniu lub usunięciu GUI upewnij się, że ponownie uruchomisz wszystkie zmiany.
Zamykanie myśli
W tym przewodniku widzieliśmy, jak zainstalować środowisko komputerowe KDE Plasma na Kali Linux. Widzieliśmy również, jak usunąć XFCE z systemu, co jest konieczne tylko wtedy, gdy napotkasz konflikty lub nie chcesz, aby opcja przełączała się na XFCE. Kali ułatwia instalację nowych środowisk stacjonarnych poprzez staranne pakowanie całego powiązanego oprogramowania w jednym pobieraniu. Jeśli masz dość KDE, ale nie chcesz wracać do XFCE, możesz również zainstalować Gnome na Kali.
Powiązane samouczki Linux:
- Rzeczy do zainstalowania na Ubuntu 20.04
- Rzeczy do zrobienia po zainstalowaniu Ubuntu 20.04 Focal Fossa Linux
- Rzeczy do zainstalowania na Ubuntu 22.04
- Rzeczy do zrobienia po zainstalowaniu Ubuntu 22.04 JAMMY Jellyfish…
- Pobierz Linux
- Jak podwójnie rozruch Kali Linux i Windows 10
- Najlepszy Linux Distro dla programistów
- Jak zainstalować Kali Linux w VMware
- Zainstaluj Arch Linux na stacji roboczej VMware
- Wprowadzenie do automatyzacji, narzędzi i technik Linuksa

