Jak zainstalować KVM na CentOS/RHEL 8

- 1272
- 105
- Seweryn Augustyniak
Wirtualna maszyna oparta na jądrze (Kvm w skrócie) to standardowe rozwiązanie wirtualizacji typu open source i de facto, które jest ściśle zintegrowane Linux. Jest to moduł z jądrem załadunku, który zamienia Linuksa w hiperwizor typu 1 (gołego metal), który tworzy wirtualną platformę operacyjną używaną do uruchamiania maszyn wirtualnych (maszyny wirtualne).
Pod Kvm, każdy Vm to proces Linux, który jest zaplanowany i zarządzany przez jądro i ma prywatne zwirtualizowane sprzęt (i.E CPU, karta sieciowa, dysk itp.). Obsługuje również zagnieżdżoną wirtualizację, która pozwala uruchomić maszynę wirtualną w innej maszynie wirtualnej.
Niektóre z jego kluczowych funkcji obejmują obsługę szerokiej gamy platform sprzętowych obsługiwanych przez Linux (sprzęt x86 z rozszerzeniami wirtualizacji (Intel VT lub AMD-V)), zapewnia ulepszoną bezpieczeństwo i izolację VM za pomocą obu Selinux i bezpieczna wirtualizacja (SVIRT), dziedziczy funkcje zarządzania pamięcią jądra i obsługuje zarówno migrację offline, jak i w czasie rzeczywistym (migracja działającej maszyny wirtualnej między hostami fizycznymi).
W tym artykule nauczysz się instalować Kvm wirtualizacja, tworzenie i zarządzanie maszynami wirtualnymi w Centos 8 I RHEL 8 Linux.
Wymagania wstępne
- Nowa instalacja serwera Centos 8
- Świeża instalacja serwera RHEL 8
- Subskrypcja Redhat włączona na serwerze RHEL 8
Dodatkowo upewnij się, że platforma sprzętowa obsługuje wirtualizację, uruchamiając następujące polecenie.
# grep -e 'vmx' /proc /cpuinfo #intel systemy # grep -e 'svm' /proc /cpuinfo #amd Systems
Potwierdź również, że moduły KVM są ładowane do jądra (powinny być domyślnie).
# lsmod | GREP KVM
Oto przykładowe wyjście w systemie testowym opartym na Intel:
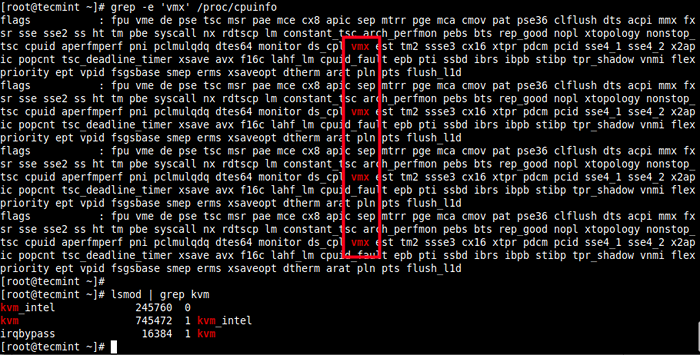 Sprawdź obsługę wirtualizacji w CentOS 8
Sprawdź obsługę wirtualizacji w CentOS 8 W poprzedniej serii przewodników KVM pokazaliśmy, jak tworzyć maszyny wirtualne w Linux za pomocą KVM (maszyna wirtualna oparta na jądrze), w której wykazaliśmy, jak tworzyć i zarządzać maszynami wirtualnymi za pomocą maszyn wirtualnych Virt-manager Narzędzie GUI (które jest teraz przestarzałe zgodnie z dokumentacją RHEL 8). W tym przewodniku zastosujemy inne podejście, użyjemy konsoli internetowej kokpitu.
Krok 1: Konfiguracja konsoli internetowej kokpitu na Centos 8
1. kabina pilota to łatwy w użyciu, zintegrowany i rozszerzony interfejs internetowy do administrowania serwerem Linux w przeglądarce internetowej. Umożliwia wykonywanie zadań systemowych, takich jak konfigurowanie sieci, administrowanie pamięci, tworzenie maszyn wirtualnych i kontrola dzienników myszy. Wykorzystuje normalne loginy i uprawnienia użytkowników systemu, ale obsługiwane są również inne metody uwierzytelniania.
Jest wstępnie zainstalowany i włączony na świeżo zainstalowany Centos 8 I RHEL 8 System, jeśli go nie zainstalował, zainstaluj go za pomocą następujące polecenie DNF. Rozszerzenie kokpitu-maszyny powinno być zainstalowane w celu zarządzania maszynami wirtualnymi na podstawie Libvirt.
# DNF Zainstaluj kokpit kokpit
2. Po zakończeniu instalacji opakowania uruchom gniazdo kokpitu, włącz go do automatycznego startowania w systemie i sprawdź jego status, aby potwierdzić, że jest uruchomiony.
# SystemCtl Rozpocznij kokpit.Gniazdo # Systemctl Włącz kokpit.Gniazdo # SystemCtl Status Cockpit.gniazdo elektryczne
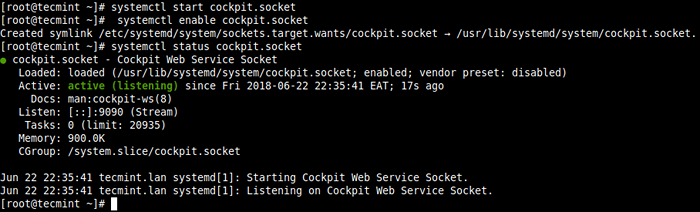 Sprawdź status kokpitu
Sprawdź status kokpitu 3. Następnie dodaj kabina pilota Usługa w zaporze systemowym, która jest domyślnie włączona, przy użyciu polecenia Firewall-CMD i ponownie załaduj konfigurację zapory, aby zastosować nowe zmiany.
# firewall-cmd --add-service = kokpit --Permanent # firewall-cmd--reload
4. Aby uzyskać dostęp do konsoli internetowej kokpitu, otwórz przeglądarkę internetową i użyj następującego adresu URL do nawigacji.
https: // fqdn: 9090/lub https: // server_ip: 9090/
kabina pilota używa samowystarczalnego certyfikatu, aby umożliwić Https, Po prostu kontynuuj połączenie, gdy otrzymasz ostrzeżenie z przeglądarki. Na stronie logowania użyj poświadczeń konta użytkownika serwera.
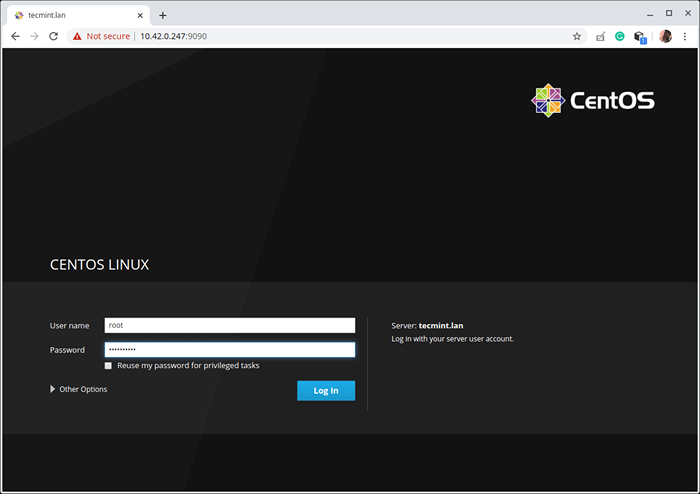 Logowanie do kokpitu
Logowanie do kokpitu 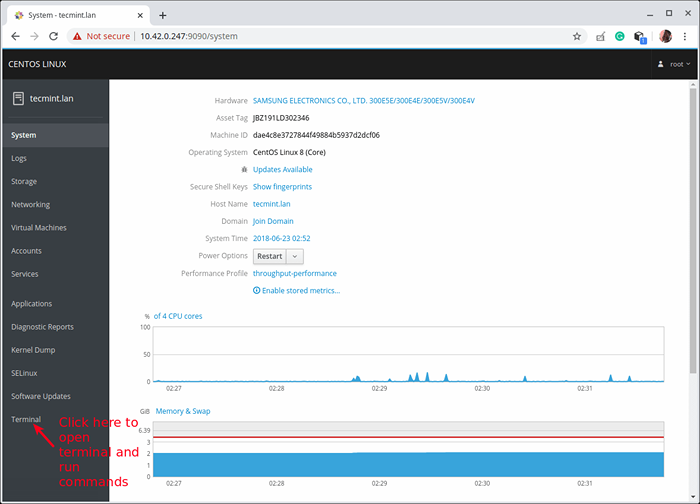 Pulpit nawigacyjny kokpitu
Pulpit nawigacyjny kokpitu Krok 2: Instalowanie KVM wirtualizacji Centos 8
5. Następnie zainstaluj wirtualizacja moduł i inne pakiety wirtualizacji w następujący sposób. Virt-install Pakiet zapewnia narzędzie do instalowania maszyn wirtualnych z interfejsu wiersza polecenia oraz Virt-Viewer służy do oglądania maszyn wirtualnych.
# moduł DNF Instaluj virt # DNF instaluj virt-install virt-viewer
6. Następnie uruchom Virt-Host-Validate polecenie do potwierdzenia, czy komputer hosta jest skonfigurowany do uruchomienia Libvirt Kierowcy hiperwizorów.
# Virt-Host-Validate
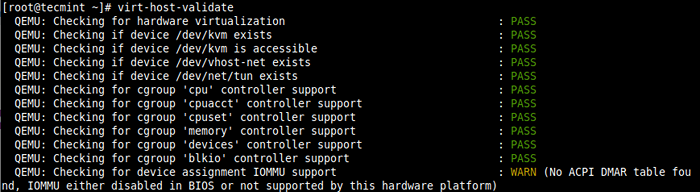 Sprawdź konfigurację wirtualizacji hosta
Sprawdź konfigurację wirtualizacji hosta 7. Następnie zacznij libvirtd demon (libvirtd) i umożliwić automatyczne uruchomienie na każdym rozruchu. Następnie sprawdź jego status, aby potwierdzić, że jest uruchomiony.
# Systemctl start libvirtd.Service # Systemctl Włącz libvirtd.Service # SystemCtl Status Libvirtd.praca
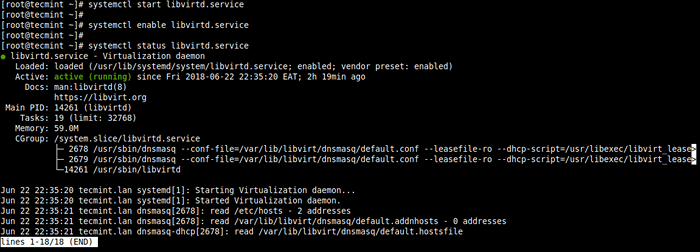 Sprawdź usługę libvirtd
Sprawdź usługę libvirtd Krok 3: Skonfiguruj Most Network (wirtualny przełącznik sieciowy) za pomocą kokpitu
8. Teraz utwórz most sieciowy (wirtualny przełącznik sieciowy), aby zintegrować maszyny wirtualne z tą samą siecią co host. Domyślnie raz, raz libvirtd Demon jest uruchamiany, aktywuje domyślny interfejs sieciowy Virbr0 To reprezentuje wirtualny przełącznik sieciowy, który działa Nat tryb.
W przypadku tego przewodnika utworzymy interfejs sieciowy w trybie pomostowym o nazwie Br0. Umożliwi to dostęp do maszyn wirtualnych w sieciach hosta.
Z głównego interfejsu kokpitu kliknij Networking, następnie kliknij Dodaj most Jak wskazano na poniższym zrzucie ekranu.
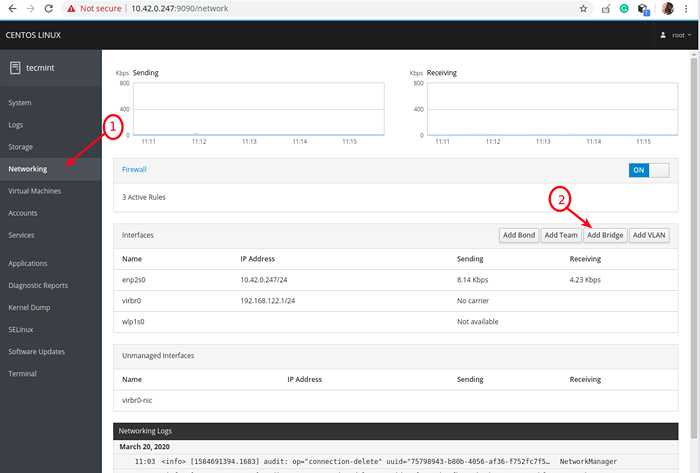 Dodaj sieć mostu
Dodaj sieć mostu 9. Ze okna wyskakującego wprowadź nazwę mostu i wybierz niewolników mostu lub urządzenia portowe (e.G ENP2S0 reprezentujący interfejs Ethernet), jak pokazano na poniższym zrzucie ekranu. Następnie kliknij Stosować.
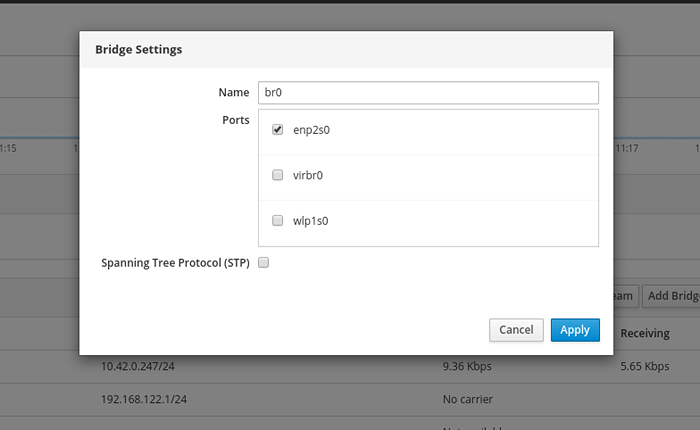 Wprowadź ustawienia mostu sieciowego
Wprowadź ustawienia mostu sieciowego 10. Teraz, kiedy spojrzysz na listę Interfejsy, Nowy most powinien się tam pojawić i po kilku sekundach interfejs Ethernet powinien być wyłączony (zdejmowany).
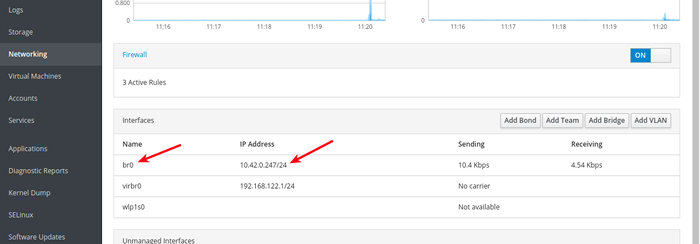 Sprawdź nowy most Network
Sprawdź nowy most Network Krok 4: Tworzenie i zarządzanie maszynami wirtualnymi za pośrednictwem Cockpit Web Console
11. Z kabina pilota Główny interfejs, kliknij Wirtualne maszyny Opcja, jak podkreślono na poniższym zrzucie ekranu. Z Wirtualne maszyny Strona, kliknij Utwórz maszynę wirtualną.
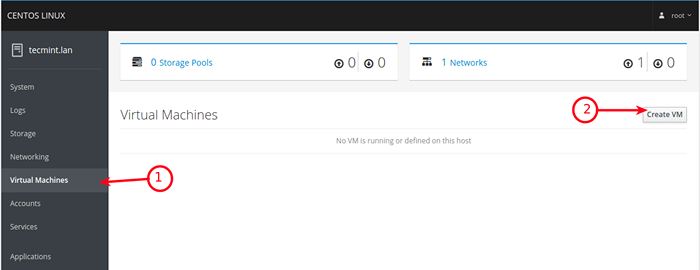 Utwórz nową maszynę wirtualną
Utwórz nową maszynę wirtualną 12. Okno z opcjami utworzenia nowego Vm wyświetli się. Wprowadź połączenie, nazwę (e, g Ubuntu18.04), Typ źródła instalacji (w systemie testowym przechowyliśmy obrazy ISO w puli pamięci I.mi /var/lib/libvirt/obrazy/), Źródło instalacji, pamięć, rozmiar, pamięć, jak pokazano na poniższym obrazie. Dostawca systemu operacyjnego i system operacyjny powinny być pobierane automatycznie po wejściu do źródła instalacji.
Sprawdź również opcję natychmiastowego uruchomienia Vm, następnie kliknij Tworzyć.
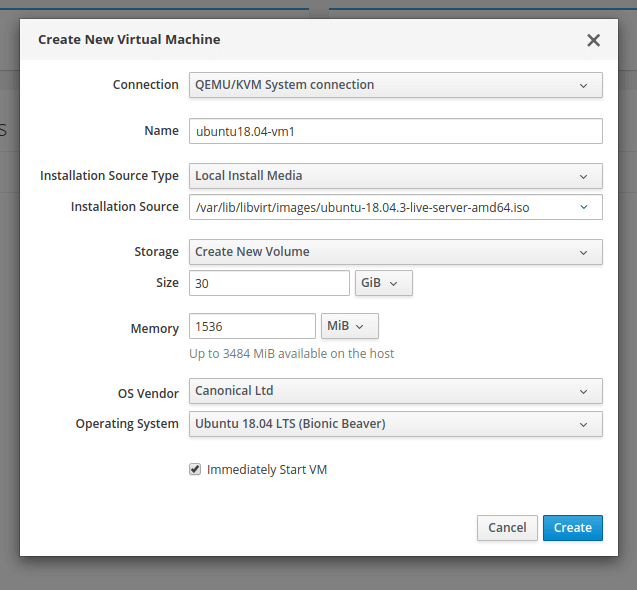 Dodaj nową maszynę wirtualną w KVM
Dodaj nową maszynę wirtualną w KVM 13. Po kliknięciu Tworzyć Z poprzedniego kroku, Vm powinien zostać automatycznie uruchamiany i powinien uruchomić za pomocą dostarczonego obrazu ISO. Kontynuuj, aby zainstalować system operacyjny gości (Ubuntu 18.04 w naszym przypadku).
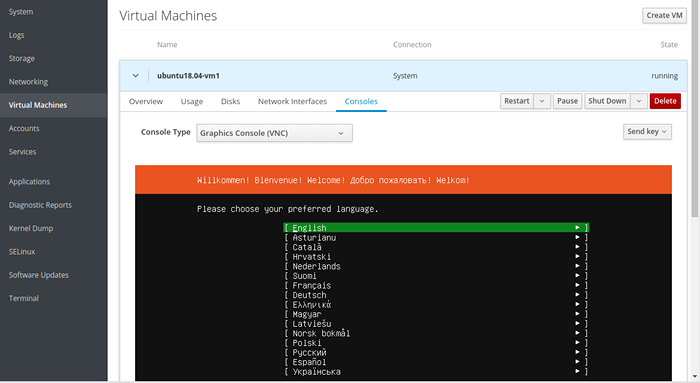 Zainstaluj system operacyjny gościa na KVM
Zainstaluj system operacyjny gościa na KVM Jeśli klikniesz Interfejsy sieciowe z Vm, Źródło sieci powinno wskazać nowo utworzony interfejs sieciowy mostu.
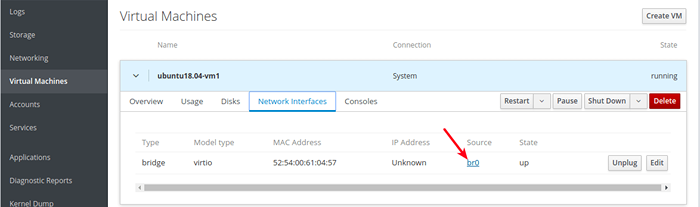 Most sieciowy VM
Most sieciowy VM A podczas instalacji, na etapie konfiguracji interfejsu sieciowego, powinieneś być w stanie zauważyć, że VMS Ethernet interfejs odbiera adres IP z DHCP serwer sieci hosta.
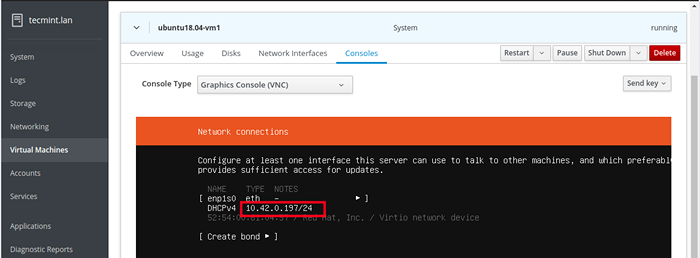 Adres IP VM
Adres IP VM Pamiętaj, że musisz zainstalować OpenSsh Pakiet, aby uzyskać dostęp do systemu operacyjnego gościa za pośrednictwem SSH z dowolnego komputera w sieci hosta, jak opisano w ostatnim rozdziale.
14. Po zakończeniu instalacji systemu operacyjnego gościa ponownie uruchom Vm, następnie idź do Dyski i odłącz/zdejmij urządzenie CDROM pod dyskami VMS. Następnie kliknij Uruchomić rozpocząć Vm.
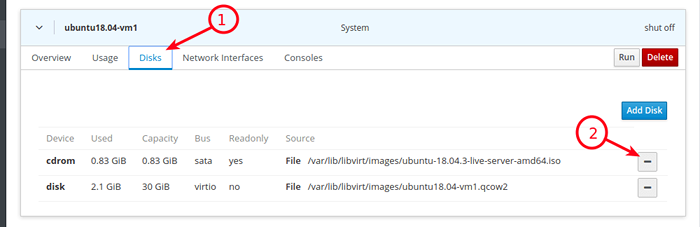 Odłącz CDROM po instalacji VM
Odłącz CDROM po instalacji VM 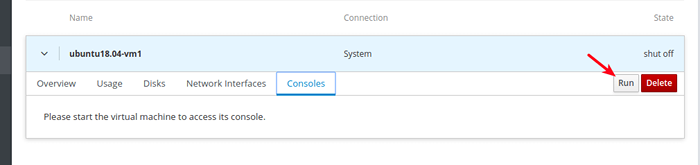 Uruchom konsolę VM
Uruchom konsolę VM 15. Teraz pod Konsole, Możesz zalogować się do systemu operacyjnego gościa za pomocą konta użytkownika utworzonego podczas instalacji systemu operacyjnego.
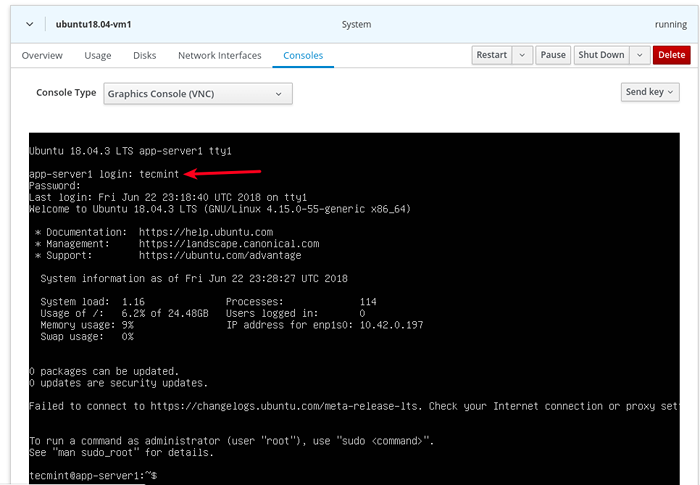 Logowanie VM
Logowanie VM Krok 5: Dostęp do systemu operacyjnego maszyny wirtualnej za pośrednictwem SSH
16. Aby uzyskać dostęp do nowo zainstalowanego systemu operacyjnego gości z sieci hosta za pośrednictwem SSH, uruchom następujące polecenie (wymień 10.42.0.197 z adresem IP twojego gościa).
$ ssh [chroniony e -mail]
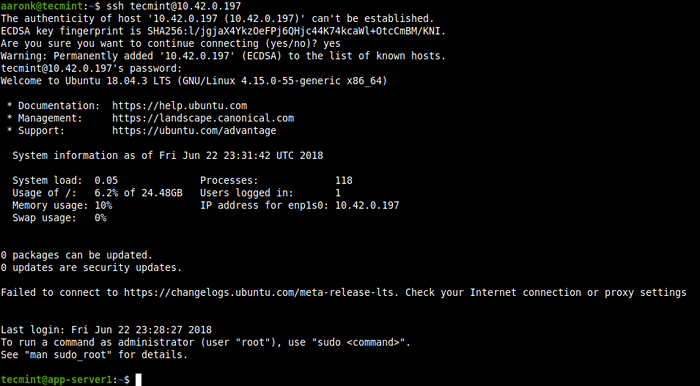 Login gości SSH SSH
Login gości SSH SSH 17. Aby zamknąć, ponownie uruchomić lub usunąć maszynę wirtualną, kliknij ją z listy VMS, Następnie użyj przycisków podświetlonych na poniższym zrzucie ekranu.
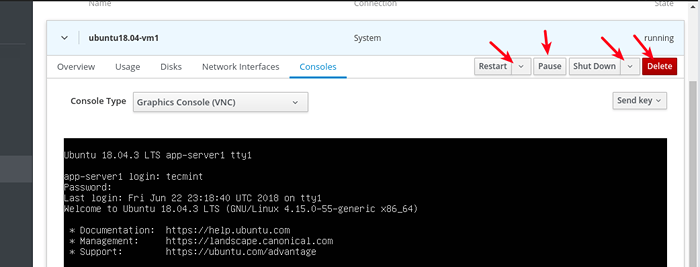 Usuń VM gości z KVM
Usuń VM gości z KVM To wszystko na teraz! W tym przewodniku pokazaliśmy, jak zainstalować pakiety wirtualizacji KVM oraz tworzyć i zarządzać wirtuami wirtualnymi za pośrednictwem konsoli internetowej kokpitu. Aby uzyskać więcej szczegółów, zobacz: Pierwsze kroki z wirtualizacją w RHEL 8.

