Jak zainstalować KVM na RHEL 8 / Centos 8
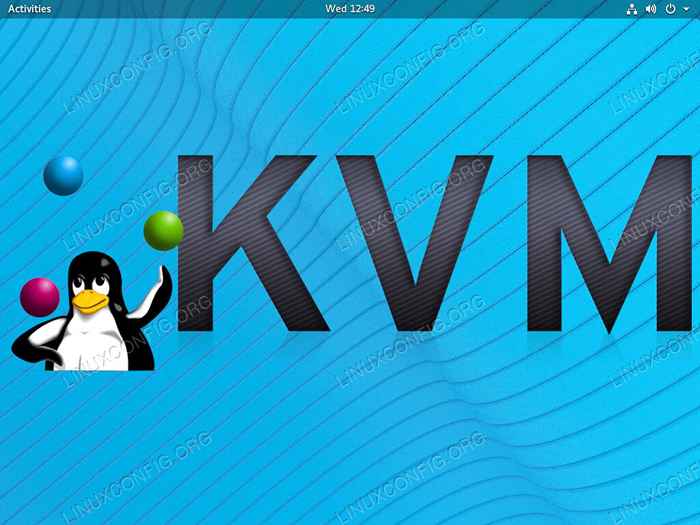
- 2274
- 244
- Laura Zygmunt
KVM to potężny hiperwizor, który jest ściśle zintegrowany z systemami Linux. Wymaga minimalnych zasobów i korzystanie z. Jako dodatkowy bonus, Red Hat jest jednym z głównych programistów KVM, więc możesz oczekiwać, że będzie działać dobrze na Rhel 8 / Centos 8.
W tym samouczku nauczysz się:
- Jak skonfigurować most sieciowy
- Jak zainstalować KVM
- Jak uruchomić KVM
- Jak utworzyć maszynę wirtualną
- Jak skonfigurować VNC
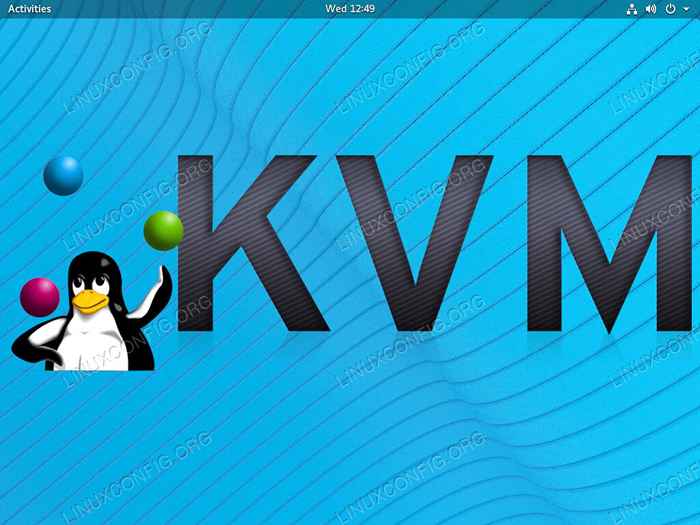 Zainstaluj KVM na RHEL 8 / CENTOS 8.
Zainstaluj KVM na RHEL 8 / CENTOS 8. Zastosowane wymagania i konwencje oprogramowania
| Kategoria | Wymagania, konwencje lub wersja oprogramowania |
|---|---|
| System | RHEL 8 / CENTOS 8 |
| Oprogramowanie | KVM, VNC |
| Inny | Uprzywilejowany dostęp do systemu Linux jako root lub za pośrednictwem sudo Komenda. |
| Konwencje | # - Wymaga, aby podane polecenia Linux są wykonywane z uprawnieniami root bezpośrednio jako użytkownik root lub za pomocą sudo Komenda$ - Wymaga, aby podane polecenia Linux zostały wykonane jako zwykły użytkownik niepewny |
Jak skonfigurować most sieciowy
Możesz absolutnie skonfigurować KVM bez mostu sieciowego, ale mostkowanie umożliwia wirtualne maszyny do funkcjonowania jak niezależne maszyny fizyczne w sieci. To samo sprawia, że warto ustawić.
Zacznij od utworzenia pliku pod adresem /etc/sysconfig/network-scripts/IFCFG-BR0. Ten plik będzie zawierał wszystko, czego potrzebujesz do konfiguracji mostu.
Następnie otwórz plik i umieść następującą konfigurację w pliku. Oczywiście zmodyfikuj go, ponieważ potrzebujesz do dopasowania swojej sieci.
Urządzenie = BR0 Type = most iPaddr = 192.168.1.110 Mash = 255.255.255.0 bramy = 192.168.1.1 DNS = 192.168.1.1 onboot = tak bootproto = statyczne opóźnienie = 0
Następnie będziesz musiał utworzyć konfigurację interfejsu, który chcesz wypełnić.
Utwórz nowy plik pod adresem /etc/sysconfig/sieciowe scripts/ifcfg-eth0. Zmiana ETH0 do nazwy faktycznego interfejsu. Są szanse, że jest już coś. Zmodyfikuj to lub usuń i umieść następującą konfigurację w pliku. Pamiętaj, aby zmienić to, aby odzwierciedlić interfejs systemu.
Urządzenie = eth0 type = ethernet hwaddr = aa: bb: cc: dd: ee: ff bootproto = brak onboot = tak most = br0
Regularny interfejs jest skonfigurowany do korzystania z interfejsu mostu do łączenia się ze statycznym adresem IP. Jeśli masz wiele interfejsa.
Gdy będziesz gotowy, możesz ponownie uruchomić system, aby most mógł się obowiązywać. RHEL 8 korzysta z NetworkManager i tylko NetworkManager. Ponowne uruchomienie go niezależnie nie zawsze działa.
Jak zainstalować KVM
Jesteś gotowy do zainstalowania KVM teraz. Istnieje seria pakietów, których potrzebujesz, więc zainstaluj wszystkie pakiety z DNF.
# DNF instaluj qemu-kvm qemu-img libvirt vir-install libvirt-client
Upewnij się, że moduł KVM jest teraz załadowany.
# lsmod | GREP KVM
Tak długo, jak zobaczysz moduły KVM, będziesz gotowy.
Jak uruchomić KVM
Musisz zacząć libvirtd Usługa, aby faktycznie tworzyć wszelkie wirtualne maszyny. Rozpocznij i włącz usługę.
# Systemctl start libvirtd # Systemctl Włącz libvirtdJak utworzyć maszynę wirtualną
Teraz możesz zacząć tworzyć wirtualne maszyny do pracy. Zanim zaczniesz, prawdopodobnie powinieneś mieć gdzieś instalację Linux do pracy.
Jeśli robisz to na stacji roboczej, możesz zainstalować Virt-manager, i użyj narzędzi graficznych, aby łatwo skonfigurować. Prawdopodobnie tak nie jest, więc będziesz pracować z powłoką i VNC.
Istnieje wiele opcji, których możesz użyć podczas konfigurowania maszyn wirtualnych. Poniższe polecenie to dobry szablon, który zawiera wirtualne rdzenie procesora, pamięć, miejsce na dysku twardym i pewną konfigurację specyficzną dla systemu operacyjnego.
# vir-install \ --virt-Type = kvm \ --name fedora29 \--ram 4096 \ --vcpus = 4 \ --os-variant = fedora29 \--cdrom =/ścieżka/do/Zainstaluj/Zainstaluj/Zainstaluj.ISO \ --Network = Bridge = Br0, model = virtio \ --Graphics vnc \ - -disk ścieżka =/var/lib/libvirt/images/fedora29.qcow2, rozmiar = 20, bus = virtio, format = qcow2 Rozpocznij maszynę wirtualną KVM na RHEL 8.
Rozpocznij maszynę wirtualną KVM na RHEL 8. Powinieneś zobaczyć coś takiego jak powyższy obraz, informując, że Twoja maszyna wirtualna działa i czeka na zakończenie instalacji. Ta część, którą możesz zrobić przez VNC.
Jak połączyć się z VNC
Zacznij od przyjrzenia się, do którego portu używa Twojej maszyny wirtualnej do VNC. Możesz to zrobić łatwo, otwierając inny terminal i uruchamiając następujące polecenie.
# Virsh DUMPXML FEDORA29 | GREP VNC
Użyj nazwy, którą przypisałeś do swojej maszyny wirtualnej. Zanotuj numer portu powiązany z VM.
Aby uzyskać dostęp do maszyny wirtualnej z innego komputera, będziesz musiał tunelować port z maszyną wirtualną nad SSH. To nie jest tak złożone, jak się wydaje. Z komputera klienta uruchom następujące polecenie, zastępując numer IP i numer portu z serwera
$ ssh uż[email protected] -L 5901: 127.0.0.1: 5901
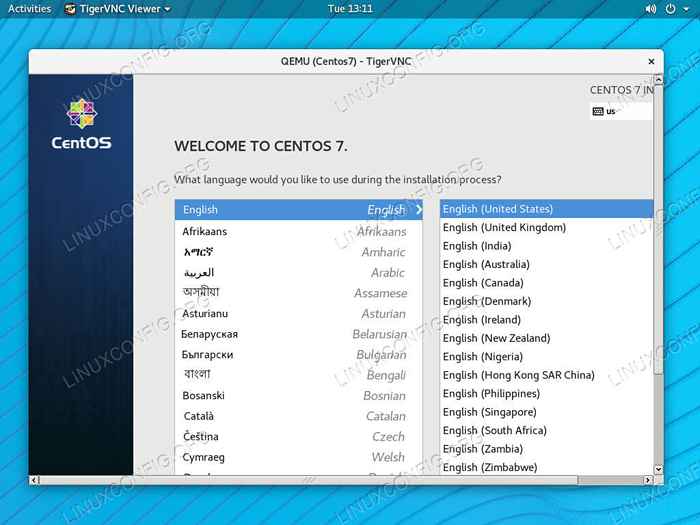 Zainstaluj VM KVM przez VNC na RHEL 8.
Zainstaluj VM KVM przez VNC na RHEL 8. Teraz, na komputerze klienta lub stacji roboczej, otwórz swojego klienta VNC. Wprowadź IP LocalHost, 127.0.0.1, i port VNC, 5901 w tym przypadku. Jak tylko się podłączysz, będziesz mógł zobaczyć instalatora VM w oknie klienta VNC. Zakończ proces instalacji maszyny wirtualnej. You'll be able to get back any time by starting the VM with Virsh i łączenie VNC.
Wniosek
Jesteś teraz skonfigurowany i gotowy do użycia KVM do tworzenia i skonfigurowania tyle maszyn wirtualnych, ile system będzie obsługiwał. VNC będzie twoją bramą dla maszyn graficznych, ale można go całkowicie uniknąć na serwerach, po początkowej instalacji.
Powiązane samouczki Linux:
- Jak korzystać z połączonej sieci z Libvirt i KVM
- Udostępnij ekran komputerowy z VNC w Linux
- Rzeczy do zainstalowania na Ubuntu 20.04
- Konfigurowanie dostępu do serwera VNC na Redhat Linux
- Narzędzia VNC zdalne ekran dla Linux
- Jak korzystać z ADB Android Debug Bridge do zarządzania Androidem…
- Rzeczy do zrobienia po zainstalowaniu Ubuntu 20.04 Focal Fossa Linux
- Rzeczy do zainstalowania na Ubuntu 22.04
- Wprowadzenie do automatyzacji, narzędzi i technik Linuksa
- Najlepszy Linux Distro dla programistów

