Jak zainstalować KVM na Ubuntu 20.04

- 3326
- 761
- Juliusz Sienkiewicz
Kvm, (oparte na jądrze Maszyna wirtualna) to bezpłatna i openSource platforma wirtualizacyjna dla jądra Linux. Po zainstalowaniu w systemie Linux staje się hiperwizorem typu 2.
W tym artykule przyglądamy się, jak możesz zainstalować Kvm NA Ubuntu 20.04 LTS.
Krok 1: Sprawdź obsługę wirtualizacji w Ubuntu
Przed zainstalowaniem Kvm NA Ubuntu, Najpierw sprawdzimy, czy sprzęt obsługuje Kvm. Minimalny wymóg instalacji Kvm to dostępność rozszerzeń wirtualizacji CPU, takich jak AMD-V I Intel-Vt.
Aby sprawdzić, czy system Ubuntu obsługuje wirtualizację, uruchom następujące polecenie.
$ egrep -c '(vmx | svm)' /proc /cpuinfo
Wynik większy niż 0 sugeruje, że wirtualizacja jest obsługiwana. Na podstawie danych wyjściowych potwierdziliśmy, że nasz serwer jest dobry.
 Sprawdź obsługę wirtualizacji w Ubuntu
Sprawdź obsługę wirtualizacji w Ubuntu Aby sprawdzić, czy system obsługuje system Kvm wirtualizacja Wykonaj polecenie:
$ sudo kvm-ok
Jeśli „KVM-OK„Narzędzie nie jest obecne na twoim serwerze, zainstaluj je, uruchamiając polecenie Apt:
$ sudo apt instal instaluj cpu-checker
Teraz wykonaj „KVM-OK„Polecenie zbadania systemu.
$ sudo kvm-ok
 Sprawdź obsługę KVM w Ubuntu
Sprawdź obsługę KVM w Ubuntu Wyjście wyraźnie wskazuje, że jesteśmy na właściwej ścieżce i gotowi do kontynuowania instalacji KVM.
Krok 2: Zainstaluj KVM na Ubuntu 20.04 LTS
Dzięki potwierdzeniu, że nasz system może obsługiwać wirtualizację KVM, zamierzamy zainstalować KVM, aby zainstalować KVM, Virt-manager, Bridge-Utils i inne zależności, uruchom polecenie:
$ sudo apt instaluj -y qemu qemu-kvm libvirt-daemon libvirt-clirt-clients Bridge-Utils Virt-manager
Małe wyjaśnienie powyższych pakietów.
- Qemu Pakiet (Quick Emulator) to aplikacja, która umożliwia wykonywanie wirtualizacji sprzętu.
- qemu-kvm Pakiet to główny pakiet KVM.
- libvritd-daemon to demon wirtualizacji.
- Bridge-Utils Pakiet pomaga utworzyć połączenie mostowe, aby umożliwić innym użytkownikom dostęp do maszyny wirtualnej innej niż system hosta.
- Virt-manager to aplikacja do zarządzania maszynami wirtualnymi za pośrednictwem graficznego interfejsu użytkownika.
Przed kontynuowaniem musimy potwierdzić, że demon wirtualizacji - libvritd-daemon - biegnie. Aby to zrobić, wykonaj polecenie.
$ sudo systemCtl status libvirtd
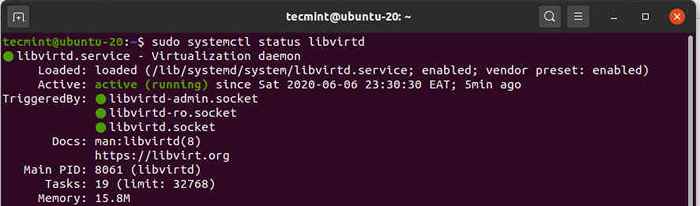 Sprawdź status libvritd
Sprawdź status libvritd Możesz włączyć go od uruchomienia: Uruchomienie:
$ sudo systemctl włącz -teraz libvirtd
Aby sprawdzić, czy moduły KVM są ładowane, uruchom polecenie:
$ lsmod | grep -i kvm
Na mocy wyjściowej można zaobserwować obecność kvm_intel moduł. Tak jest w przypadku procesorów Intel. W przypadku procesorów AMD otrzymasz kvm_intel zamiast tego moduł.
 Sprawdź moduły KVM w Ubuntu
Sprawdź moduły KVM w Ubuntu Krok 3: Tworzenie maszyny wirtualnej w Ubuntu
Z Kvm pomyślnie zainstalowane, teraz utworzymy maszynę wirtualną. Istnieją 2 sposoby na to: możesz utworzyć maszynę wirtualną na linii polecenia lub używać KVM Virt-manager interfejs graficzny.
Utwórz maszynę wirtualną za pomocą wiersza poleceń
Virt-install Narzędzie wiersza polecenia jest używane do tworzenia maszyn wirtualnych na terminalu. Podczas tworzenia maszyny wirtualnej wymagana jest szereg parametrów.
Oto pełne polecenie, którego użyłem podczas tworzenia maszyny wirtualnej za pomocą Deepin ISO obraz:
$ sudo vir-install --Name = Deepin-VM --os-variant = debian10 --vcpu = 2--RAM = 2048-Graphics Spice--Location =/Home/Download/Deepin-20beta-Desktop-Aamd64.ISO --Network Bridge: Vibr0
--nazwa Opcja określa nazwę maszyny wirtualnej - Deepin-VM --OS-VARIANT Flaga wskazuje rodzinę OS lub pochodną VM. Od Deepin20 jest pochodną debiana, określałem Debian 10 jako wariant.
Aby uzyskać dodatkowe informacje o wariantach systemu operacyjnego, uruchom polecenie
$ Osinfo-Query OS
--VCPU opcja wskazuje rdzenie procesora w tym przypadku 2 rdzenie, --Baran wskazuje pojemność pamięci RAM 2048 MB. --Lokalizacja punkt flagi do bezwzględnej ścieżki obrazu ISO i --sieć most określa adapter do użycia przez maszynę wirtualną. Natychmiast po wykonaniu polecenia maszyna wirtualna uruchomi się, a instalator zostanie uruchomiony gotowy do instalacji maszyny wirtualnej.
Utwórz maszynę wirtualną za pośrednictwem Virt-Manager
Virt-manager narzędzie pozwala użytkownikom tworzyć maszyny wirtualne za pomocą GUI. Na początek udaj się do terminalu i uruchom polecenie.
$ Virt-Manager
Okno wirtualnego menedżera maszyny otworzy się jak pokazano.
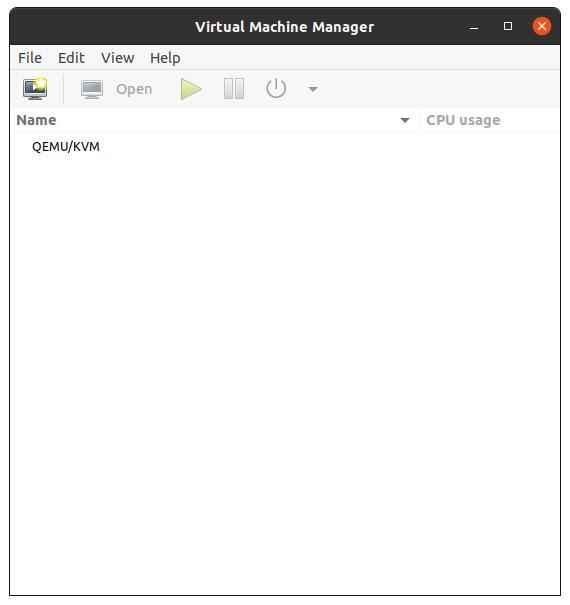 KVM Virtual Machine Manager
KVM Virtual Machine Manager Teraz kliknij ikonę Monitor, aby rozpocząć tworzenie maszyny wirtualnej.
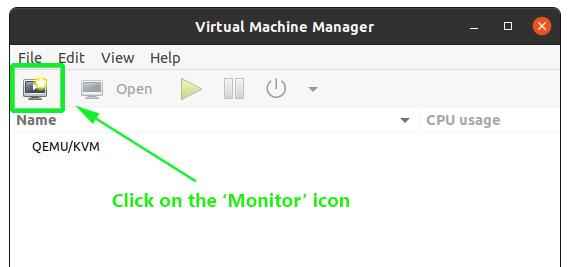 Utwórz maszynę wirtualną w KVM
Utwórz maszynę wirtualną w KVM W oknie wyskakującym określ lokalizację obrazu ISO. W naszym przypadku obraz ISO znajduje się w 'Pliki„Folder w katalogu domowym, więc wybierzemy pierwszą opcję - Lokalne nośniki instalacyjne (Obraz ISO lub CDROM). Następnie kliknijDo przoduPrzycisk, aby kontynuować.
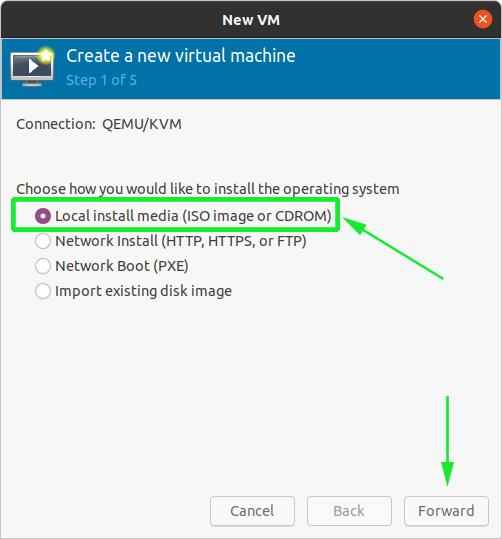 Wybierz lokalne nośniki instalacyjne
Wybierz lokalne nośniki instalacyjne W następnym kroku przejrzyj do obrazu ISO w systemie i bezpośrednio poniżej, określ rodzinę systemu operacyjnego, na którym opiera się twój obraz.
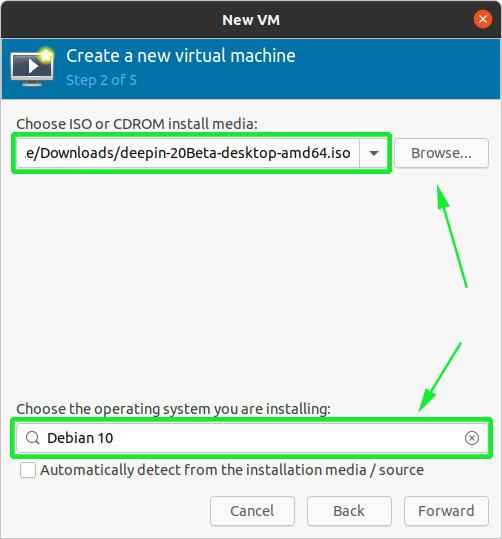 Wybierz obraz ISO
Wybierz obraz ISO Następnie wybierz pojemność pamięci i liczbę procesorów, które Twoja maszyna wirtualna zostanie przydzielona, i kliknij ”Do przodu'.
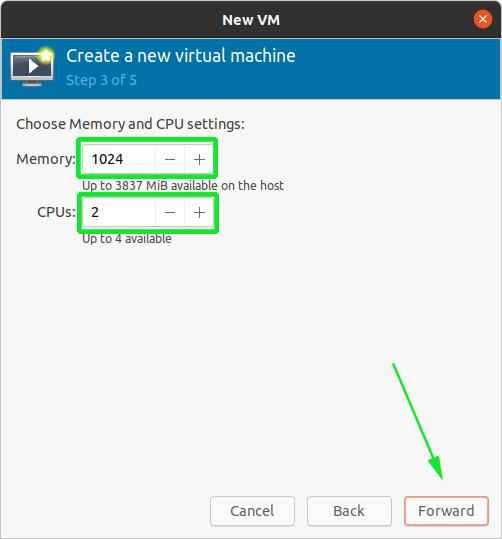 Wybierz pamięć i procesor dla VM
Wybierz pamięć i procesor dla VM I wreszcie, w ostatnim kroku, określ nazwę maszyny wirtualnej i kliknijSkończyć' przycisk.
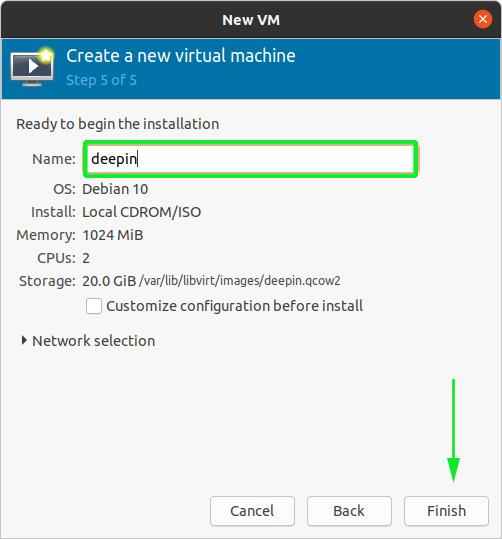 Ustaw nazwę maszyny wirtualnej
Ustaw nazwę maszyny wirtualnej Tworzenie maszyny wirtualnej potrwa kilka minut, na których otworzy się instalator instalatora systemu operacyjnego.
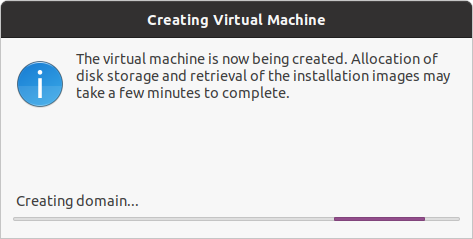 Tworzenie maszyny wirtualnej
Tworzenie maszyny wirtualnej W tym momencie możesz kontynuować instalację maszyny wirtualnej.
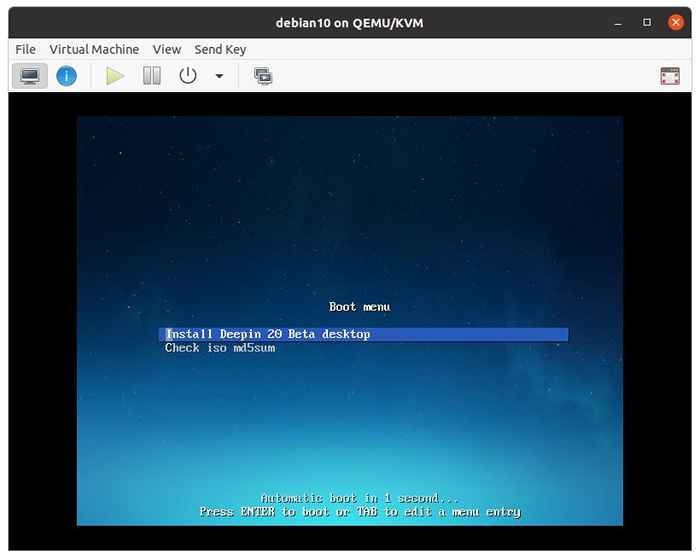 Instalacja maszyny wirtualnej
Instalacja maszyny wirtualnej I tak idziesz do instalacji Kvm Hypervisor On Ubuntu 20.04 LTS.
- « Jak zainstalować własne, aby stworzyć własną pamięć w chmurze w Linux
- 5 najlepszych najlepszych alternatywnych dystrybucji Linux dla użytkowników Windows »

