Jak zainstalować lampę w Ubuntu 18.04 Bionic Beaver (Linux, Apache, Mariadb, PHP)
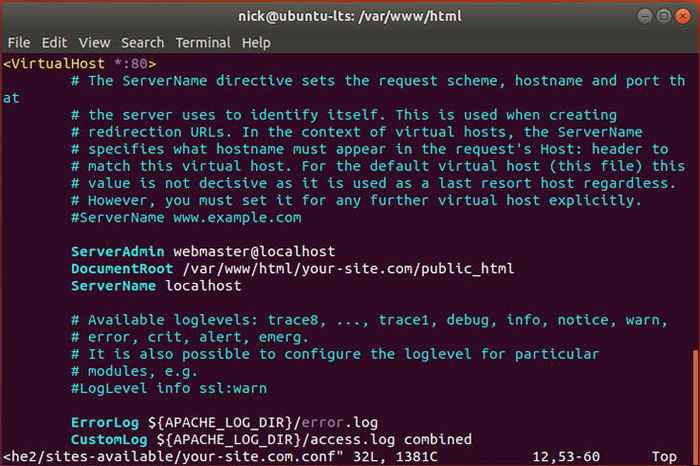
- 1454
- 203
- Juliusz Sienkiewicz
Cel
Zainstaluj i skonfiguruj podstawowy serwer lamp za pomocą Mariadb na Ubuntu 18.04 Bionic Beaver.
Rozkłady
Ubuntu 18.04
Wymagania
Działający instalacja Ubuntu 18.04 z uprawnieniami root
Konwencje
- # - Wymaga, aby podane polecenia Linux są wykonywane z uprawnieniami root bezpośrednio jako użytkownik root lub za pomocą
sudoKomenda - $ - Wymaga, aby podane polecenia Linux zostały wykonane jako zwykły użytkownik niepewny
Inne wersje tego samouczka
Ubuntu 20.04 (Focal Fossa)
Wstęp
Stos lampy jest z łatwością jeden z najpopularniejszych stosów serwerów internetowych na świecie i to nic nowego. Lamp od dłuższego czasu zasila ogromną część Internetu.
Jeśli jesteś purystą open source lub po prostu nie dbasz o Oracle jako firmę (wielu użytkowników Linux nie), możesz wybrać skonfigurowanie serwera lampy na Ubuntu za pomocą Mariadb zamiast tradycyjnego MySQL. Mariadb to zastępca open source, który został rozwidlony z MySQL kilka lat temu. To doskonałe rozwiązanie do konfiguracji lamp, w których chcesz uniknąć bazy danych Oracle Open Source.
Instalacja
Zanim zaczniesz, musisz zainstalować wszystko dla Apache, MySQL i PHP do wszystkich prac. Nie ma tak wielu pakietów, ale wszystkie są ważne.
$ sudo apt Zainstaluj libapache2-mod-php php-mysql mysql-server apache2 php-curl php-xmlrpc php-intl php-gd
Podczas procesu instalacji zostaniesz poproszony o podkładkę użytkownika root do bazy danych. Wybierz silne i niezapomniane hasło.
Konfiguracja bazy danych
Teraz możesz zalogować się do nowo utworzonej bazy danych.
$ mysql -u root -p
Wprowadź hasło, które konfigurujesz podczas instalacji.
Zostaniesz upuszczony do konsoli MySQL. Możesz zrobić wszystko, czego potrzebujesz stamtąd. Przed cokolwiek zrób swoją faktyczną bazę danych.
mysql> Utwórz bazę danych „bionic_lamp”;
Następnie regularnie użyj do uruchamiania bazy danych.
mysql> Utwórz użytkownika „Site_Admin '@' localHost 'identyfikowane przez„ your_password ”;
Wreszcie, przyznaj swojemu nowemu użytkownikowi uprawnienia do faktycznego korzystania z bazy danych.
mysql> dotacja na bionic_lamp.* Do „site_admin”@„localHost”;
Kiedy skończysz, spłucz przywileje i wyjdź z konsoli.
mysql> uprawnienia spłukające; mysql> exit;
Konfiguracja apache
Apache w rodzaju pracy po wyjęciu z pudełka, ale nie naprawdę. Jeśli chcesz zrobić z tym coś znaczącego, musisz zrobić trochę konfiguracji. Ta konfiguracja skonfiguruje wirtualne hosty, umożliwiając uruchamianie wielu witryn z samodzielnych katalogów.
Najpierw skopiuj domyślny plik konfiguracyjny, z którym APACHE dostaje się do nowej konfiguracji dla Twojej witryny.
sudo cp/etc/apache2/witryny-dostępny/000-default.conf/etc/apache2/witryny-dostępny/twój witryna.com.conf
Następnie otwórz ten nowy plik za pomocą sudo i preferowany edytor tekstu. W rzeczywistości jest tylko kilka zmian, które musisz w tym wprowadzić.
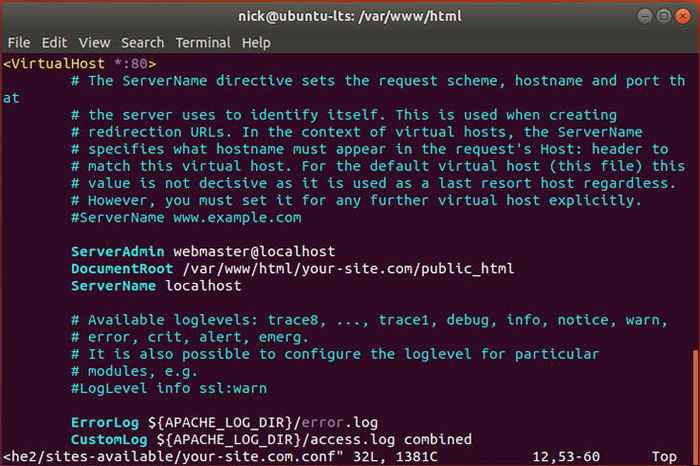
Po pierwszym otwarciu pliku zauważysz główną Virtualhost blok z numerem portu. Jeśli chcesz uruchomić na innym porcie, zmień ten numer. W przeciwnym razie zostaw to samo.
Spójrz poniżej. Zmienić DocumentRoot linia do dopasowania lokalizacji Twojej witryny. Najlepiej zrobić coś w rodzaju poniższego przykładu.
DocumentRoot/var/www/html/twój witryna.com/public_html
Następnie utwórz wpis dla nazwy serwera. To jest adres URL, który Apache będzie kojarzył się z Twoją witryną. Jeśli biegasz lokalnie, Lokalny Gospodarz jest w porządku. W przeciwnym razie użyj podstawowego adresu internetowego.
Servername twoja strona.com
Jeśli chcesz, aby Apache słuchał www Możesz także utworzyć alias, który mówi Apache, że to to samo, co nazwa serwera.
Serveralias www.Twoja strona.com
Kiedy skończysz, zapisz i wyjdź.
Następnie dobrym pomysłem jest faktyczne utworzenie tego katalogu, który określiłeś dla Apache.
$ sudo mkdir -p/var/www/html/your witryna.com/public_html, logs
Ostatnią rzeczą, którą musisz zrobić, to włączyć konfigurację i wyłączyć domyślnie. Zacznij od włączenia twojego.
$ sudo a2ensite twoje miejsce.com.conf
Wyłącz domyślnie.
$ sudo a2dissite 000-default.conf
Załaduj ponownie konfiguracje Apache, aby zmiany w obowalniu.
$ sudo systemCtl RELOOD APACHE2
Testowanie
Domyślnie Apache wygląda w katalogu dokumentów dla plików indeksu. Utwórz plik w /var/www/html/twoja strona.conf/public_html zwany indeks.php. Umieść następujący blok kodu PHP w pliku, aby przetestować, czy Apache z powodzeniem interpretuje PHP i czy może z powodzeniem połączyć się z konfigurowaną bazą danych MySQL.
Strona załadowana PHP!';; $ conn = mysqli_connect („localHost”, „site_admin”, „your_password”); Jeśli(!$ conn) die ('Błąd:
' . mysqli_connect_error ()); else echo 'Pomyślnie podłączony do bazy danych MySQL!
';; ?> Przejdź do adresu skonfigurowanego w konfiguracji za pomocą przeglądarki internetowej. Za pomocą Lokalny Gospodarz jest o wiele łatwiejsze do testowania, więc jeśli tego nie zrobiłeś i masz problemy, rozważ to, jeśli pracujesz lokalnie.

Powinieneś zobaczyć zwykłą białą stronę z tekstem, który powiedziałeś PHP, aby echem echem. Jeśli wszystko skonfigurowałeś poprawnie, otrzymasz komunikat sukcesu dla PHP, który był w stanie połączyć się z bazą danych.
Zamykanie myśli
Na razie masz w pełni funkcjonalny serwer lamp. Nie jest to nic fantazyjnego i należy rozważyć ulepszenia bezpieczeństwa przed hostingiem w produkcji, ale będzie działać dobrze w przypadku hostowania wszystkiego, od prostych witryn PHP po pełne aplikacje internetowe oparte na PHP.
Powiązane samouczki Linux:
- Rzeczy do zainstalowania na Ubuntu 20.04
- Rzeczy do zrobienia po zainstalowaniu Ubuntu 20.04 Focal Fossa Linux
- Ubuntu 20.04 sztuczki i rzeczy, których możesz nie wiedzieć
- Ubuntu 20.04 Przewodnik
- Jak utworzyć stos lampy na bazie Dockera za pomocą Dockera na…
- Rzeczy do zainstalowania na Ubuntu 22.04
- Ubuntu 20.04 WordPress z instalacją Apache
- Linux Apache Nie wykonywanie plików PHP: Rozwiązanie
- Ubuntu 20.04 Hadoop
- Jak zainstalować stos lampy na Almalinux
- « Jak ulepszyć Ubuntu do 18.04 LTS Bionic Beaver
- Jak zaprzeczyć wszystkich przychodzących portach oprócz portu SSH 22 na Ubuntu 18.04 Bionic Beaver Linux »

