Jak zainstalować stos lamp z phpMyAdmin w Ubuntu 18.04
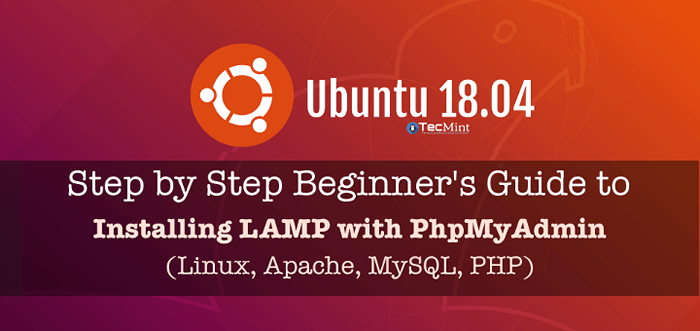
- 1104
- 7
- Pani Janina Cieśla
A LAMPA Stos składa się z pakietów takich jak Apache, Mysql/Mariadb I Php zainstalowane w środowisku systemowym Linux do hostingu stron internetowych i aplikacji.
Przeczytaj także: Zainstaluj Apache, Mariadb, PHP i phpMyAdmin w Ubuntu 18.04
PhpMyAdmin jest bezpłatną, otwarta, dobrze znana, w pełni poinformowana i intuicyjna frontend oparty na sieci do administrowania Mysql I Mariadb Baza danych. Obsługuje różne operacje bazy danych i ma wiele funkcji, które pozwalają łatwo zarządzać bazami danych z interfejsu internetowego; takie jak importowanie danych i eksportowanie danych w różnych formatach, generowanie złożonych i przydatnych zapytań za pomocą zapytania (QBE), administrowanie wieloma serwerami i wiele więcej.
Wymagania:
- Minimalne Ubuntu 18.04 Instalacja serwera.
- Dostęp do serwera przez SSH (jeśli nie masz bezpośredniego dostępu).
- Korzenie uprawnienia użytkownika lub użyj polecenia sudo do uruchamiania wszystkich poleceń.
W tym artykule wyjaśnimy, jak zainstalować LAMPA Ułóż z PhpMyAdmin W Ubuntu 18.04.
Krok 1: Zainstaluj serwer WWW Apache na Ubuntu 18.04
1. Najpierw zacznij od aktualizacji pakietów oprogramowania, a następnie zainstaluj Apache serwer WWW za pomocą następujących poleceń.
$ sudo appt aktualizacja $ sudo apt instal apache2
2. Po zakończeniu procesu instalacji usługa Apache powinna rozpocząć się automatycznie i będzie włączona do uruchamiania w czasie uruchamiania systemu, możesz sprawdzić, czy jest uruchomiony przy użyciu następującego polecenia.
$ sudo Systemctl Status Apache2
3. Jeśli masz włączoną i uruchomioną zaporę systemową, musisz otworzyć porty 80 I 443 Aby umożliwić żądania połączenia klienta do serwera WWW Apache za pośrednictwem Http I Https Następnie ponownie załaduj ustawienia zapory, jak pokazano.
$ sudo ufw Zezwalaj na 80/tcp $ sudo ufw zezwolić 443/tcp $ sudo ufw
4. Teraz sprawdź instalację Apache, testując domyślną stronę testową na poniższym adresie URL z przeglądarki internetowej.
http: // nazwa_namina/lub http: // server_ip/
Jeśli widzisz domyślną stronę Apache, oznacza to, że instalacja działa dobrze.
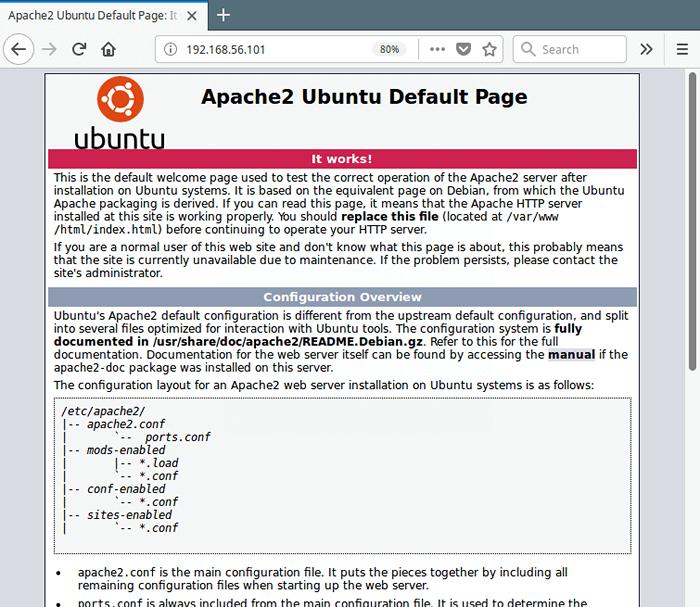 Sprawdź stronę internetową Apache
Sprawdź stronę internetową Apache Krok 2: Zainstaluj Mariadb na Ubuntu 18.04
5. Teraz zainstaluj Mariadb, to bezpłatny system zarządzania bazą danych open source z rozwidlony Mysql i jest to projekt opracowany przez społeczność, prowadzony przez oryginalnych twórców Mysql.
$ sudo apt Zainstaluj mariadb-server mariadb-client
6. Mariadb Usługi powinny rozpocząć się automatycznie po instalacji, sprawdź swój status, aby upewnić się, że jest uruchomiony.
$ sudo SystemCtl Status mysql
7. Mariadb Instalacja nie jest domyślnie bezpieczna, musisz wykonać skrypt bezpieczeństwa dostarczany z pakietem. Zostaniesz poproszony o ustawienie hasło roota Aby upewnić się, że nikt nie może zalogować się do mariadb.
$ sudo mysql_secure_instalation
Po wykonaniu skryptu poprosi Cię o wprowadzenie bieżącego hasła dla root (Wprowadź dla żadnego):
Następnie wprowadź Tak/y do następujących pytań bezpieczeństwa:
- Ustaw hasło roota? [T/N]:
y - Usuń anonimowych użytkowników? (Naciśnij Y | Y dla tak, każdy inny klucz dla nie):
y - Zdalnie odrzucaj logowanie root? (Naciśnij Y | Y dla tak, każdy inny klucz dla nie):
y - Usuń testową bazę danych i dostęp do niej? (Naciśnij Y | Y dla tak, każdy inny klucz dla nie):
y - Załaduj teraz tabele uprawnień? (Naciśnij Y | Y dla tak, każdy inny klucz dla nie):
y
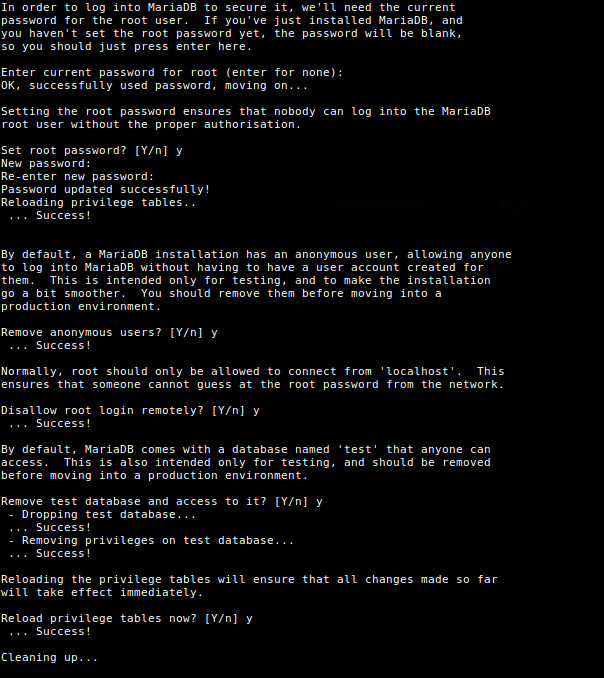 Bezpieczna instalacja Mariadb w Ubuntu 18.04
Bezpieczna instalacja Mariadb w Ubuntu 18.04 Krok 3: Zainstaluj PHP na Ubuntu 18.04
8. Php jest jednym z najczęściej używanych języków skryptowych serwerów używanych do generowania dynamicznych treści na stronach internetowych i aplikacjach. Możesz zainstalować Php (Wersja domyślna jest PHP 7.2) i inne moduły dla wdrożeń internetowych za pomocą następującego polecenia.
$ sudo apt Zainstaluj php php-common php-mysql php-gd php-cli
9. Po zainstalowaniu PHP możesz przetestować konfigurację PHP, tworząc prosty informacje.php Strona w głównym dokumencie serwera WWW, korzystając z tego pojedynczego polecenia.
$ echo "" | sudo tee/var/www/html/info.php
10. Następnie otwórz przeglądarkę internetową i wprowadź ten adres URL, aby wyświetlić stronę informacji PHP.
http: // nazwa_nomina/informacja/informacja.php lub http: // server_ip/info.php
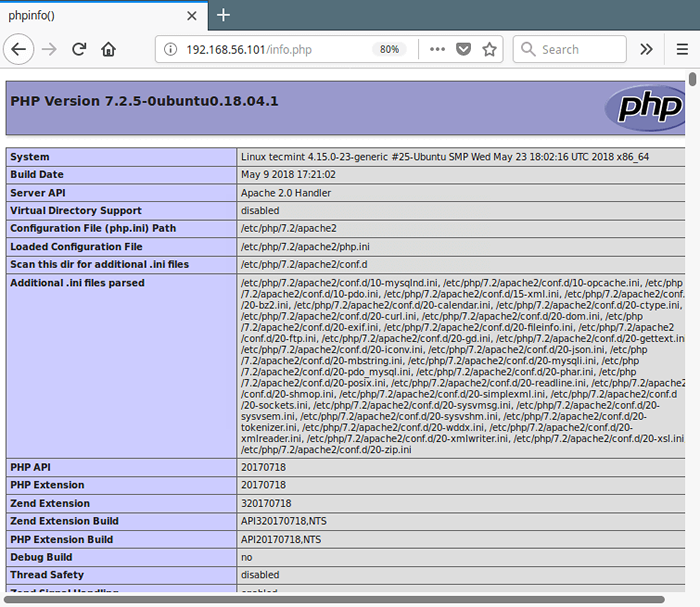 Test Informacje PHP w Ubuntu 18.04
Test Informacje PHP w Ubuntu 18.04 Krok 4: Zainstaluj phpMyAdmin na Ubuntu 18.04
11. Na koniec możesz zainstalować phpMyAdmin do administracji Mysql/Mariadb bazy danych z komfortu przeglądarki internetowej, uruchamiając następujące polecenie.
$ sudo apt instint phpMyAdmin
Poprzez proces instalacji pakietu zostaniesz poproszony o wybranie serwera WWW, który powinien zostać automatycznie skonfigurowany do uruchamiania phpMyAdmin, wybierz Apache Naciskając pasek przestrzeni i naciśnij Wchodzić.
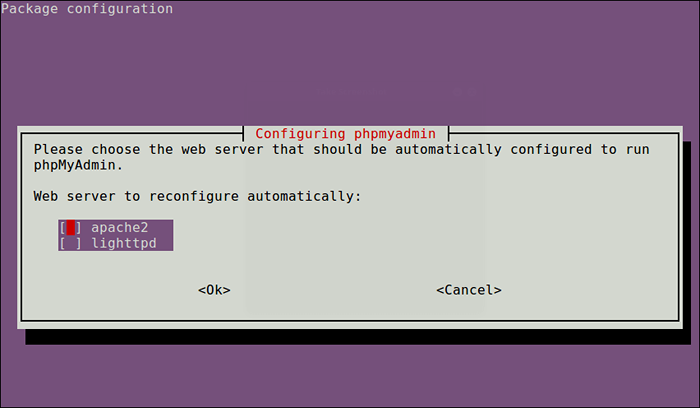 Wybierz serwer WWW phpMyAdmin
Wybierz serwer WWW phpMyAdmin 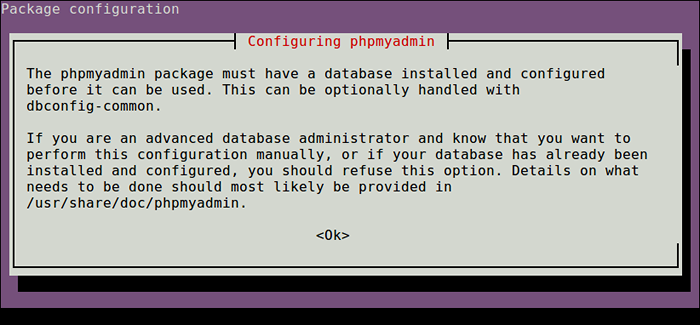 Konfiguracja phpMyAdmin
Konfiguracja phpMyAdmin 12. Następnie wprowadź hasło dla Mysql/Mariadb Użytkownik administracyjny, aby instalator mógł tworzyć bazę danych dla phpMyAdmin.
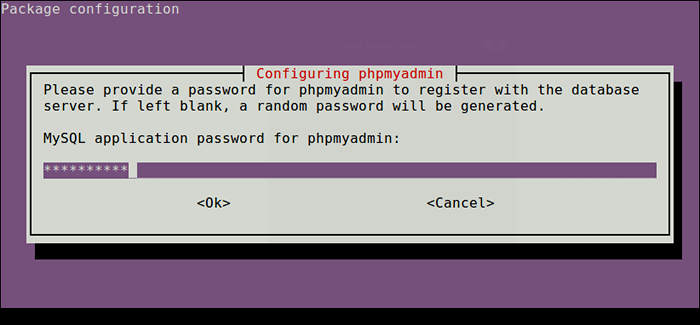 Ustaw hasło do phpMyAdmin
Ustaw hasło do phpMyAdmin 13. Po zainstalowaniu możesz teraz ponownie uruchomić usługę Apache2, aby wpłynąć na ostatnie zmiany.
$ sudo systemctl restart apache2
Notatka: Jeśli PhpMyAdmin Pakiet nie mógł automatycznie współpracować z Apache Web Server, uruchom następujące polecenia, aby skopiować plik konfiguracyjny Apache PhpMyAdmin znajdujący /etc/phpmyadmin/ do Direktorium konfiguracji Apache Webserver /etc/apache2/conf-bezbłędnie/ a następnie aktywuj go za pomocą a2enconf użyteczność i uruchom efekt usługi Apache Ostatnie zmiany, w następujący sposób.
$ sudo cp/etc/phpmyadmin/apache.conf/etc/apache2/conf-dostępny/phpMyAdmin.conf $ sudo a2enconf phpMyAdmin $ sudo systemctl restart apache2
14. Na koniec z przeglądarki internetowej i wpisz następujący adres URL, aby uzyskać dostęp do PhpMyAdmin Frontend.
http: // nazwa_nazwa/phpMyAdmin lub http: // server_ip/phpMyAdmin
Użyj źródło poświadczenia do uwierzytelnienia w phpMyAdmin, jak pokazano w poniższym ujęciu ekranu.
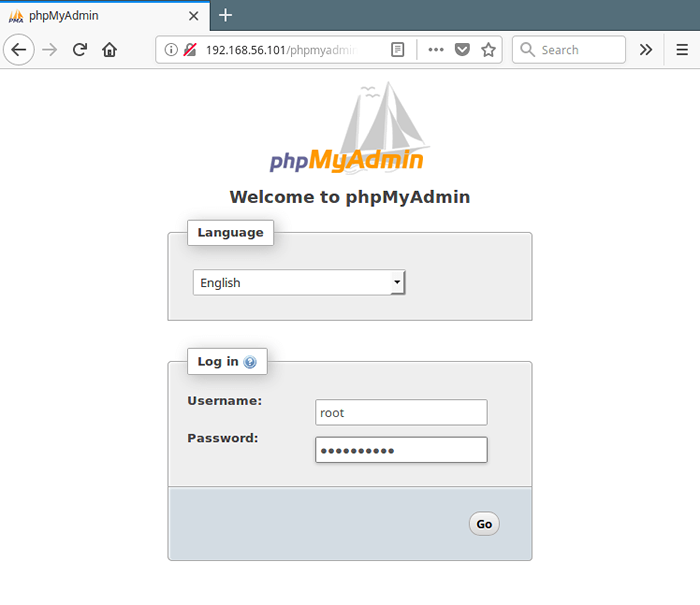 Login PhpMyAdmin
Login PhpMyAdmin Ważny: Zaczynając od Mysql 5.7, Login root wymaga polecenie sudo, Dlatego login root nie powiedzie się za pośrednictwem phpMyAdmin, może być konieczne utworzenie innego konta użytkownika administratora. Uzyskaj dostęp do powłoki MariaDB za pomocą konta głównego z terminala i uruchom następujące polecenia, aby utworzyć nowego użytkownika:
$ sudo mysql -u root -p
Mariadb [(brak)]> Utwórz użytkownika 'Admin„@„ localHost ”zidentyfikowane przez '[chroniony e -mail]!#254TecMint';; Mariadb [(none)]> daj wszystkie przywileje na *.* DO 'Admin„@„ localHost ”z opcją grantu; Mariadb [(none)]> Przywileje spłukające;
Teraz zaloguj się PhpMyAdmin Korzystanie z nowego Admin poświadczenia do administrowania bazami danych.
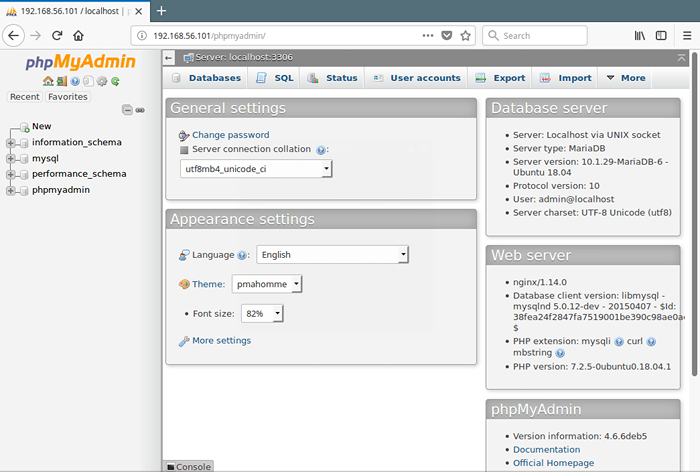 Administracja bazy danych phpMyAdmin MySQL
Administracja bazy danych phpMyAdmin MySQL Aby zabezpieczyć interfejs internetowy phpMyAdmin, sprawdź ten artykuł: 4 przydatne wskazówki dotyczące zabezpieczenia interfejsu internetowego phpMyAdmin.
Otóż to! W tym artykule wyjaśniliśmy, jak skonfigurować LAMPA Ustaw z najnowszymi PhpMyAdmin W Ubuntu 18.04. Użyj poniższego formularza komentarza, aby wysłać nam swoje zapytania lub przemyślenia na temat tego przewodnika.

