Jak zainstalować stos lampy z phpMyAdmin w Ubuntu 20.04
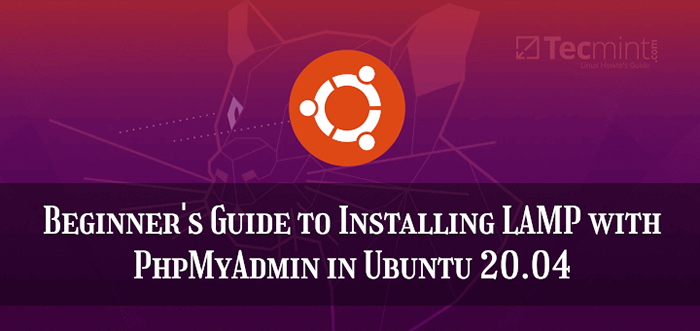
- 4868
- 169
- Tomasz Szatkowski
LAMPA Stack to połączenie najczęściej używanych pakietów oprogramowania do tworzenia dynamicznych stron internetowych. LAMPA to skrót, który wykorzystuje pierwszą literę każdego z zawartych w niej pakietów: Linux, APACHE, MAriadb i PHP.
Możesz użyć LAMPA Aby budować niesamowite strony internetowe z platformami takimi jak na przykład WordPress lub Joomla.
Dodatkowo domyślnie, Mysql/Mariadb Bazy danych są zarządzane z interfejsu wiersza poleceń za pośrednictwem powłoki MySQL. Jeśli wolisz zarządzać bazami danych i wykonywać inne przydatne operacje serwera bazy danych z interfejsu graficznego, musisz zainstalować PhpMyAdmin, Popularna aplikacja internetowa oparta na PHP.
Jeśli szukasz konfiguracji lampy dla swojego Ubuntu 20.04, następnie powinieneś przeczytać nasz przewodnik konfiguracji LEMP na Ubuntu 20.04.
W tym artykule dowiesz się, jak instalować i konfigurować LAMPA z PhpMyAdmin W Ubuntu 20.04 serwer. Przewodnik zakłada, że już zainstalowałeś Ubuntu 20.04. Jeśli jeszcze nie zainstalowałeś, możesz odwołać się do naszych przewodników tutaj:
Wymagania wstępne:
- Ubuntu 20.04 Podręcznik instalacji serwera
Krok 1: Instalowanie Apache na Ubuntu 20.04
1. Apache2 to popularne, potężne, niezawodne i wysoko rozszerzalne oprogramowanie serwera Web/HTTP używane przez wiele stron internetowych w Internecie.
Aby zainstalować Apache2 Pakiet, użyj domyślnego menedżera pakietów w następujący sposób:
$ sudo apt Zainstaluj apache2
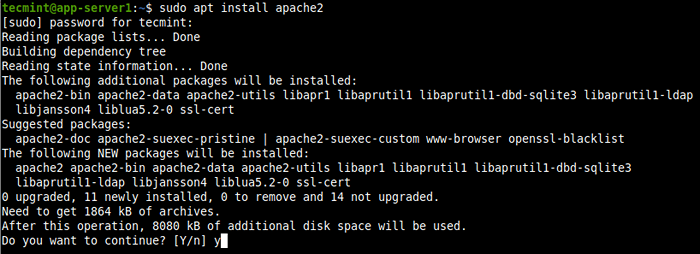 Zainstaluj Apache na Ubuntu 20.04
Zainstaluj Apache na Ubuntu 20.04 Pliki konfiguracyjne dla Apache2 znajdują się w /etc/apache2 katalog i główny plik konfiguracyjny to /etc // etc/apache2/apache2.conf. A domyślny root dokumentu do przechowywania plików internetowych jest /var/www/html/.
2. NA Ubuntu W przeciwieństwie do innych dużych rozkładów Linux, Systemd Usługi są automatycznie uruchamiane i umożliwiane uruchamianie w systemie, gdy pakiet (przeznaczony do uruchomienia jako usługa) jest zakończona.
Możesz potwierdzić, że Apache2 Usługa jest w górę i włączona w rozruchu za pomocą następujących poleceń SystemCtl.
$ sudo SystemCtl Status Apache2 $ sudo Systemctl IS-obserwowany apache2
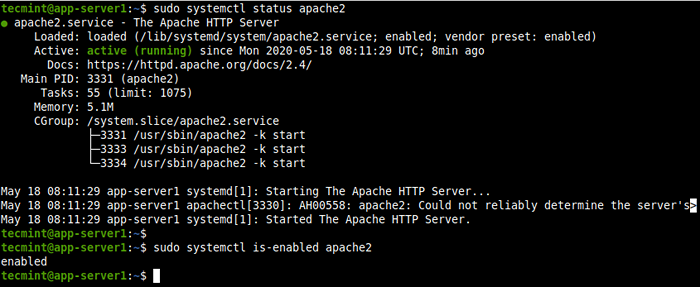 Sprawdź usługę Apache
Sprawdź usługę Apache 4. Następnie musisz przetestować prawidłowe działanie Apache2 Instalacja serwera. Otwórz przeglądarkę internetową i użyj następującego adresu do nawigacji.
http: // your_server_ip
Powinieneś zobaczyć domyślną stronę Apache Ubuntu pokazaną na zrzucie ekranu.
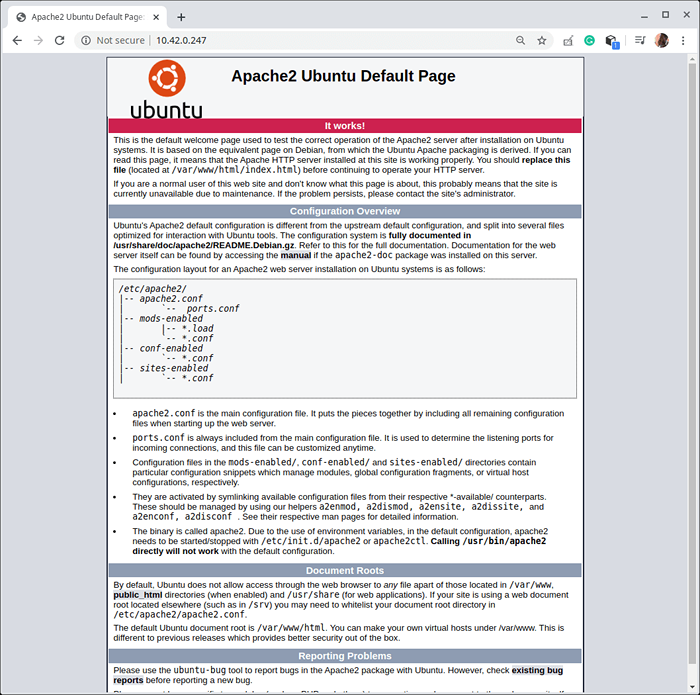 Sprawdź domyślną stronę Apache
Sprawdź domyślną stronę Apache Krok 2: Instalowanie bazy danych Mariadb na Ubuntu 20.04
5. Mariadb jest widelcem popularnego Mysql Baza danych. Jest teraz również popularny i jest domyślny w większości dystrybucji Linux, w tym Ubuntu i jest również częścią większości ofert w chmurze.
Aby zainstalować Mariadb serwer bazy danych i klient, uruchom następujące polecenie.
$ sudo apt Zainstaluj mariadb-server mariadb-client
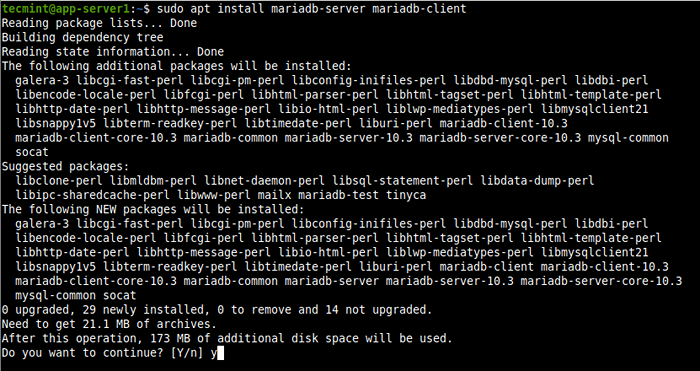 Zainstaluj Mariadb na Ubuntu 20.04
Zainstaluj Mariadb na Ubuntu 20.04 Pliki konfiguracyjne MariaDB są przechowywane w ramach /etc/mysql/ informator. Jest tam tak wiele plików konfiguracyjnych, że można przeczytać dokumentację MariaDB, aby uzyskać więcej informacji.
6. Następnie potwierdź, że Mariadb Usługa bazy danych działa i jest włączona do automatycznego uruchamiania po ponownym uruchomieniu systemu.
$ sudo Systemctl Status Mariadb $ sudo Systemctl IS-obserwowany mariadb
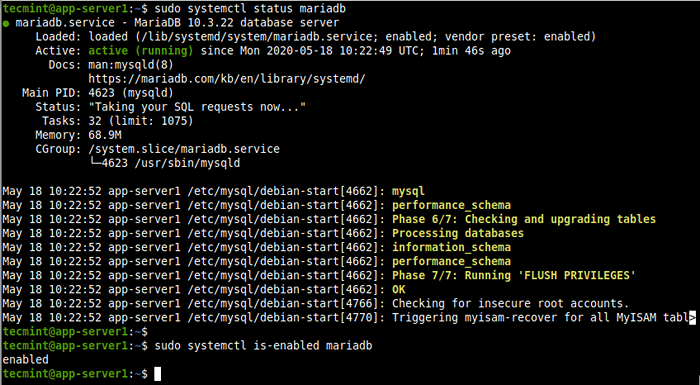 Sprawdź usługę MariaDB
Sprawdź usługę MariaDB 7. Na serwerach produkcyjnych musisz włączyć podstawowe środki bezpieczeństwa dla instalacji bazy danych MariaDB, uruchamiając Mysql_Secure_Instalation skrypt, który wysyła z Mariadb pakiet.
$ sudo mysql_secure_instalation
Po uruchomieniu skryptu przeprowadzi Cię przez serię pytań, na których możesz odpowiedzieć Tak (y) Lub nie) Aby włączyć niektóre opcje bezpieczeństwa. Ponieważ system bazy danych został właśnie zainstalowany, nie ma hasła użytkownika nie ma hasła użytkownika.
Musisz więc utworzyć jeden, jak pokazano na poniższym zrzucie ekranu.
- Wprowadź bieżące hasło dla root (wprowadź dla brak): Enter
- Ustaw hasło root? [T/N]
y - Usuń anonimowych użytkowników? [T/N]
y - Zdalnie odrzucaj logowanie root? [T/N]
y - Usuń testową bazę danych i dostęp do niej? [T/N]
y - Załaduj teraz tabele uprawnień? [T/N]
y
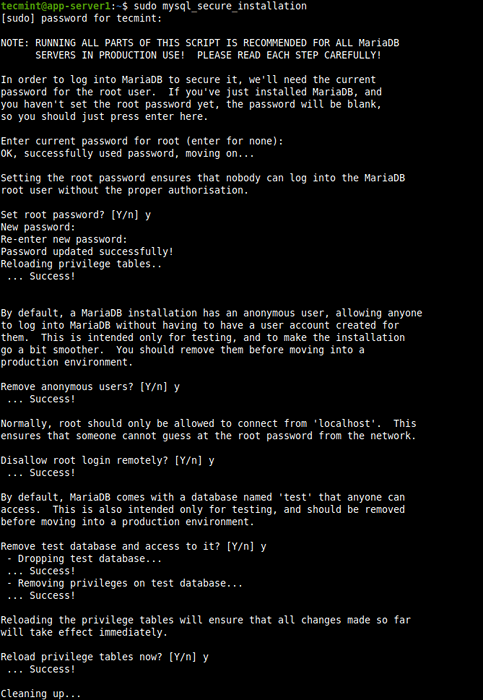 Bezpieczny serwer Mariadb
Bezpieczny serwer Mariadb 8. Aby uzyskać dostęp do Mariadb Shell, uruchom Mysql polecenie z -u opcja z sudo. Jeśli nie używasz sudo polecenie, będziesz zobowiązał się napotkać błąd wskazany na poniższym zrzucie ekranu.
$ mysql -u root -p $ sudo mysql -u root
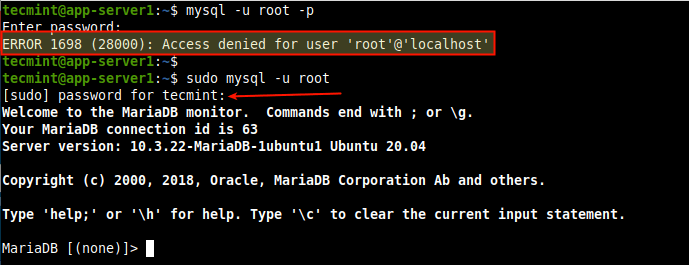 Uzyskaj dostęp do skorupy Mariadb
Uzyskaj dostęp do skorupy Mariadb Krok 3: Instalowanie PHP w Ubuntu 20.04
9. Język skryptowy ogólnego przez, Php jest jednym z najpopularniejszych języków programowania do tworzenia stron internetowych. Zasila niektóre z najpopularniejszych stron internetowych i aplikacji internetowych na świecie.
Aby zainstalować PHP, uruchom następujące polecenie.
$ sudo apt Zainstaluj php libapache2-mod-php php-mysql
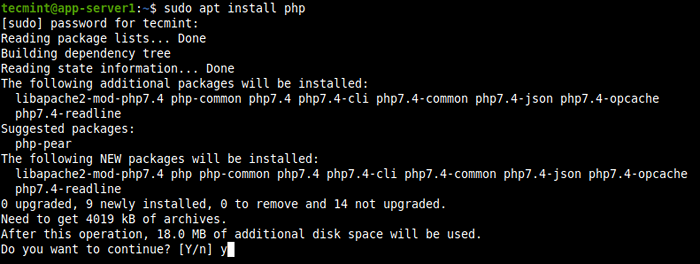 Zainstaluj PHP w Ubuntu 20.04
Zainstaluj PHP w Ubuntu 20.04 Plik konfiguracyjny PHP będzie zlokalizowany w /etc/php/7.2/.
Ponadto, w zależności od projektu, możesz zainstalować niektóre rozszerzenia PHP wymagane przez aplikację. Możesz wyszukać rozszerzenie PHP, jak pokazano.
$ sudo apt-cache wyszukiwanie php | GREP PHP- #Show wszystkie pakiety PHP
10. Po znalezieniu rozszerzenia możesz go zainstalować. Na przykład instaluję moduły PHP dla narzędzia do pamięci podręcznej Redis in pamięci i narzędzia do kompresji.
$ sudo apt Zainstaluj php-redis php-zip
11. Po zainstalowaniu rozszerzenia PHP musisz ponownie uruchomić Apache, aby zastosować ostatnie zmiany.
$ sudo systemctl restart apache2
12. Następnie sprawdź, czy Apache działa w połączeniu z Php. Stworzyć informacje.php Strona pod rootem dokumentu internetowego /var/www/html/ katalog, jak pokazano.
$ sudo vi/var/www/html/info.php
Skopiuj i wklej następujący kod w pliku, a następnie zapisz plik i wyjdź z niego.
13. Następnie otwórz przeglądarkę internetową i nawiguj za pomocą następującego adresu.
http: // your_server_ip/info.php
Jeśli Apache I Php działają dobrze razem, powinieneś zobaczyć informacje PHP (ustawienia konfiguracji i dostępne predefiniowane zmienne, zainstalowane moduły i więcej w systemie) pokazane na poniższym zrzucie ekranu.
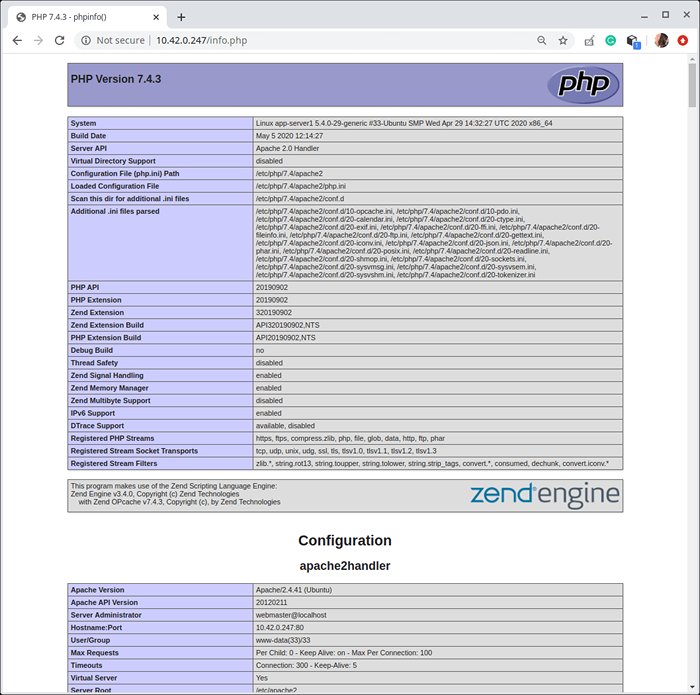 Sprawdź informacje PHP
Sprawdź informacje PHP Krok 4: Instalowanie phpMyAdmin w Ubuntu 20.04
14. Przeznaczone do radzenia sobie z administracją Mysql/Mariadb bazy danych, PhpMyAdmin jest bezpłatnym szeroko stosowanym narzędziem graficznym internetowym z intuicyjnym interfejsem internetowym, które obsługuje szeroki zakres operacji Mysql I Mariadb.
Żeby zainstalować PhpMyAdmin, Uruchom następujące polecenie.
$ sudo apt instint phpMyAdmin
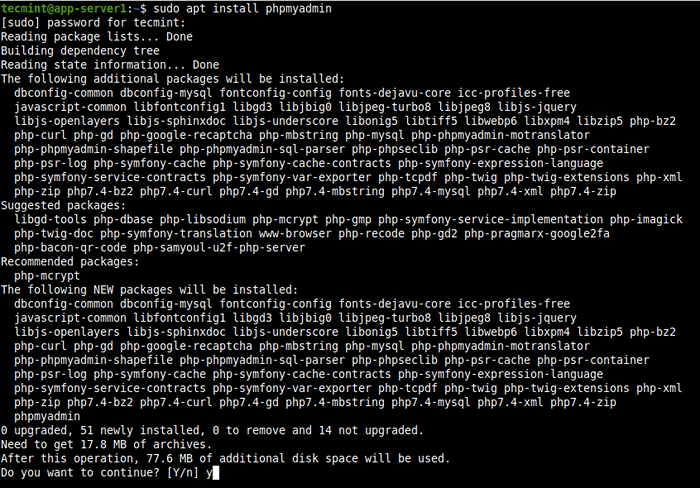 Zainstaluj phpMyAdmin w Ubuntu 20.04
Zainstaluj phpMyAdmin w Ubuntu 20.04 15. Podczas instalacji pakietu zostaniesz poproszony o wybranie serwera WWW, który powinien zostać automatycznie skonfigurowany do uruchamiania PhpMyAdmin. Kliknij Enter, aby użyć Apache, domyślna opcja.
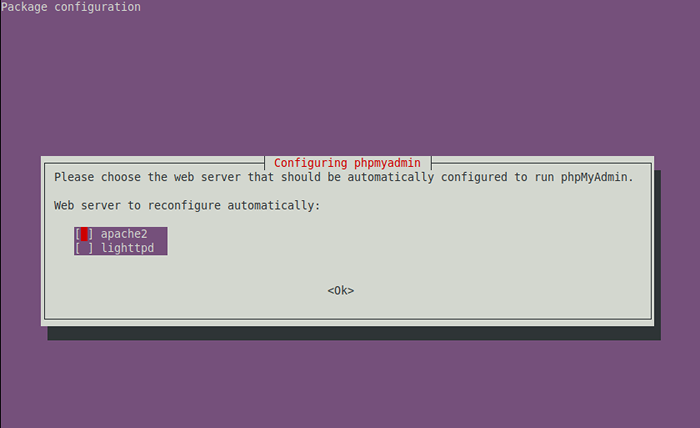 Skonfiguruj Apache, aby używać phpMyAdmin
Skonfiguruj Apache, aby używać phpMyAdmin 16. Również, PhpMyAdmin Musi mieć zainstalowaną i skonfigurowaną bazę danych, zanim zaczniesz ją używać. Aby skonfigurować bazę danych dla PhpMyAdmin z dbconfig-common pakiet, wybierz Tak W następnym monicie.
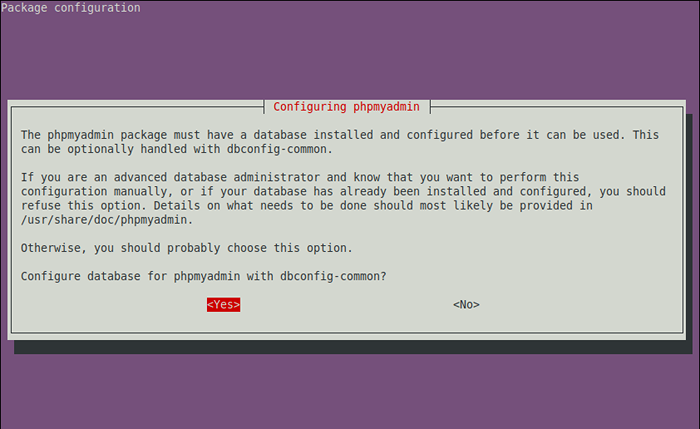 Skonfiguruj bazę danych dla phpMyAdmin
Skonfiguruj bazę danych dla phpMyAdmin 17. Następnie utwórz hasło dla PhpMyAdmin zarejestrować się w Mariadb Serwer bazy danych.
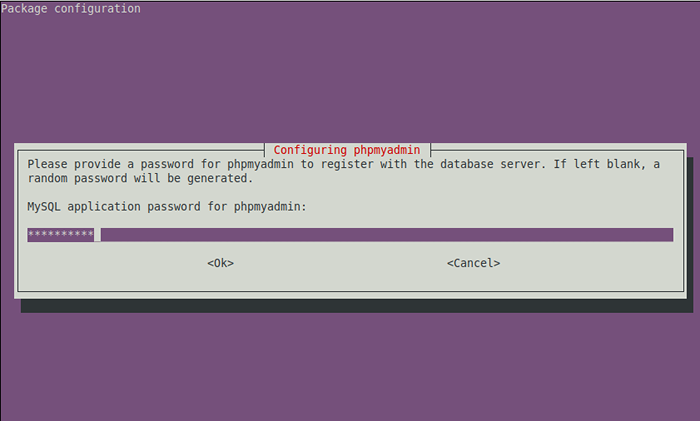 Utwórz hasło dla phpMyAdmin
Utwórz hasło dla phpMyAdmin Po zakończeniu procesu instalacji pliki konfiguracyjne dla phpMyAdmin znajdują się w /etc/phpmyadmin a jego główny plik konfiguracyjny to /etc/phpMyAdmin/config.Inc.php. Kolejnym ważnym plikiem konfiguracyjnym jest /etc/phpmyadmin/apache.conf, używane do konfigurowania Apache2 do pracy PhpMyAdmin.
18. Następnie musisz skonfigurować Apache2 służyć phpMyAdmin strona. Uruchom następujące polecenie, aby symallatować plik /etc/phpmyadmin/apache.conf Do /etc/apache2/conf-aurailable/phpMyAdmin.conf. Następnie włącz phpMyAdmin.conf Pliki konfiguracyjne dla Apache2 i uruchom ponownie Apache2 usługa w celu zastosowania ostatnich zmian.
$ sudo ln -s/etc/phpmyadmin/apache.conf/etc/apache2/conf-dostępny/phpMyAdmin.conf $ sudo a2enconf phpmyadmin.Conf $ sudo systemctl RELOOD APACHE2.praca
 Włącz phpMyAdmin dla apache2
Włącz phpMyAdmin dla apache2 19. W przeglądarce idź do http: // server_ip/phpMyAdmin, zastąpienie IP SERWERA z rzeczywistym adresem IP serwera.
http: // server_ip/phpMyAdmin
Kiedyś PhpMyAdmin Ładowanie strony logowania, wpisz źródło W przypadku nazwy użytkownika i jego hasła lub innego użytkownika Mariadb, jeśli masz jakąkolwiek konfigurację i wprowadź hasło użytkownika. Jeśli wyłączyłeś zdalny login użytkownika root, możesz użyć phpMyAdmin Użytkownik i hasło do zalogowania się.
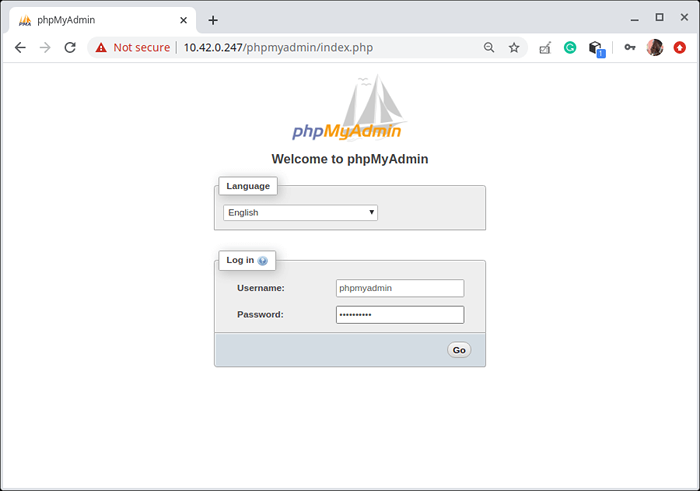 Login PhpMyAdmin
Login PhpMyAdmin 20. Po zalogowaniu zobaczysz PhpMyAdmin panel. Użyj go do zarządzania bazami danych, tabel, kolumn, relacji, indeksów, użytkowników, uprawnień itp.
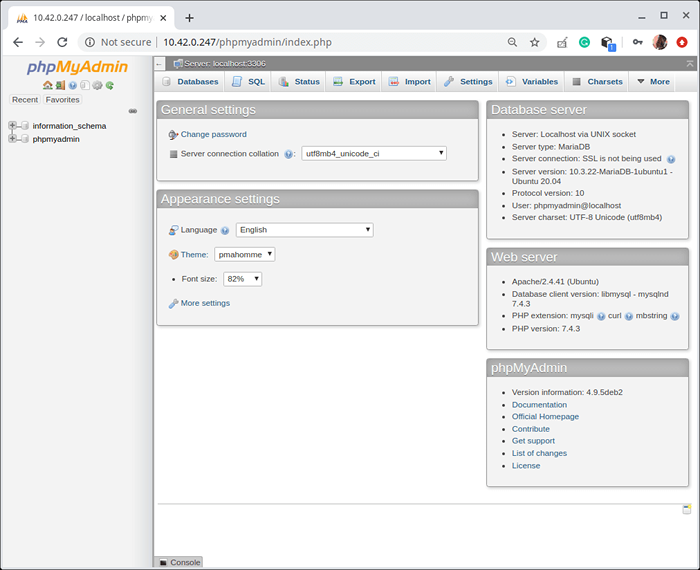 PhpMyAdmin Dashboard
PhpMyAdmin Dashboard To prowadzi nas do końca tego przewodnika. Użyj formularza opinii, aby zadać wszelkie pytania dotyczące tego przewodnika lub innego LAMPA Problemy związane z stosem dotyczące stosu Ubuntu 20.04.
- « Jak zresetować zapomniane hasło roota w Ubuntu
- 3 sposoby na utworzenie rozruchowego dysku startupu Ubuntu USB »

