Jak zainstalować najnowszy czytnik Adobe Acrobat DC na Ubuntu 18.04 Bionic Beaver Linux z winem

- 4253
- 841
- Pan Jeremiasz Więcek
Cel
Celem jest zainstalowanie najnowszej wersji Adobe Reader na Ubuntu 18.04 Bionic Beaver Linux Desktop za pomocą wina.
Wersje systemu operacyjnego i oprogramowania
- System operacyjny: - Ubuntu 18.04 Bionic Beaver
- Oprogramowanie: - wino-3.0, Acrobat Reader DC 2018
Wymagania
Uprzywilejowany dostęp do systemu Ubuntu jako root lub przez sudo Wymagane jest polecenie.
Konwencje
- # - Wymaga, aby podane polecenia Linux są wykonywane z uprawnieniami root bezpośrednio jako użytkownik root lub za pomocą
sudoKomenda - $ - Wymaga, aby podane polecenia Linux zostały wykonane jako zwykły użytkownik niepewny
Inne wersje tego samouczka
Ubuntu 20.04 (Focal Fossa)
Instrukcje
Zainstaluj warunki wstępne
Zacznijmy od instalacji wino I Winetricks:
$ sudo apt instaluj winetricks stabilny wina
Używać Winetricks Aby przygotować wino do otrzymania instalacji DC Acrobat Reader:
$ Winetricks Mspatcha
Pobierz Acrobat Reader DC
Acrobat Reader DC to wydanie kontynuowane, więc użyj swojej przeglądarki, aby przejść do oficjalnej witryny do pobrania Adobe i pobrać najnowszą wersję systemu Windows 10. Do celów referencyjnych użyto poniżej bezpośredniego linku do pobrania bieżącej wersji DC Adobe Reader w momencie pisania:
$ wget https: // ardownload2.cegła suszona na słońcu.com/pub/adobe/czytnik/win/acrobatdc/1800920044/acrordrdc1800920044_en_us.exe
Niezależnie od tego, czy korzystasz z przeglądarki internetowej, czy powyższego bezpośredniego linku, powinieneś skończyć z plikiem wykonywalnym gdzieś w katalogu domowym. Przykład:
$ ls *.EXE ACRORDRDC1800920044_EN_US.exe
Zainstaluj Adobe Acrobat Reader DC
Aby uruchomić Adobe Acrobat Reader DC Instalacja, wykonaj polecenie Bellow, jednocześnie zmieniając numer wersji pliku. Przykład:
$ Wine acrordrdc1800920044_en_us.exe
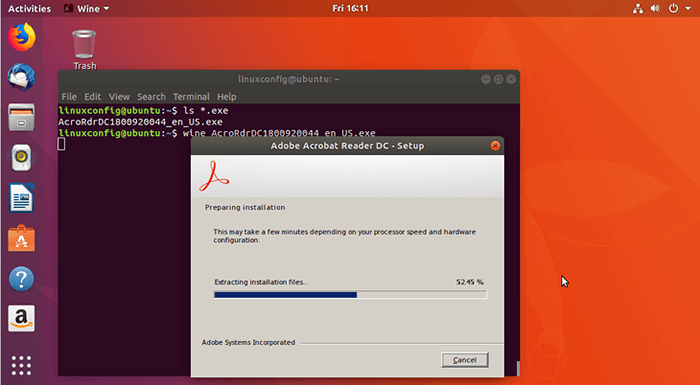
O ile nie masz określonych potrzeb, nie ma prawdziwego powodu, aby zmienić folder docelowy. Hit Instal:
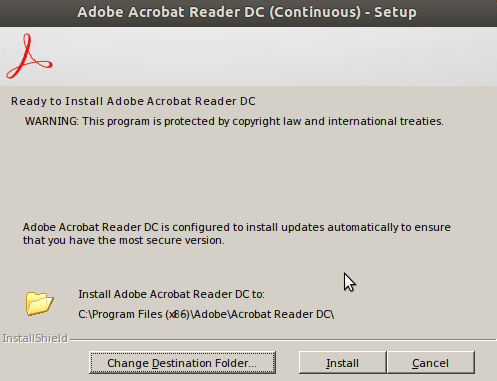
Poczekaj, aż konfiguracja zostanie zakończona i kliknij Zakończ:
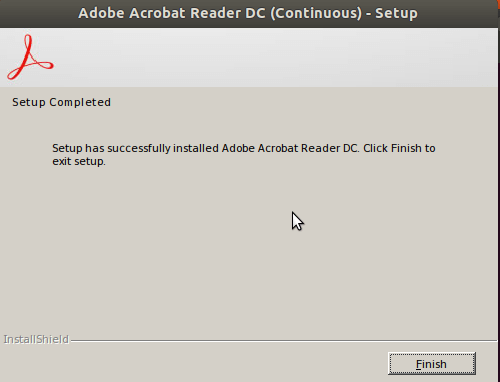
Uruchom czytnik Adobe Acrobat, przeszukując menu Start lub klikając Acrobat Reader DC.pulpit i potwierdź Niezoczak uruchamiający aplikacje okno, klikając Zaufaj i uruchom Ikona:
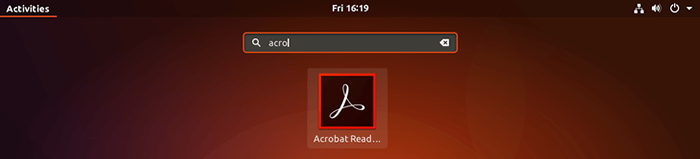
Adobe Reader DC działa domyślnie w trybie chronionym, aby zapewnić dodatkową warstwę bezpieczeństwa. To ma być dodatkowa funkcja bezpieczeństwa, aby wyłączyć złośliwe dokumenty PDF Uruchamiane pliki wykonywalne itp.
Cóż, uruchamiamy go w systemie Windows, więc powinniśmy być stosunkowo zapisać. Ale raczej nie komentuję tego, uruchamianie aplikacji natywnej Windows zawsze wiąże się z ryzykiem. Wybierać Zawsze otwieraj się z wyłączonym trybem chronionym:
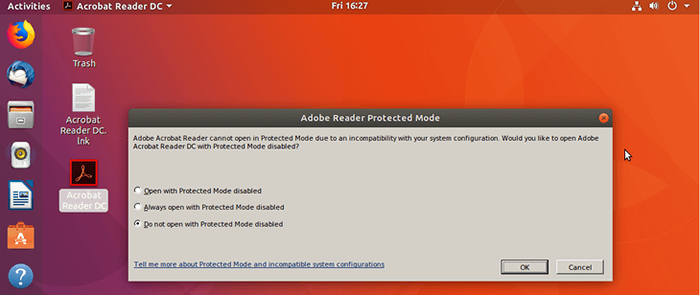
Zaakceptuj licencję i skończyłeś:
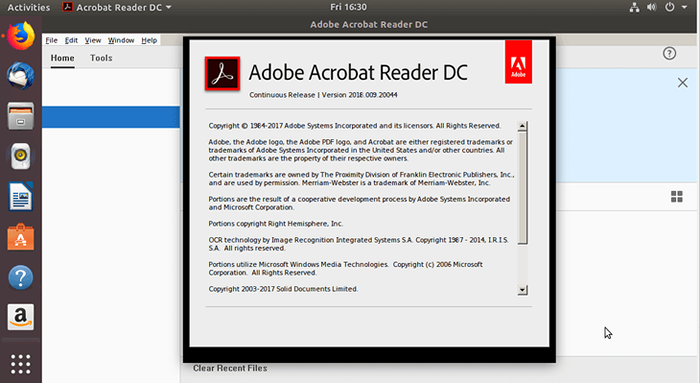
Powiązane samouczki Linux:
- Rzeczy do zainstalowania na Ubuntu 20.04
- Jak zainstalować czytnik Adobe Acrobat na Ubuntu 22.04 Jammy…
- Rzeczy do zrobienia po zainstalowaniu Ubuntu 20.04 Focal Fossa Linux
- Jak zainstalować odtwarzacz Adobe Flash w Linux
- Rzeczy do zainstalowania na Ubuntu 22.04
- Ubuntu 20.04 sztuczki i rzeczy, których możesz nie wiedzieć
- Rzeczy do zrobienia po zainstalowaniu Ubuntu 22.04 JAMMY Jellyfish…
- Ubuntu 20.04 Przewodnik
- Zainstaluj wino na Manjaro
- Najlepszy czytnik PDF dla Linux
- « Jak zainstalować i włączyć wtyczkę Adobe Flash Player na Ubuntu 18.04 Bionic Beaver Linux
- Jak zainstalować niezgodę na Ubuntu 18.04 Bionic Beaver Linux »

