Jak zainstalować najnowsze WordPress na Centos, Rhel i Fedora

- 3461
- 135
- Juliusz Sienkiewicz
WordPress jest najpopularniejszym systemem zarządzania treścią. Jest stworzony z językiem programowania PHP i używa MySQL jako bazy danych Backend. Ten artykuł pomoże Ci zainstalować najnowsze WordPress na środowisko LAMP na Centos, Rhel i Fedora Systems. W tym samouczku zakładamy, że masz już konfigurację lampy w swoim systemie. Jeśli nie masz konfiguracji lampy, użyj poniżej artykułu, aby. Lampa konfiguracyjna na centro, Rhel i Fedora

Krok 1 - Pobierz najnowsze WordPress
Ta najnowsza wersja WordPress jest zawsze dostępna tutaj (.smoła.GZ) i tutaj (.zamek błyskawiczny). Możesz pobrać dowolne pliki do swojego systemu. Użyj polecenia Belwo, aby pobrać plik GZIP najnowszego WordPress do swojego systemu za pomocą następującego polecenia.
$ cd/var/www/html $ wget https: // WordPress.org/najnowszy.smoła.GZ
Wyodrębnij pobrane archiwum do głównego dokumentu swojej domeny i zaktualizuj uprawnienia do plików.
$ tar xzf najnowsze.smoła.gz $ chown -r apache.Apache WordPress $ chmod -r 755 WordPress
Krok 2 - Utwórz bazę danych MySQL i użytkownik
Po wyodrębnianiu kodu musimy utworzyć bazę danych MySQL i konto użytkownika, aby skonfigurować WordPress. Użyj następującego zestawu poleceń, aby utworzyć bazę danych i użytkownika po zalogowaniu się z uprzywilejowanym użytkownikiem.
# mysql -u root -pmysql> Utwórz bazę danych wp_db; mysql> dotacja na WP_DB.* do „wp_user”@'localHost' identyfikowany przez „_secret_password_”; mysql> uprawnienia spłukające; mysql> rezygnuj
| 1234 | mysql> Utwórz bazę danych WP_DB; mysql> dotacja na WP_DB.* do „WP_USER”@'localHost' identyfikowany przez '_secret_password _'; mysql> uprawnienia spłukające; mysql> rezygnacja |
Krok 3 - Skonfiguruj Apache VirtualHost
Teraz czas na tworzenie i konfigurowanie pliku konfiguracyjnego Apache i dodanie nowego wirtualnego hosta do konfiguracji WordPress jak poniżej.
# vim/etc/httpd/conf/httpd.conf
Dodaj następujące ustawienie na końcu pliku
ServerAdmin [e -mail chroniony] DocumentRoot/var/www/html/WordPress Servername SVR1.tecadmin.Net RELLATORRIDE WSZYSTKIE dzienniki błędów/SVR1.tecadmin.Net-error_log CustomLog Logs/SVR1.tecadmin.Net-Access_log łącznie
Jeśli masz już inny wirtualny host utworzony w pliku konfiguracyjnym, pamiętaj, aby włączyć Namevirtulhost do korzystania z wielu wirtualnych hostów.
Załaduj usługi Apache, aby ponownie odczytać plik konfiguracyjny.
$ Systemctl restart httpd.praca
Krok 4 - Zainstaluj najnowszy WordPress z instalatorem internetowym
WordPress zapewnia instalator internetowy dla łatwego w konfiguracji WordPress bez ręcznej edycji plików. Po ukończeniu powyższych kroków po prostu skieruj przeglądarkę na domenę.
4.1. Otwórz URL w przeglądarce i kliknij Utwórz plik konfiguracyjny.
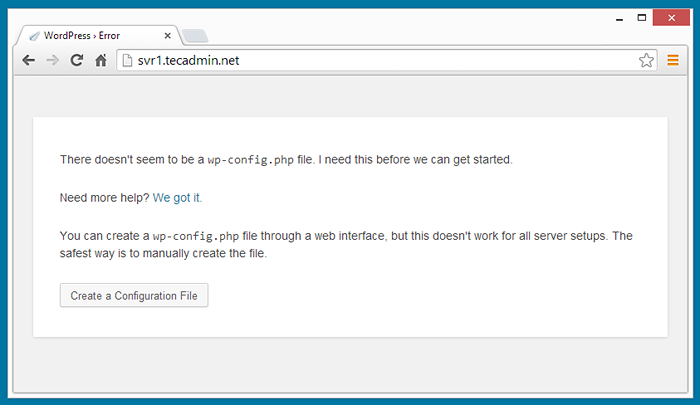
4.2 W tym kroku po prostu kliknij przycisk Let's Go.
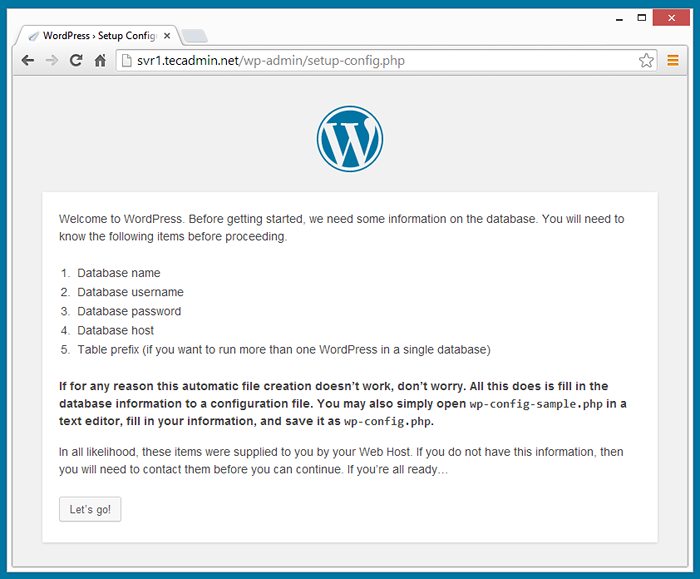
4.3. Wypełnij szczegóły bazy danych i kliknij „Prześlij”.
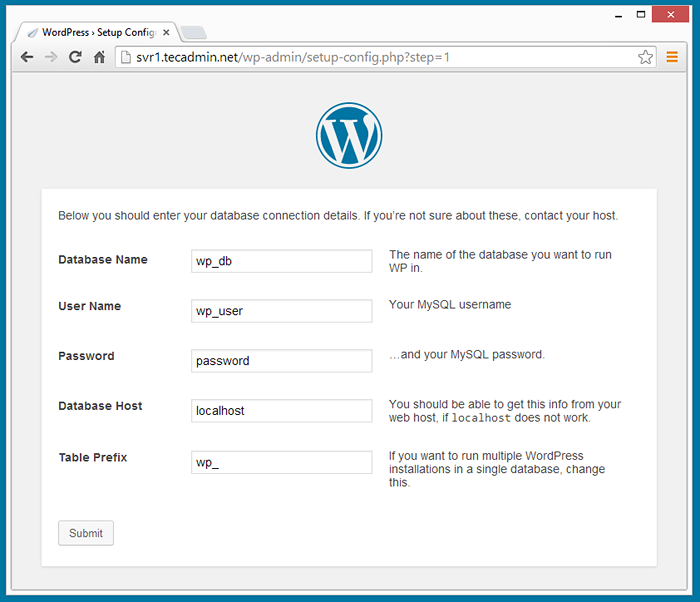
4.4 Po przesłaniu szczegółów bazy danych kliknij „Uruchom instalację”.
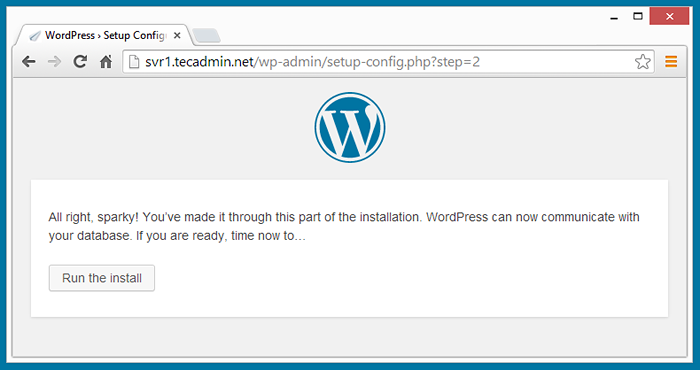
4.5 Wprowadź następujące szczegóły dotyczące instalacji WordPress i kliknij przycisk Instaluj WordPress
- Tytuł bloga
- Nazwa użytkownika konta administracyjnego (dla bezpieczeństwa nie używaj jako „admin”)
- Hasło administracyjne (dwa razy)
- ID e-mail
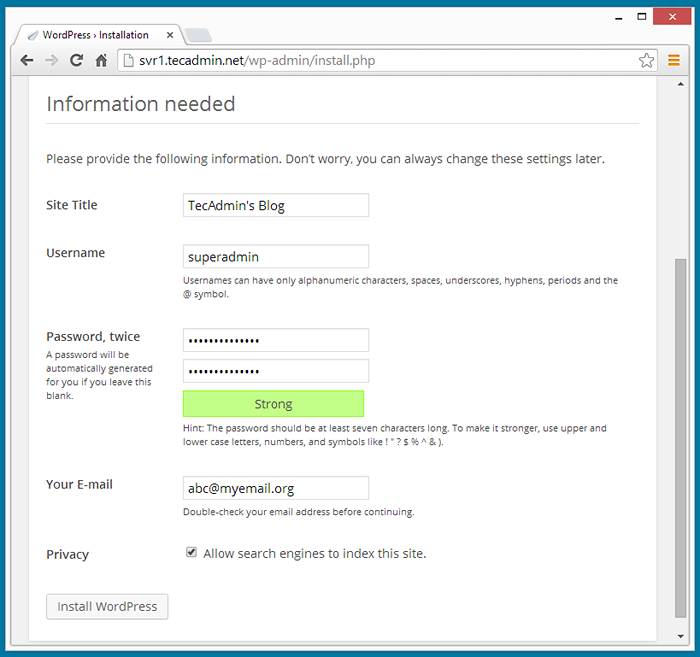
4.6 Po ukończeniu powyżej kroku zainstalowałeś WordPress, teraz otrzymasz wiadomość instalacyjną WordPress Success.
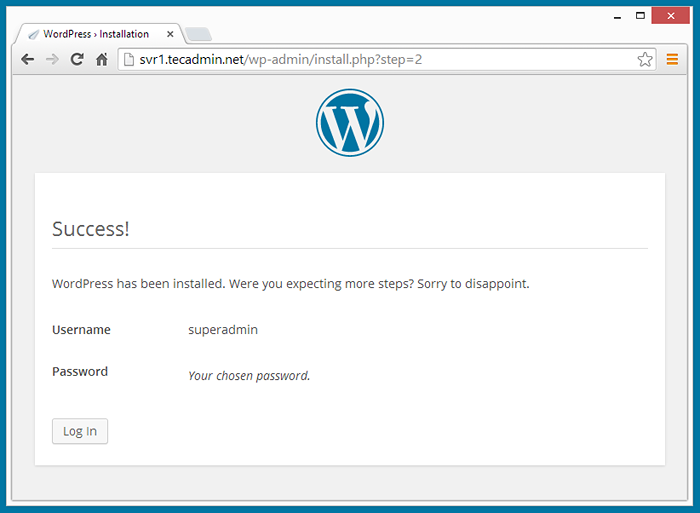
Krok 5 - Zaloguj się do panelu administracyjnego WordPress
Po zakończeniu instalacji zostaniesz przekierowany na ekran logowania panelu administracyjnego lub możesz otworzyć adres URL w przeglądarce jak poniżej
http: // svr1.tecadmin.Net/WP-Admin/
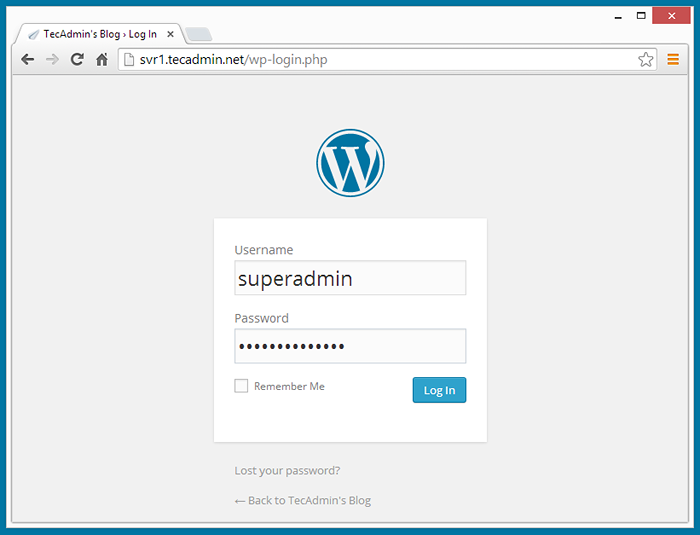
Po wprowadzeniu prawidłowych szczegółów logowania zostaniesz przekierowywany na deskę rozdzielczą WordPress Administrator. gdzie możesz stworzyć pięknego bloga i połączyć się ze światem.
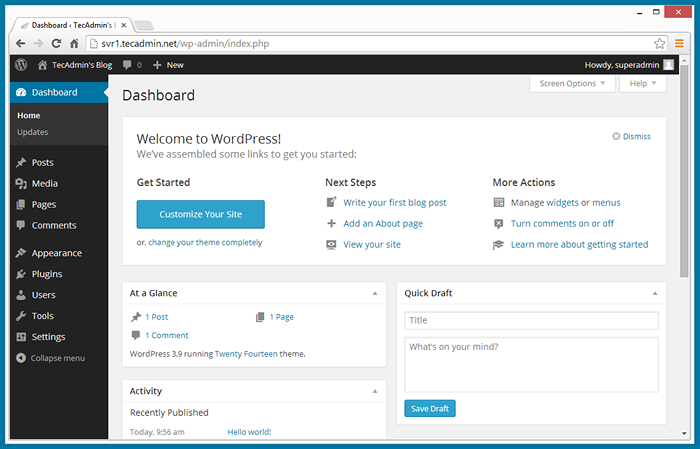
Gratulacje! Pomyślnie zainstalowałeś WordPress.
- « Jak ograniczyć przepustowość i połączenia w Apache na centos
- Jak zainstalować OpenOffice na Ubuntu, Debian i LinuxMint »

