Jak zainstalować stos LEMP z phpMyAdmin w Ubuntu 20.04
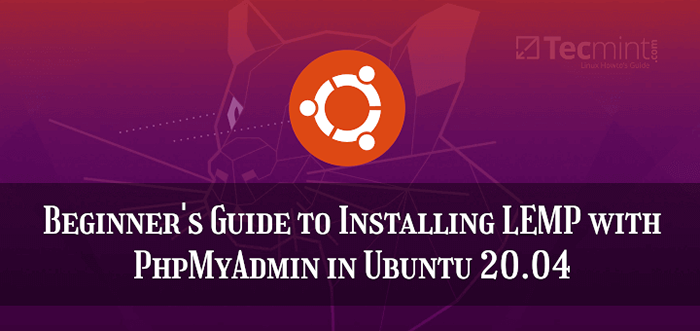
- 5077
- 1444
- Pani Janina Cieśla
Dla tych z was, którzy nie wiedzą co LEMP IS - jest to kombinacja pakietów oprogramowania - Linux, NGinx (wymawiane minginex), MAriadb i PHP.
Możesz użyć LEMP Zarówno do celów testowych, jak i w prawdziwym środowisku produkcyjnym w celu wdrażania aplikacji internetowych za pomocą ram PHP, takich jak Laravel lub YII, lub systemy zarządzania treścią, takie jak WordPress, Drupal, lub Joomla
Możesz się zastanawiać, jaka jest różnica między lampą a LEMP. Cóż, jedyną różnicą jest dołączony serwer WWW - Apache (W LAMPA) I Nginx (W LEMP). Oba serwery internetowe są całkiem dobre i podczas gdy Apache jest najczęściej używany, Nginx W żaden sposób nie odpiera.
Kolejna szeroko stosowana aplikacja normalnie instalowana wraz z LEMP stos jest PhpMyAdmin - jest internetowym narzędziem opartym na PHP do administrowania Mysql/Mariadb Serwer bazy danych z przeglądarki internetowej.
Jeśli szukasz konfiguracji lampy dla swojego Ubuntu 20.04, Następnie powinieneś przeczytać nasz przewodnik konfiguracji lampy na Ubuntu 20.04.
Wymagania wstępne:
- Ubuntu 20.04 Podręcznik instalacji serwera
W tym artykule dowiesz się, jak instalować i skonfigurować LEMP Ułóż z PhpMyAdmin W Ubuntu 20.04 serwer.
Krok 1: Instalowanie Nginx na Ubuntu 20.04
1. Nginx to szybki nowoczesny serwer WWW zaprojektowany do serwera wielu współbieżnych połączeń bez konsumpcji zbyt wielu zasobów serwerowych. Dlatego często jest to preferowany wybór w środowiskach korporacyjnych.
NGINX jest również powszechnie używany jako moduł modułu obciążenia i pamięć podręczna treści internetowych. Obsługuje serwery wirtualne oparte na nazwach i IP (analogiczne do wirtualnych hostów w Apache).
Możesz zainstalować Nginx na Twoim Ubuntu 20.04 komputer stacjonarny lub serwer, uruchamiając następujące polecenie.
$ sudo apt aktualizacja $ sudo apt instal nginx
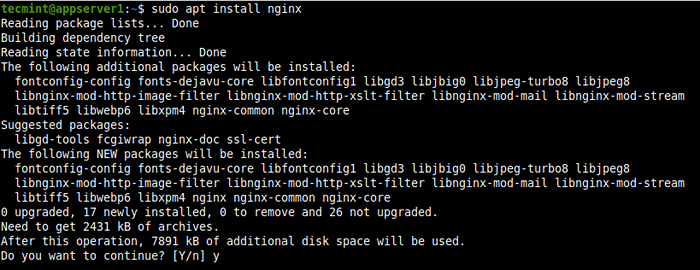 Zainstaluj Nginx na Ubuntu 20.04
Zainstaluj Nginx na Ubuntu 20.04 Pliki konfiguracyjne Nginx są przechowywane w ramach /etc/nginx katalog i jego główny plik konfiguracyjny to /etc/nginx/nginx.conf. Co ważne, jego domyślnym rootem dokumentu do przechowywania plików internetowych jest /usr/share/nginx/html/. Ale możesz użyć standardu /var/www/html które powinny być skonfigurowane w pliku konfiguracji bloku serwera witryny lub aplikacji.
2. Instalator pakietu Ubuntu wyzwala Systemd Aby uruchomić usługę Nginx i umożliwić jej automatycznie uruchamianie za każdym razem, gdy serwer jest ponownie uruchamiany. Użyj następujących poleceń SystemCTL, aby potwierdzić, że usługa działa i jest włączona.
$ sudo Systemctl Status nginx $ sudo systemctl IS-obserwowany nginx
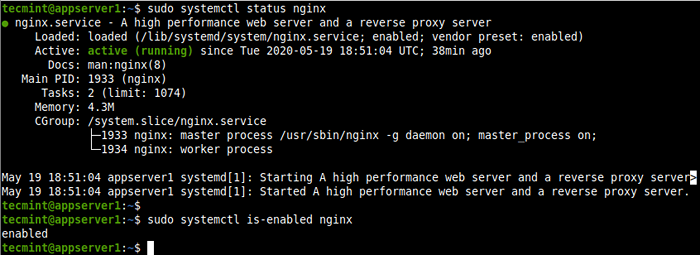 Sprawdź status usługi Nginx
Sprawdź status usługi Nginx 3. Teraz nadszedł czas, aby sprawdzić, czy Nginx Instalacja zakończyła się powodzeniem, wywołując stronę Nginx za pośrednictwem przeglądarki za pomocą adresu IP serwera.
http: // server_ip
Jeśli nie znasz adresu IP serwera, możesz znaleźć użycie polecenia IP, jak pokazano.
$ ip addr show
Domyślna strona internetowa Nginx powinna załadować, jak pokazano na poniższym zrzucie ekranu, potwierdzając prawidłową instalację i działanie.
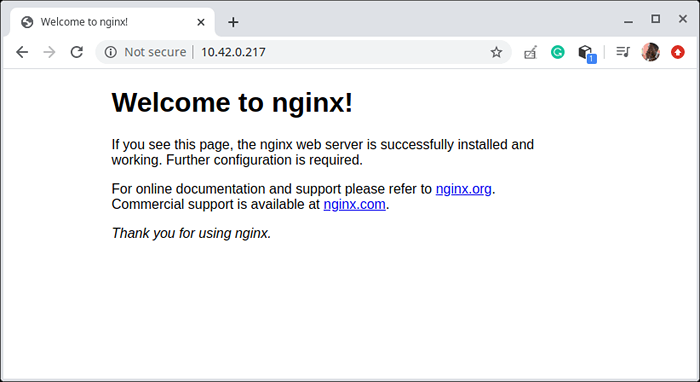 Testuj instalację Nginx
Testuj instalację Nginx Krok 2: Instalowanie bazy danych Mariadb na Ubuntu 20.04
4. Mariadb to stosunkowo nowy system zarządzania relacyjnymi bazami danych, który został zaprojektowany jako widelca społeczności Mysql Po jego akwizycji Oracle.
Instalacja MariaDB jest prosta i można ją uruchomić z dowództwem jako:
$ sudo apt Zainstaluj mariadb-server mariadb-client
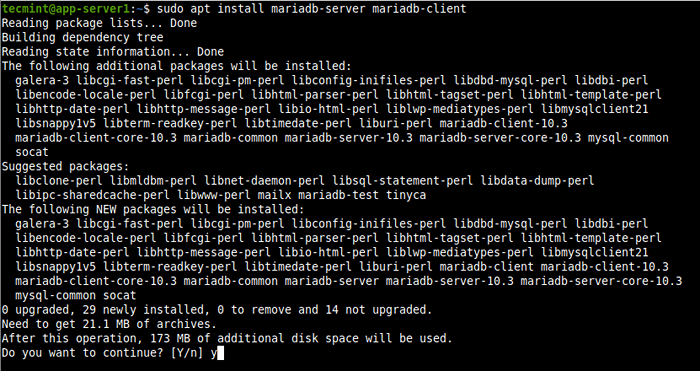 Zainstaluj Mariadb na Ubuntu 20.04
Zainstaluj Mariadb na Ubuntu 20.04 5. Usługa MARIADB jest również automatycznie uruchamiana i umożliwia zawsze uruchamianie w systemie i możesz to potwierdzić za pomocą następujących poleceń.
$ sudo Systemctl Status Mariadb $ sudo Systemctl IS-obserwowany mariadb
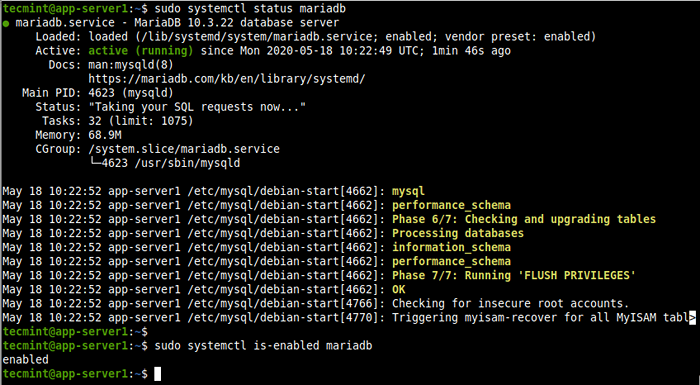 Sprawdź usługę MariaDB
Sprawdź usługę MariaDB 6. Jeśli chcesz poprawić Mariadb bezpieczeństwo, możesz uruchomić Mysql_Secure_Instalation Polecenie, które zapewni kilka podstawowych, ale ważnych opcji do skonfigurowania:
$ sudo mysql_secure_instalation
Następnie wybierz opcję, aby ustawić hasło użytkownika rootowego (lub administratora) i postępuj zgodnie z monitami i uważnie przeczytaj pytania. Aby zabezpieczyć serwer bazy danych, odpowiedz na pytania, jak pokazano na zrzucie ekranu.
- Wprowadź bieżące hasło dla root (wprowadź dla brak): Enter
- Ustaw hasło root? [T/N]
y - Usuń anonimowych użytkowników? [T/N]
y - Zdalnie odrzucaj logowanie root? [T/N]
y - Usuń testową bazę danych i dostęp do niej? [T/N]
y - Załaduj teraz tabele uprawnień? [T/N]
y
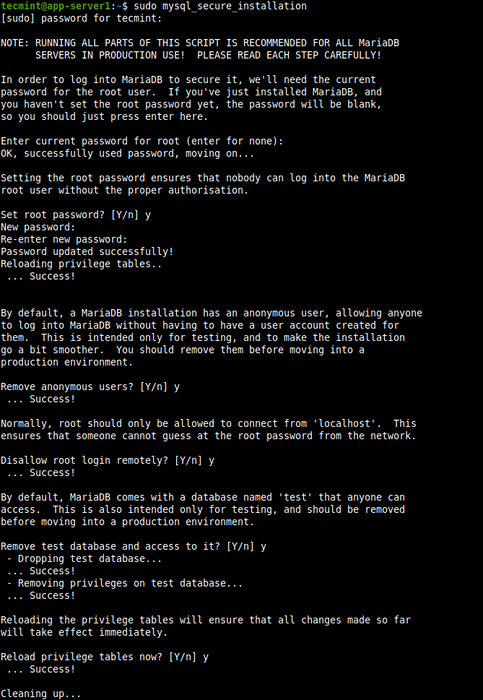 Bezpieczny serwer Mariadb
Bezpieczny serwer Mariadb 7. Aby tworzyć, zarządzać i wykonywać operacje bazy danych, musisz Mysql polecenie powłoki z -u flaga, aby określić nazwę użytkownika bazy danych i -P Aby podać hasło użytkownika.
Podłączyć się jako źródło Użytkownik, użyj polecenia sudo (nawet bez -P flaga) W przeciwnym razie otrzymasz błąd podświetlony na poniższym zrzucie ekranu.
$ mysql -u root -p $ sudo mysql -u root
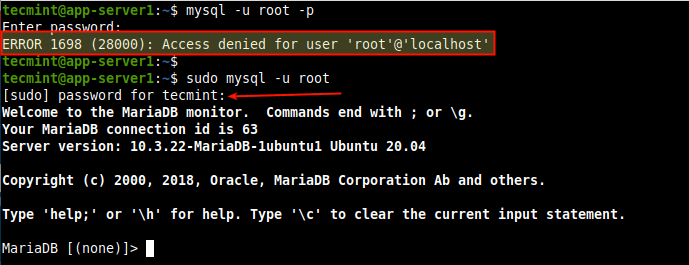 Uzyskaj dostęp do skorupy Mariadb
Uzyskaj dostęp do skorupy Mariadb Krok 3: Instalowanie PHP w Ubuntu 20.04
8. Php to popularny język open source, elastyczny i dynamiczny język do budowania stron internetowych i aplikacji internetowych. Obsługuje różne techniki programowania. Co ważne, społeczność PHP jest duża i różnorodna, składająca się z niezliczonych bibliotek, ram i innych użytecznych elementów.
Nginx zastosowania FPM (FastCGI Process Manager) Lub PHP-FPM, Aby przetwarzać skrypty PHP. PHP-FPM jest powszechnie używanym alternatywnym PHP Fastcgi Implementacja, która wysyła z wieloma dodatkowymi funkcjami i jest używana do zasilania witryn o wysokim ruchu/aplikacjach internetowych.
Żeby zainstalować Php I PHP-FPM, Uruchom następujące polecenie, które zainstaluje również niektóre wymagane dodatkowe pakiety.
$ sudo apt Zainstaluj php php-mysql php-fpm
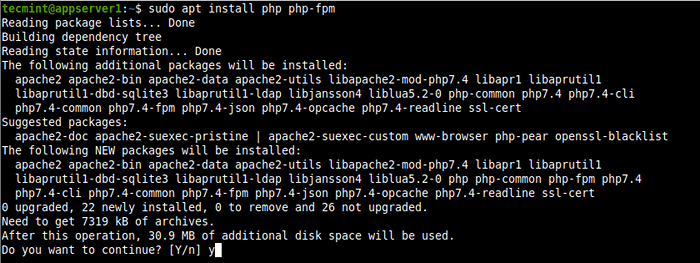 Zainstaluj PHP i PHP-FPM na Ubuntu 20.04
Zainstaluj PHP i PHP-FPM na Ubuntu 20.04 Od PHP 7.4 jest domyślną wersją Php W Ubuntu 20.04, Pliki konfiguracyjne PHP znajdują się w /etc/php/7.4/ i PHP-FPM Pliki konfiguracyjne są przechowywane w ramach /etc/php/7.4/FPM.
9. Następnie sprawdź, czy php7.4-fpm usługa jest uruchomiona i czy jest włączona z następującym poleceniem.
$ sudo Systemctl Status PHP7.4-fpm $ sudo Systemctl IS-obserwowany php7.4-fpm
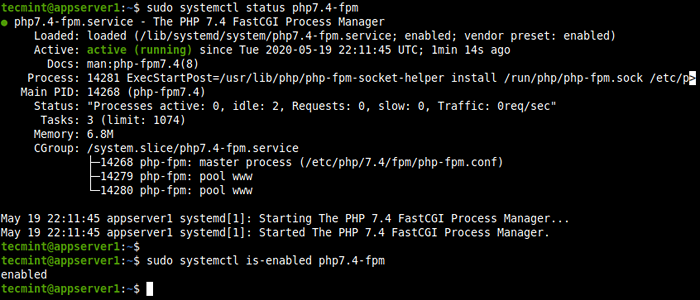 Sprawdź status PHP-FPM
Sprawdź status PHP-FPM Krok 4: Konfigurowanie Nginx do pracy z PHP-FPM
10. Teraz musisz skonfigurować Nginx do prośby klienta proxy do PHP-FPM, który domyślnie jest skonfigurowany do słuchania na UNIX gniazdo określone przez parametr słuchania w /etc/php/7.4/fpm/basen.D/www.conf domyślny plik konfiguracji puli.
$ sudo vi/etc/php/7.4/fpm/basen.D/www.conf
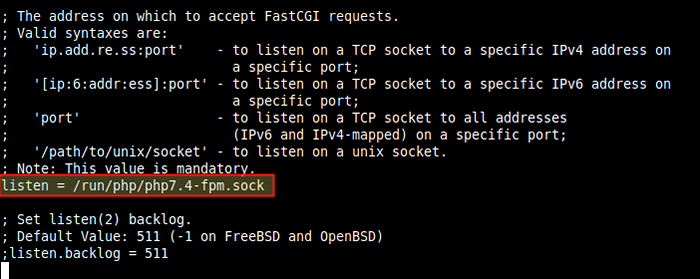 Skonfiguruj gniazdo PHP-FPM
Skonfiguruj gniazdo PHP-FPM 11. W domyślnym pliku konfiguracyjnym bloku serwera (/etc/nginx/witryny-dostępny/domyślny), pocukaj lokalizację dyrektywa w celu przetwarzania żądań PHP, aby wyglądać jak ten pokazany na poniższym zrzucie ekranu.
$ sudo vi/etc/nginx/witryny-dostępny/domyślny
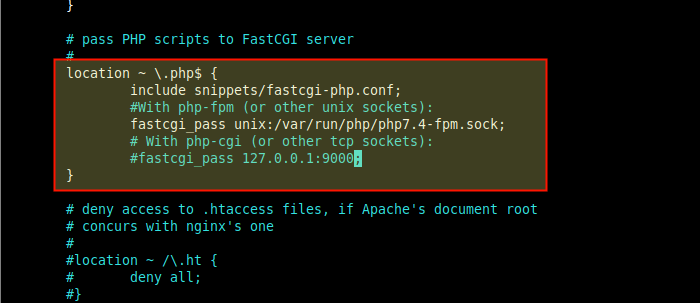 Skonfiguruj blok Nginx, aby używać gniazda php-fpm
Skonfiguruj blok Nginx, aby używać gniazda php-fpm Zapisz plik i wyjdź.
12. Następnie przetestuj składnię konfiguracji Nginx pod kątem poprawności. Jeśli jest OK, uruchom ponownie usługę Nginx, aby zastosować nowe zmiany.
$ sudo nginx -t $ sudo systemctl restart nginx
 Sprawdź konfigurację Nginx
Sprawdź konfigurację Nginx 13. Teraz sprawdź, czy Nginx może działać w połączeniu z PHP-FPM Aby przetwarzać żądania PHP. Utwórz proste informacje.php Strona w ramach katalogu dokumentu głównego.
$ echo "" | sudo tee/var/www/html/info.php
14. W przeglądarce poruszaj się przy użyciu następującego adresu. Strona konfiguracji PHP powinna załadować wyświetlanie, jak pokazano na poniższym zrzucie ekranu.
http: // server_ip/info.php
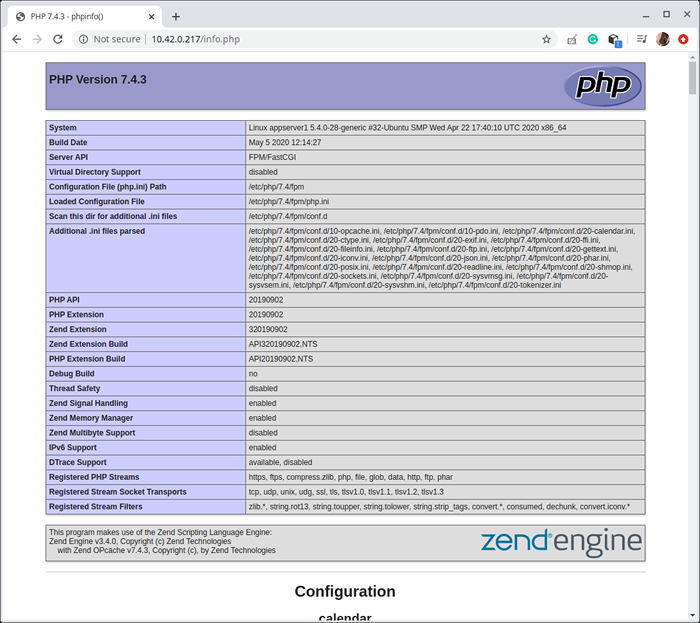 Sprawdź informacje PHP i PHP-FPM
Sprawdź informacje PHP i PHP-FPM Krok 5: Instalowanie phpMyAdmin w Ubuntu 20.04
15. PhpMyAdmin to bezpłatna i open source aplikacja PHP specjalnie utworzona do administrowania Mysql/Mariadb Serwery bazy danych za pośrednictwem przeglądarki internetowej. Zapewnia intuicyjny interfejs graficzny i obsługuje szeroki zakres wspólnych funkcji zadań administracyjnych bazy danych.
$ sudo apt instint phpMyAdmin
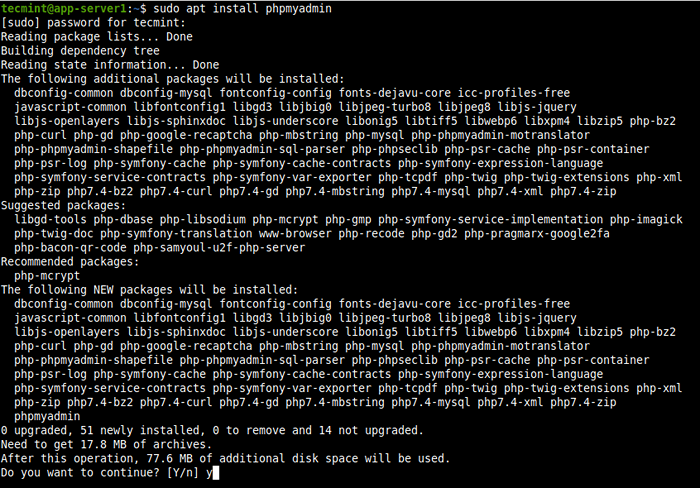 Zainstaluj phpMyAdmin w Ubuntu 20.04
Zainstaluj phpMyAdmin w Ubuntu 20.04 16. Podczas instalacji opakowania zostaniesz poproszony o skonfigurowanie kilku aspektów PhpMyAdmin pakiet. Najpierw zostanie poproszony o wybranie domyślnego serwera WWW do uruchomienia. Naciskać wyjście ponieważ Nginx Nie ma na dostarczonej liście.
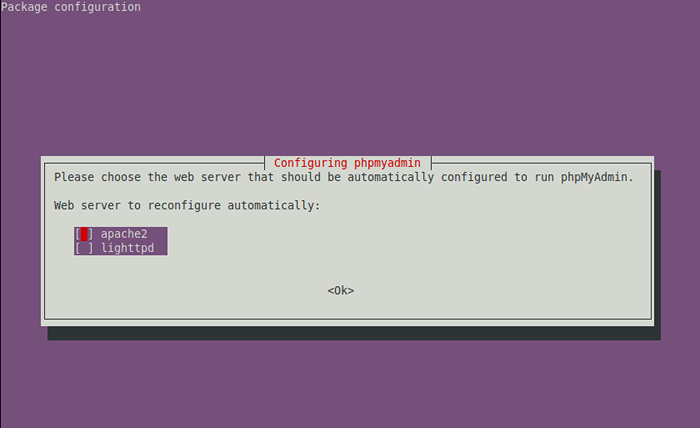 Wybierz serwer WWW, aby skonfigurować phpMyAdmin
Wybierz serwer WWW, aby skonfigurować phpMyAdmin 17. Następny, PhpMyAdmin wymaga pracy z bazą danych. W tym wierszu konfiguracji pakietu wybierz Tak Aby skonfigurować bazę danych do phpMyAdmin z Pakiet dbconfig-common.
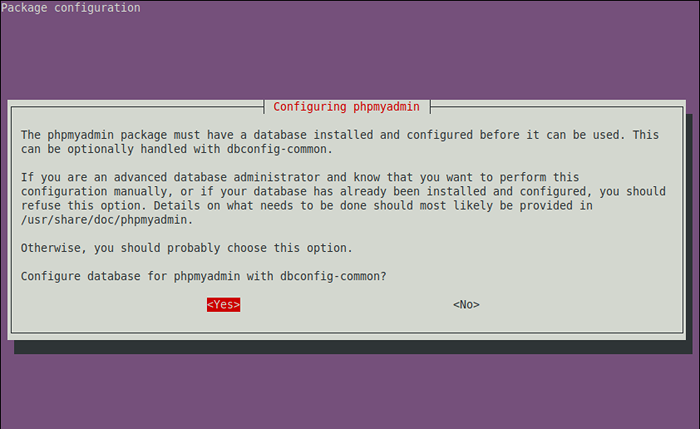 Skonfiguruj bazę danych dla phpMyAdmin
Skonfiguruj bazę danych dla phpMyAdmin 18. W następnym wierszu musisz podać hasło dla PhpMyAdmin zarejestrować się w Mariadb Baza danych. Wprowadź bezpieczne hasło i kliknij Enter.
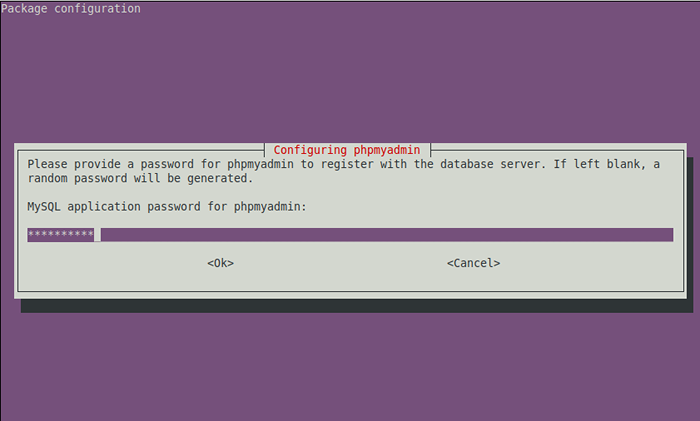 Utwórz hasło dla phpMyAdmin
Utwórz hasło dla phpMyAdmin Krok 6: Konfigurowanie Nginx do obsługi strony PhpMyAdmin
19. Umożliwić Nginx służyć PhpMyAdmin Witryna znajdująca się przy /usr/share/phpMyAdmin, Utwórz symbol do tego katalogu w ramach dokumentu, a następnie ustaw prawidłowe uprawnienia i własność w katalogu phpMyAdmin w następujący sposób.
$ sudo ln -s/usr/share/phpMyAdmin/var/www/html/phpMyAdmin $ sudo chmod 775 -r/usr/share/phpMyAdmin/$ sudo chown root: www -data -r/usr/share/phpMyAdmin/
20. Poza tym upewnij się, że indeks dyrektywa w domyślnej konfiguracji bloku serwera (/etc/nginx/witryny-dostępny/domyślny) Plik obejmuje indeks.php Jak pokazano na poniższym zrzucie ekranu.
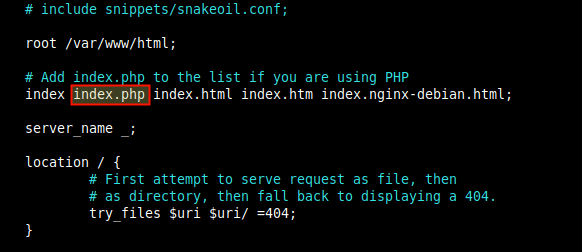 Skonfiguruj dyrektywę indeksu Nginx
Skonfiguruj dyrektywę indeksu Nginx 21. Następnie ponownie uruchom usług Nginx, aby zastosować powyższe zmiany.
$ sudo systemctl restart nginx
22. Teraz uzyskaj dostęp do PhpMyAdmin Witryna z przeglądarki za pomocą następującego adresu.
http: // server_ip/phpMyAdmin
Na stronie logowania uwierzytelnij się za pomocą nazwy użytkownika i hasła phpMyAdmin. Pamiętaj, że zdalny login użytkownika root jest wyłączony, chyba że uzyskujesz dostęp do phpMyAdmin w LocalHost, w którym instalowana jest baza danych mariadb, dostęp do root nie będzie działać.
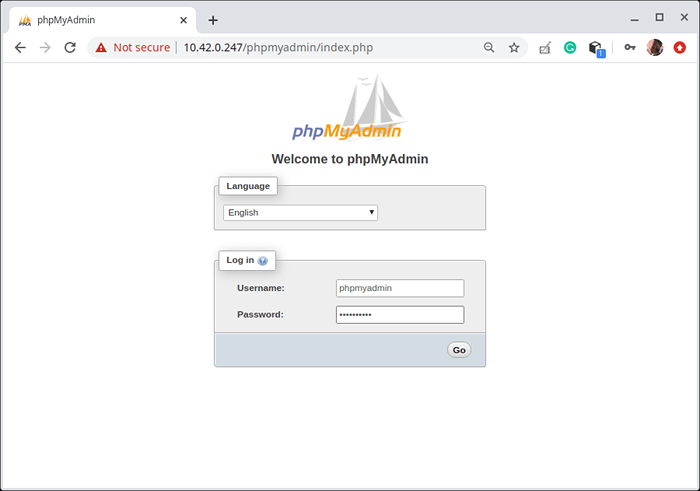 Login PhpMyAdmin
Login PhpMyAdmin 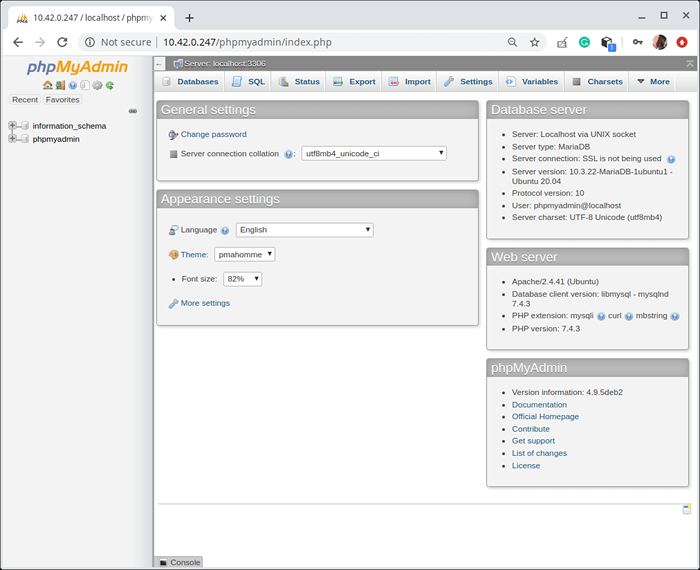 PhpMyAdmin Dashboard
PhpMyAdmin Dashboard Wreszcie, zabezpiecz PhpMyAdmin Instalacja za pomocą naszego przewodnika: 4 przydatne wskazówki do zabezpieczenia interfejsu internetowego phpMyAdmin.
Wniosek
Twój LEMP konfiguracja jest teraz kompletna i możesz zacząć budować aplikacje internetowe lub po prostu grać za pomocą Nginx I Mariadb właśnie zainstalowałeś usługi. Są one szeroko stosowane, a zdobycie większej wiedzy jest wysoce zalecane dla administratorów systemu.
- « Jak zainstalować CouchDB na Debian 10
- 10 najlepszych i najpopularniejszych środowisk komputerowych Linux wszechczasów »

