Jak zainstalować LibreOffice na Ubuntu & LinuxMint
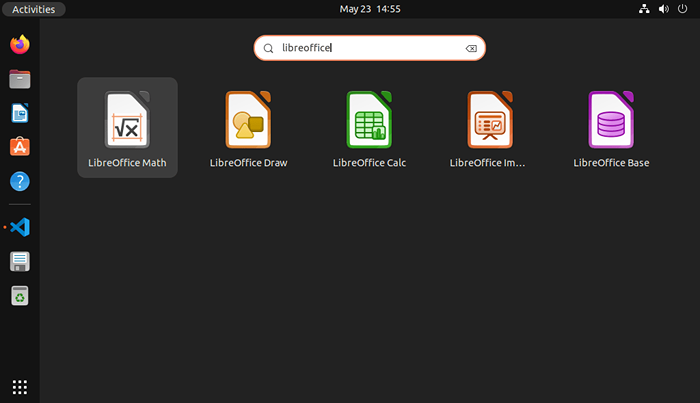
- 2672
- 336
- Roland Sokół
Ruch oprogramowania typu open source miał kluczową rolę w tworzeniu wielu pomocnych programów. Niestety, jest to również jeden z obszarów, w których nastąpiło pewne twierdzenie. Niektóre główne projekty open source stanowiły przeciwne inni programistom, co doprowadziło do tworzenia i utrzymywania niektórych programów jako źródła zamkniętego. Mimo to istnieje wiele świetnych narzędzi open source do przetwarzania tekstu, arkuszy kalkulacyjnych, prezentacji i innych wspólnych zadań biurowych. Jedną z najpopularniejszych opcji jest LibreOffice.
W tym artykule wyjaśniono, czym jest LibreOffice i dlaczego ważne jest, aby opiekunowie innych projektów open source. Przedstawia również instrukcje, w jaki sposób możesz go zainstalować na Ubuntu za pośrednictwem archiwum pakietu osobistego (PPA).
Dlaczego libreoffice jest ważny?
LibreOffice to pakiet biurowy typu open source, co oznacza, że zapewnia szeroki zakres funkcji związanych z zadaniami biurowymi. Wśród jego funkcji jest edytor tekstu (do tworzenia i edytowania dokumentów), aplikacja do arkusza kalkulacyjnego (do tworzenia i edytowania arkuszy kalkulacyjnych), aplikacja do prezentacji (do tworzenia i edytowania slajdów), aplikacja do mapowania koncepcji, edytor formuły matematycznej, edytor formuły matematycznej, edytor formuły matematycznej, baza danych Aplikacja i więcej. Chociaż LibreOffice nie jest tak popularny jak Microsoft Office, ma wiele zalet, w tym jako bezpłatne i open source, obsługując szeroki zakres formatów plików i posiadanie ciągłego, aktywnego rozwoju.
Projekt LibreOffice rozpoczął się w sierpniu 2011. Został stworzony jako alternatywa dla OpenOffice, która była pakietem biurowym typu open source, pierwotnie stworzonym przez Sun Microsystems, a później stał się Apache OpenOffice. Z czasem wielu programistów zyskało niezadowolenie ze sposobu zarządzania projektem, więc rozpoczęli własny projekt na podstawie kodu OpenOffice.
Instalowanie LibreOffice w Ubuntu przez PPA
Chociaż nie jest to wymagane, zdecydowanie zaleca się zainstalowanie LibreOffice z archiwum pakietu osobistego (PPA). Te PPA są prowadzone przez wolontariuszy i często zawierają bardziej aktualną wersję LibreOffice niż dostępna w repozytoriach Ubuntu. Są również łatwiejsze do zainstalowania niż instalacja aplikacji bezpośrednio z kodu źródłowego.
- Użyj następującego polecenia, aby dodać LibreOffice PPA do swojego systemu
sudo add-apt-repozytory PPA: libreoffice/pPA - Następnie zaktualizuj APT Cache
Aktualizacja sudo apt - Następnie zainstaluj LibreOffice w swoim systemie Ubuntu z poniższym poleceniem:
sudo apt instal libreOffice
Uruchom aplikacje LibreOffice
Przed użyciem apartamentu LibreOffice musisz zalogować się do Ubuntu za pośrednictwem komputerów stacjonarnych. Po zalogowaniu kliknij „Pokaż aplikacje” w lewym dolnym rogu. Teraz wpisz „LibreOffice” w pasku wyszukiwania:
Poniżej zobaczysz ikonę uruchomienia różnych 2.:
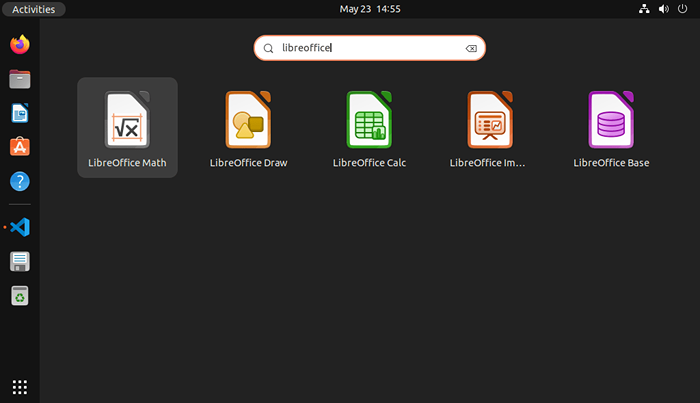 Uruchom aplikacje LibreOffice
Uruchom aplikacje LibreOfficeKliknij wymaganą ikonę uruchamiania aplikacji, aby zacząć od niej korzystać.
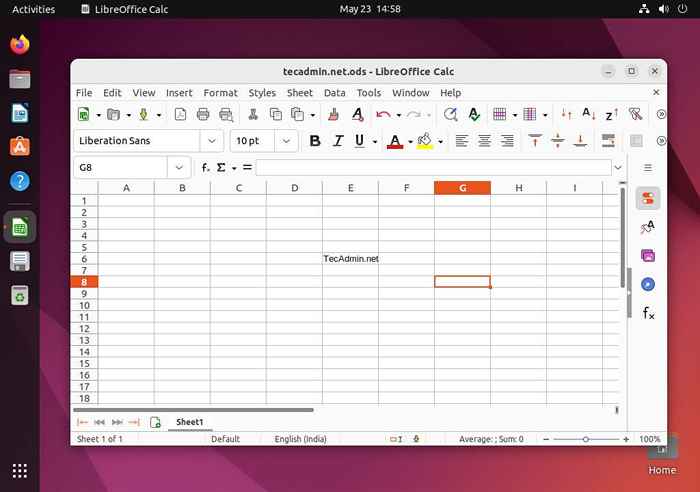 Uruchamianie arkusza kalkulacyjnego LibreOffice
Uruchamianie arkusza kalkulacyjnego LibreOfficeUsuń LibreOffice z Ubuntu
Aby całkowicie usunąć LibreOffice z systemu, użyj następującego polecenia. usunie wszystkie powiązane dane z tą aplikacją
sudo apt usuń -purgowe libreofficeSudo Apt Auto-Remove
Możesz także wyłączyć PPA w swoim systemie.
Sudo Add-Aapt-Repository-Remove PPA: LibreOffice/PPA Ostateczne słowa
Instalowanie LibreOffice z PPA jest stosunkowo prostym procesem. Jeśli chcesz upewnić się, że otrzymujesz najbardziej zaktualizowaną wersję oprogramowania, jest to droga. Należy pamiętać, że PPA nie są obsługiwane przez zespół LibreOffice. To powiedziawszy, jeśli chcesz użyć najbardziej aktualnej wersji dowolnego oprogramowania typu open source, najlepiej jest zainstalować go z kodu źródłowego. Chociaż nie zawsze może to być najłatwiejsza opcja, najprawdopodobniej zapewni Ci najbardziej aktualną wersję oprogramowania.
- « Jak zaprzeczyć/umożliwić dostęp użytkownikom i grupom w OpenSsh
- Jak zainstalować odtwarzacz VMware na Centos/Rhel i Ubuntu »

