Jak zainstalować Linux Mint 20 „Ulyana”
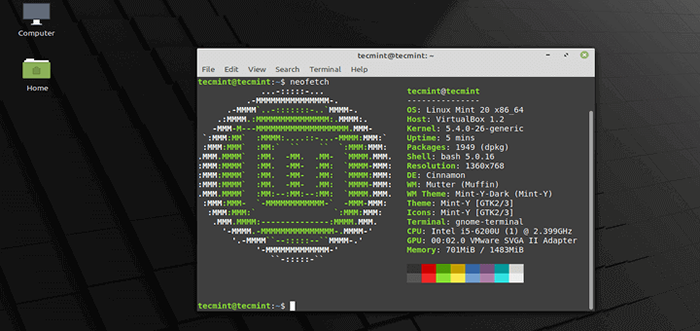
- 3839
- 829
- Pan Jeremiasz Więcek
Linux Mint 20, Nakaz kodowy „Ulyana”To długoterminowe wsparcie (LTS) Wydanie, które będzie obsługiwane do 2025 r. Występuje w trzech wydaniach komputerowych: Cynamon, KUMPEL, I Xfce.
Nauczyć się więcej o Linux Mint 20 Nowe funkcje i ulepszenia, patrz: Linux Mint 20 jest teraz dostępny do pobrania.
W tym artykule nauczysz się instalować Linux Mint 20 Cynamon Edycja komputerowa, ale te same instrukcje działają dla KUMPEL I Xfce Edycje również.
Wymagania systemowe:
- 1 GIB RAM (zalecany 2 gib)
- 15 GB przestrzeni twardej (zalecane 20 GB)
- Rozdzielczość 1024 × 768
Pobierz Linux Mint 20
Najnowsze wydanie Linux Mint 20, można pobrać za pomocą następujących linków.
- Pobierz Linux Mint 20 Cynamon
- Pobierz Linux Mint 20 Mate
- Pobierz Linux Mint 20 XFCE
Instalowanie Linux Mint 20 Cinnamon Edition
1. Po pobraniu Linux Mint 20 Obraz ISO, wypalił obraz na DVD lub utwórz rozruchowy patyk USB za pomocą narzędzia takiego jak Universal USB instalator (który jest kompatybilny z BIOS) lub Rufus (która jest kompatybilna z UEFI).
2. Następnie wstaw urządzenie USB lub DVD rozruchowego na odpowiedni dysk na komputerze. Następnie uruchom ponownie maszynę i poucz BIOS/UEFI Aby uruchomić z DVD/USB naciskając specjalny klawisz funkcji (zwykle F2, F10, Lub F12 w zależności od specyfikacji dostawcy) w celu uzyskania dostępu do menu zamówienia urządzenia rozruchowego.
Gdy komputer uruchamia się z multimediów rozruchowych, zobaczysz Linux Mint 20 Grub Ekran powitalny, jak pokazano na poniższym zrzucie ekranu. Wybierać Rozpocznij Linux Mint i kliknij Wchodzić.
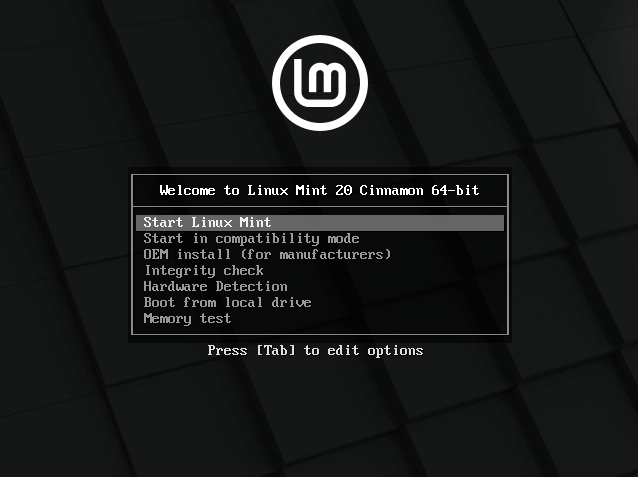 Menu Linux Mint 20
Menu Linux Mint 20 3. Po Linux Mint ładuje, kliknij Zainstaluj Linux Mint ikona, jak podkreślono na poniższym obrazku.
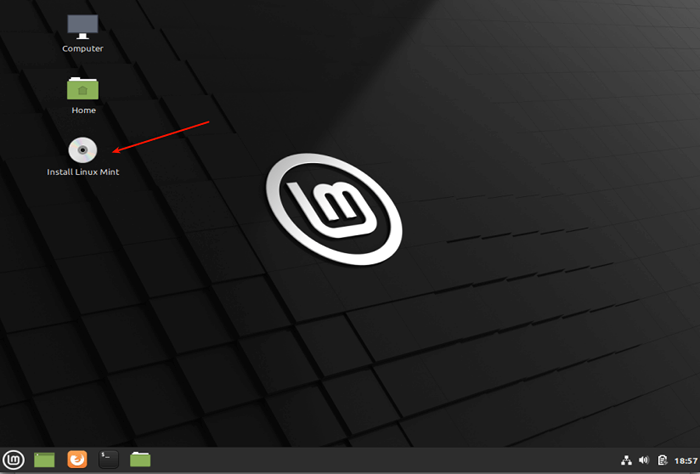 Zainstaluj Linux Mint 20
Zainstaluj Linux Mint 20 4. Po załadowaniu strony powitalnej instalatora wybierz język instalacji, którego preferujesz użyć. Następnie kliknij Kontynuować.
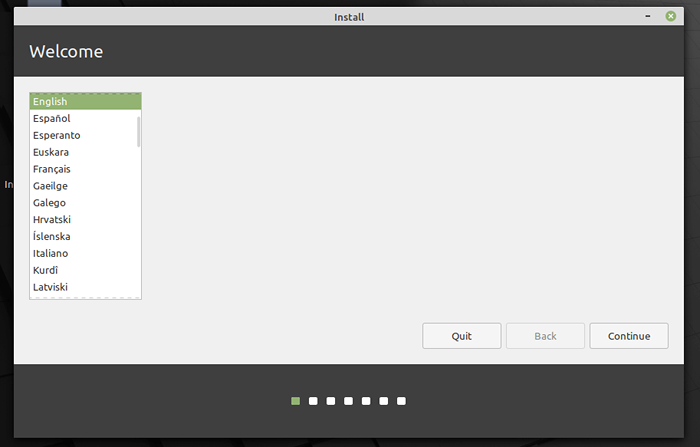 Wybierz język instalacyjny Linux Mint 20
Wybierz język instalacyjny Linux Mint 20 5. Następnie wybierz układ klawiatury i kliknij Kontynuować.
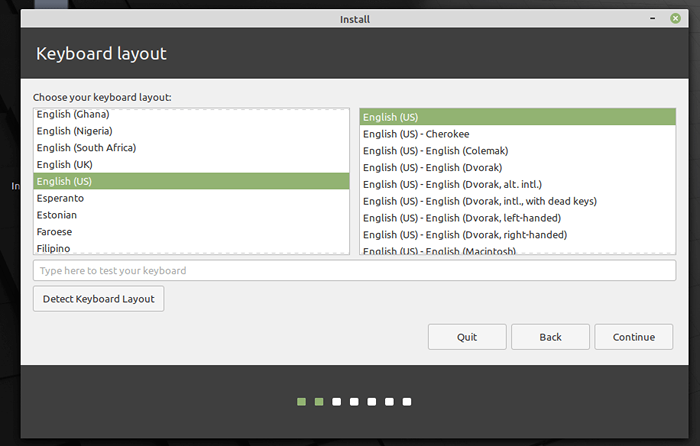 Wybierz układ klawiatury Linux Mint 20
Wybierz układ klawiatury Linux Mint 20 6. Następnie wybierz opcję instalacji kodów multimediów (wymagane do odtwarzania niektórych formatów wideo i prawidłowego renderowania niektórych stron internetowych). Następnie kliknij Kontynuować.
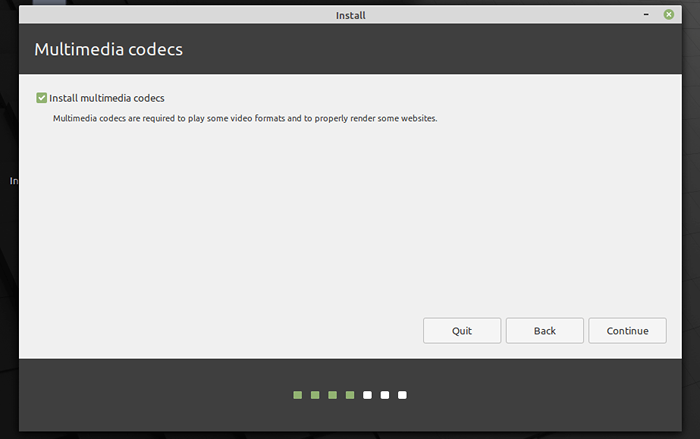 Zainstaluj kody multimedialne w Linux Mint 20
Zainstaluj kody multimedialne w Linux Mint 20 7. Następnie wybierz typ instalacji. W tym przewodniku rozważymy scenariusz instalacji Linux Mint na bez wpisanym dysku twardym bez istniejącego systemu operacyjnego. Pokażemy, jak ręcznie podzielić dysk twardy do instalacji.
Wybierać Coś innego Z dwóch dostępnych opcji. Następnie kliknij Kontynuować.
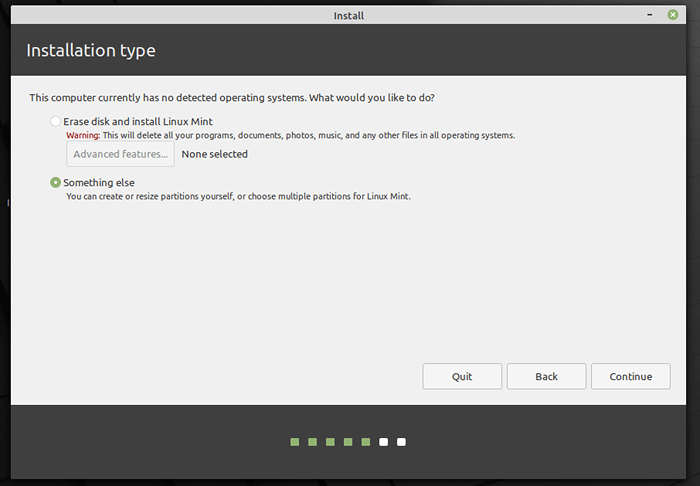 Wybierz typ instalacji Linux Mint 20
Wybierz typ instalacji Linux Mint 20 8. Następnie wybierz/kliknij bez partycjonowane urządzenie pamięci z listy dostępnych urządzeń pamięci masowej. Następnie kliknij Nowa tabela partycji. Co ważne, instalator automatycznie wybierze urządzenie, na którym zostanie zainstalowany obciążenie rozruchowe.
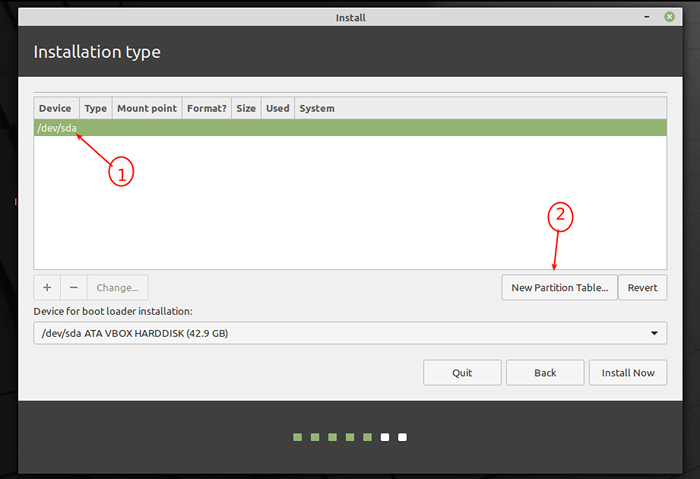 Utwórz nową tabelę partycji
Utwórz nową tabelę partycji 9. W następnym oknie wyskakującym kliknij Kontynuować Aby utworzyć pustą tabelę partycji na urządzeniu.
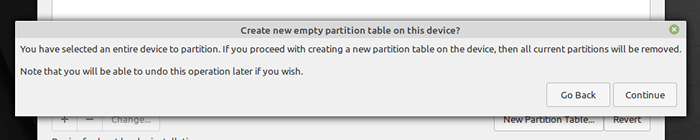 Potwierdź Utwórz nową tabelę partycji
Potwierdź Utwórz nową tabelę partycji 10. Instalator stworzy wolną przestrzeń równoważną pojemności dysku twardego. Teraz kliknij dwukrotnie wolne miejsce, aby utworzyć partycję zgodnie z opisem Dalej.
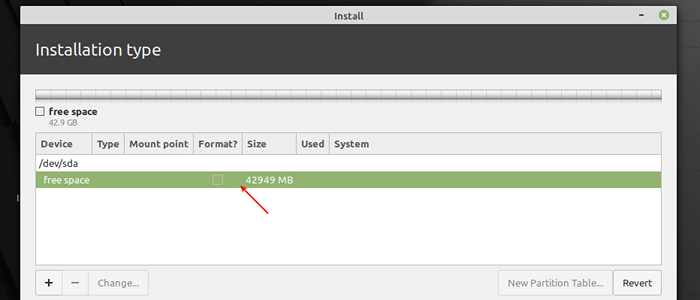 Utwórz nową partycję
Utwórz nową partycję Tworzenie partycji root (/)
11. źródło partycja przechowuje pliki systemowe podstawowe. Aby go utworzyć, wprowadź rozmiar nowej partycji (z całkowitej wolnej przestrzeni). Następnie wybierz typ systemu plików do (domyślnie jest typ systemu plików Ext4), punkt mocowania powinien być ustawiony na / (Znaczenie partycji root) z rozwijanej listy. Następnie kliknij OK.
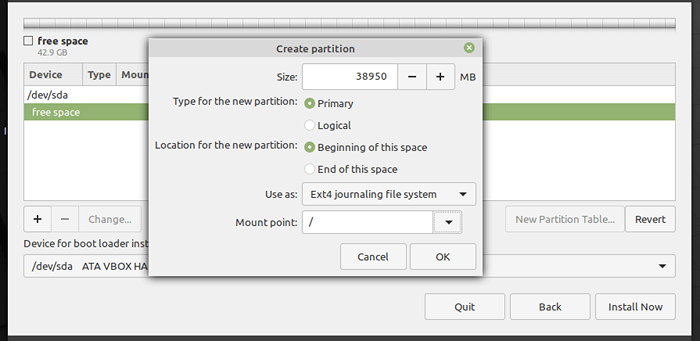 Utwórz partycję root
Utwórz partycję root 12. Partycja root powinna teraz pojawić się na liście partycji, jak pokazano na poniższym zrzucie ekranu.
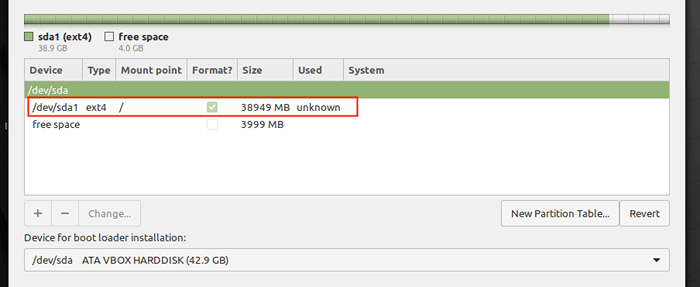 Utworzona partycja root
Utworzona partycja root Tworzenie obszaru/partycji zamiany
13. Następnie musisz utworzyć zamieniać partycja/obszar za pomocą dostępnej wolnej przestrzeni. Kliknij dwukrotnie wolne miejsce, aby utworzyć nową partycję, która ma być używana jako obszar zamiany.
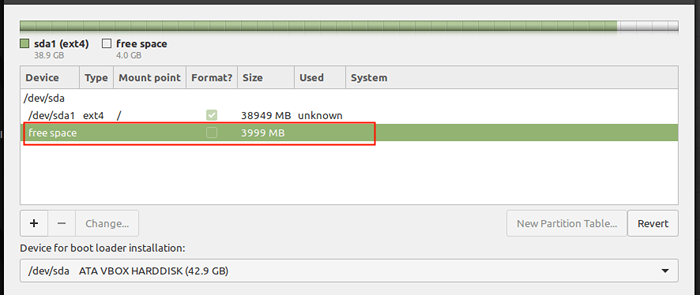 Wybierz wolną przestrzeń
Wybierz wolną przestrzeń 14. W oknie wyskakującym wprowadź rozmiar partycji wymiany i ustaw użycie jako wymiany obszaru.
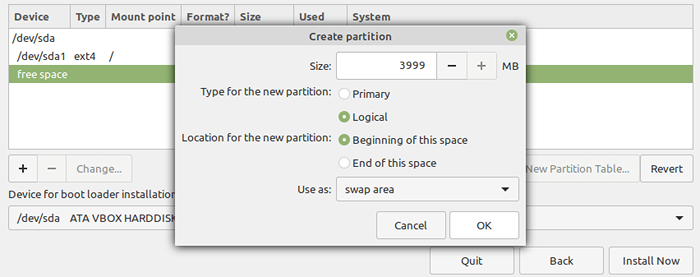 Utwórz partycję zamiany
Utwórz partycję zamiany 15. Teraz powinieneś mieć dwie partycje (źródło I zamieniać obszar) utworzony. Następnie kliknij Zainstaluj teraz Przycisk, instalator poprosi o przyjęcie nowych zmian w układzie partycji dysku twardego. Kliknij Kontynuować kontynuować.
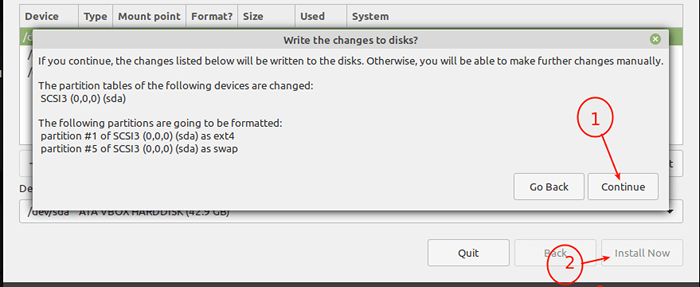 Potwierdź zmiany partycji na dysku
Potwierdź zmiany partycji na dysku 16. Następnie wybierz swoją lokalizację i kliknij Kontynuować.
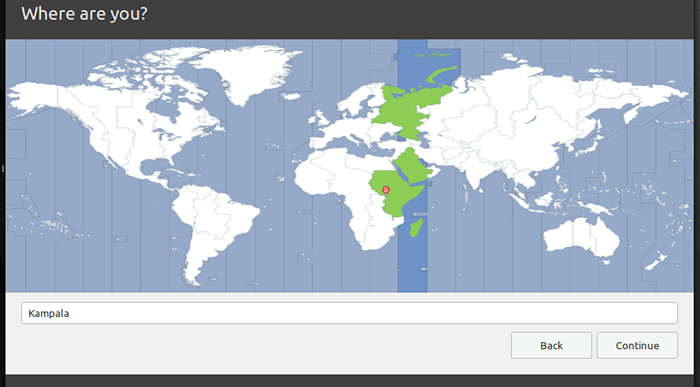 Wybierz swoją lokalizację
Wybierz swoją lokalizację 17. Następnie wprowadź dane użytkownika do tworzenia konta systemowego. Podaj swoje imię i nazwisko, nazwę i nazwę użytkownika komputera oraz silne, bezpieczne hasło.
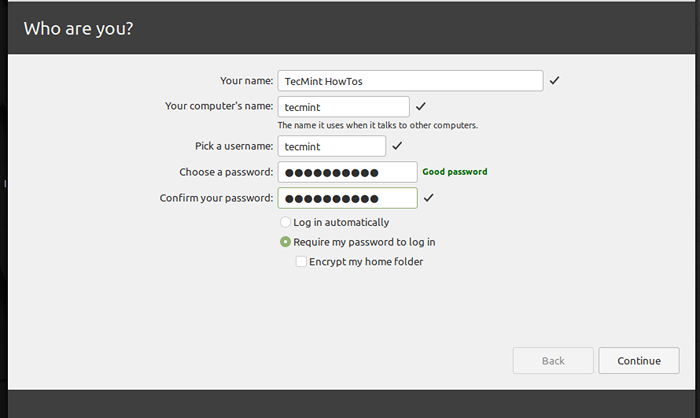 Stwórz nowe konto
Stwórz nowe konto 18. Jeśli wszystko jest w porządku, instalacja bazowych plików i pakietów powinna rozpocząć się podświetlona na poniższym zrzucie ekranu, poczekaj, aż się ukończy.
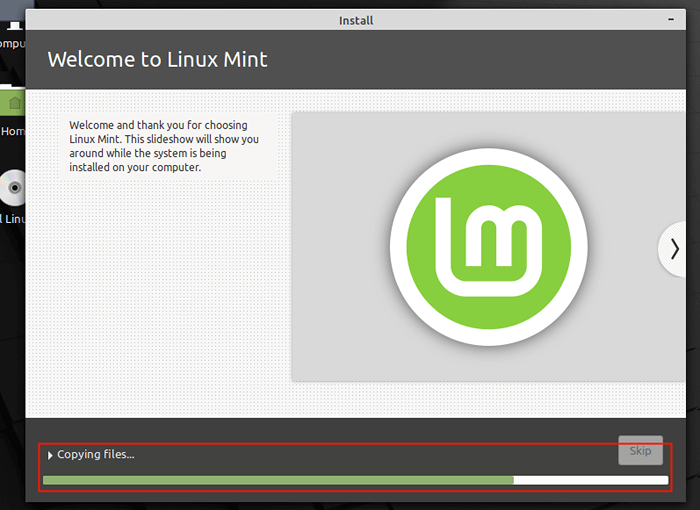 Instalowanie systemu Linux Mint 20
Instalowanie systemu Linux Mint 20 19. Po zakończeniu instalacji systemu podstawowego uruchom ponownie system, klikając Zrestartuj teraz.
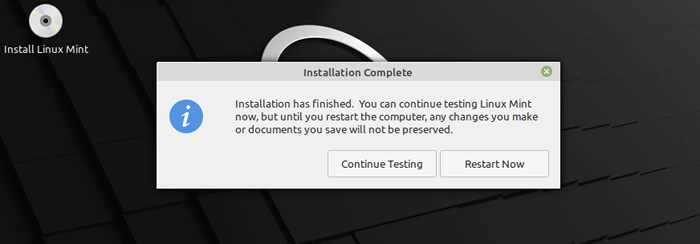 Kompletna instalacja Linux Mint 20
Kompletna instalacja Linux Mint 20 20. Po ponownym uruchomieniu wyjmij nośnik instalacyjny, w przeciwnym razie system nadal się z niego uruchamia. W menu Grub wybierz Linux Mint i pozwól mu się załadować.
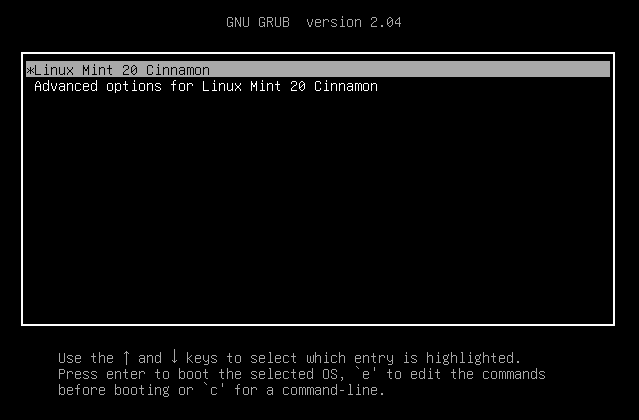 Wybierz Linux Mint 20 Cynamon
Wybierz Linux Mint 20 Cynamon 21. Na interfejsie logowania wprowadź hasło do konta, aby zalogować się. Następnie kliknij Wchodzić.
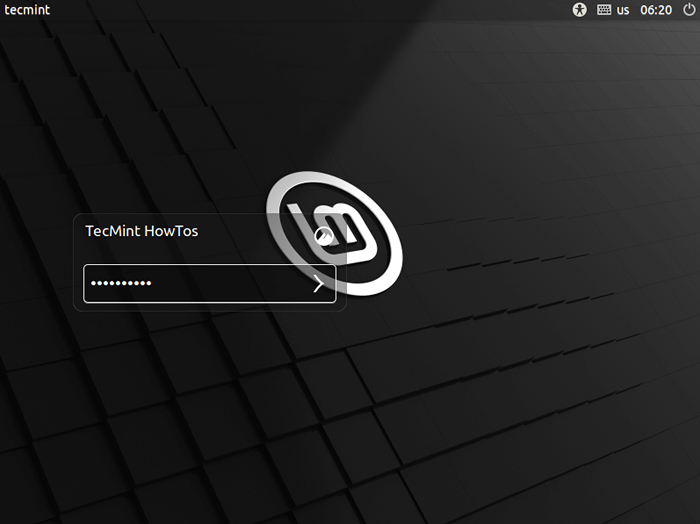 Login Linux Mint 20
Login Linux Mint 20 22. Po zalogowaniu zobaczysz wiadomość powitalną start-up. Aby wyłączyć tę wiadomość, odznaczono opcję podświetloną na poniższym zrzucie ekranu.
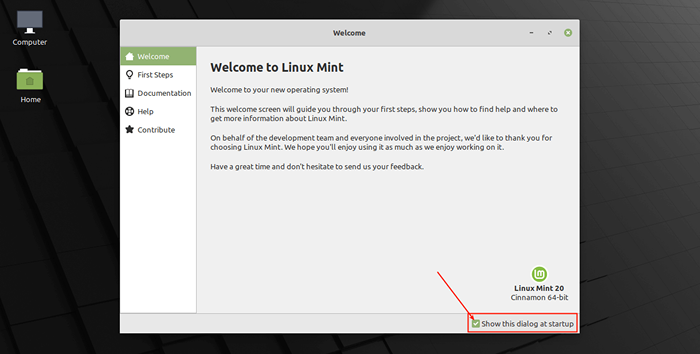 Linux Mint 20 Ekran powitalny
Linux Mint 20 Ekran powitalny 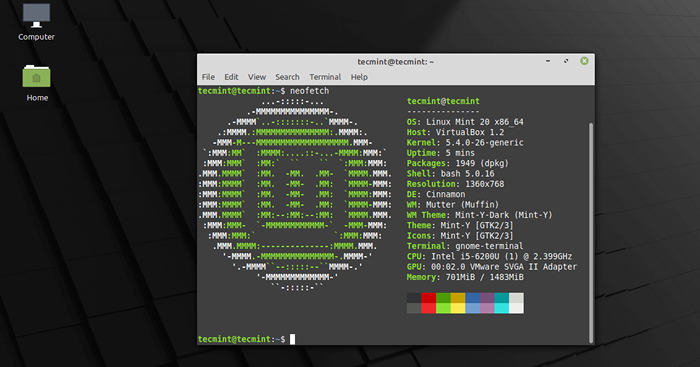 Linux Mint 20 Cynamon Desktop
Linux Mint 20 Cynamon Desktop Gratulacje! W tym przewodniku pokazaliśmy, jak zainstalować Linux Mint 20 Cynamon Edycja na twoim komputerze. Cieszyć się! Podziel się z nami swoimi przemyśleniami za pośrednictwem informacji zwrotnej.
- « Jak używać Conspy do przeglądania i kontrolowania zdalnych wirtualnych konsol Linux w czasie rzeczywistym
- BAT - klon kota z podświetleniem składni i integracją GIT »

