Jak zainstalować Linux w systemie Windows z VirtualBox

- 3295
- 501
- Maria Piwowarczyk
Słyszysz, jak twoi przyjaciele rozmawiają o Linuksie cały czas, a może po prostu zastanawiasz się, który system operacyjny jest lepszy dla Ciebie, Windows lub Linux. Kusi cię wypróbować, ale nie jesteś do końca pewien, czy polubisz Linux. Czy jest sposób, w jaki możesz po prostu wypróbować najpierw? Na szczęście jest.
Możesz użyć VirtualBox do instalacji systemu operacyjnego opartego na systemie Linux w systemie Windows 10. Podczas gdy możesz podwójnie uruchomić system systemu Linux obok systemu Windows, VirtualBox oferuje znacznie czystsze tablice, jeśli zdecydujesz się porzucić system systemu Linux po kilku dniach.
Spis treści
Jak zainstalować Linux w systemie Windows za pomocą VirtualBox
Możesz zainstalować dowolny system systemu Linux za pomocą tej metody, ale użyjemy Ubuntu do tego samouczka, ponieważ jest najpopularniejszy.
1. Pobierz ISO dla Ubuntu
Zacznij od pobrania ISO dla Ubuntu. Nie martw się, nie leżąc w pobliżu zapasowego pustego dysku lub napędu flash. Ponieważ instalujesz Ubuntu z VirtualBox, wszystko, czego potrzebujesz, to ISO.
Idealnie jest korzystać z wersji LTS (długoterminowe wsparcie). Obecna wersja LTS to Ubuntu 20.04.2 lts.
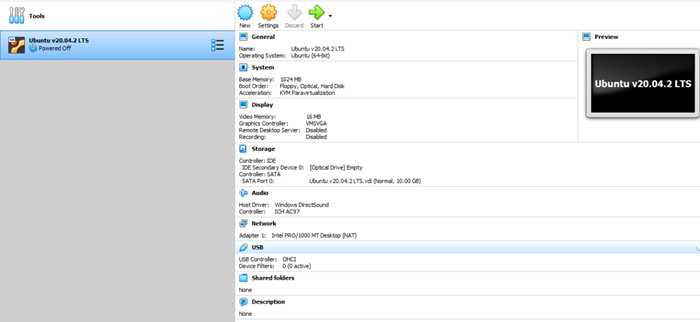
Szukać Składowanie na lewym pasku bocznym Ustawienia Okno dialogowe. Kliknij ikonę małej dysku w Atrybuty sekcja, wybierz Wybierz plik dysku, Przejdź do ISO i wybierz OK.
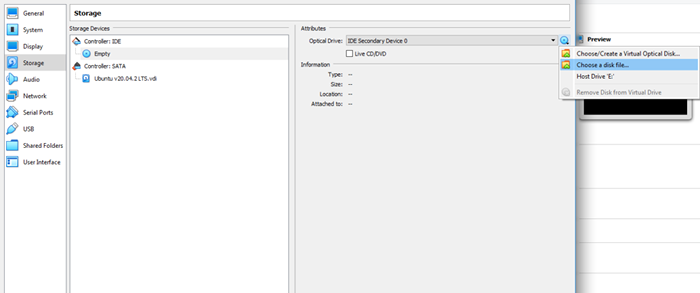
Jesteś teraz gotowy do zainstalowania Ubuntu na swojej maszynie wirtualnej.
4. Rozpocznij instalację Ubuntu
Zacznij od kliknięcia Początek przycisk na ekranie głównym VirtualBox. Wybierz Ubuntu ISO jako dysku start-up w oknie dialogowym, który pojawia się i wybierz Początek.
Zobaczysz, że maszyna inicjuje proces. To może zająć parę minut.
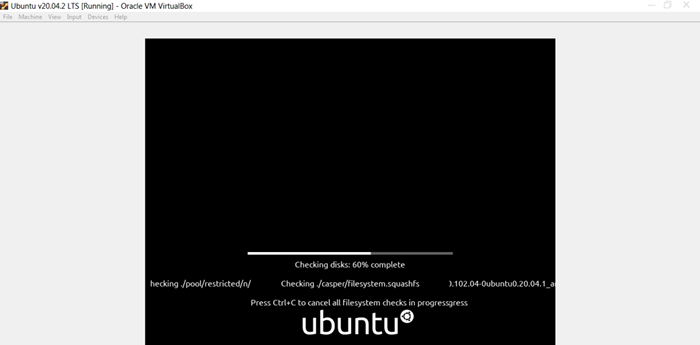
Masz w tym momencie dwie opcje. Możesz albo Wypróbuj Ubuntu Zanim przejdziesz do przodu z instalacją lub Zainstaluj Ubuntu Jeśli czujesz się już pewnie.
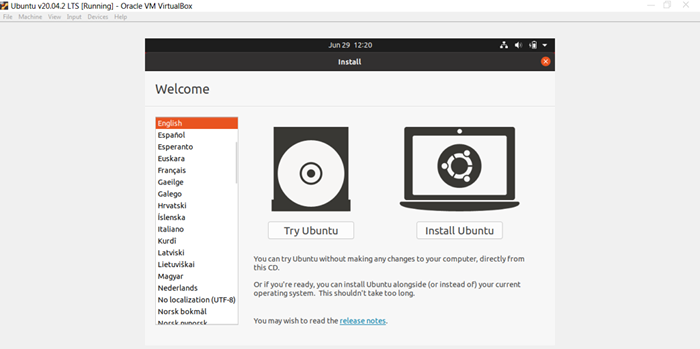
Jeśli wybierzesz Wypróbuj Ubuntu, Możesz zacząć od razu używać Ubuntu. Alternatywnie możesz zdecydować się Zainstaluj Ubuntu.
Przed zainstalowaniem Ubuntu pamiętaj, że możesz go używać jak każdy inny system operacyjny, ale nie można przechowywać żadnych danych na maszynie wirtualnej. Każdy ponowne uruchomienie to nowy początek bez danych z poprzedniej sesji.
Jeśli zdecydowałeś się przejść do przodu z opcją instalacji, wybierz Zainstaluj Ubuntu Aby zainicjować instalację.
- Wybierz preferowane Układ klawiatury.
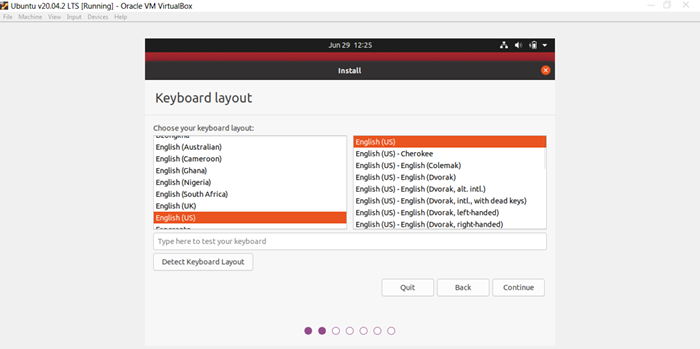
- Kontynuuj podążanie za podpowiedzi kreatora instalacji. Możesz zostać zapytany, czy chcesz Usuń dysk i zainstaluj Ubuntu. To jest normalne, po prostu wybierz Zainstaluj teraz i idź naprzód.
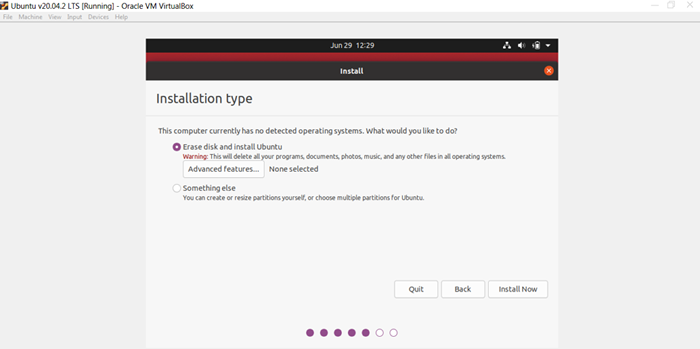
- Następnie zostaniesz poproszony o wybranie swojego regionu. Wybierz swój region i wybierz Kontynuować.
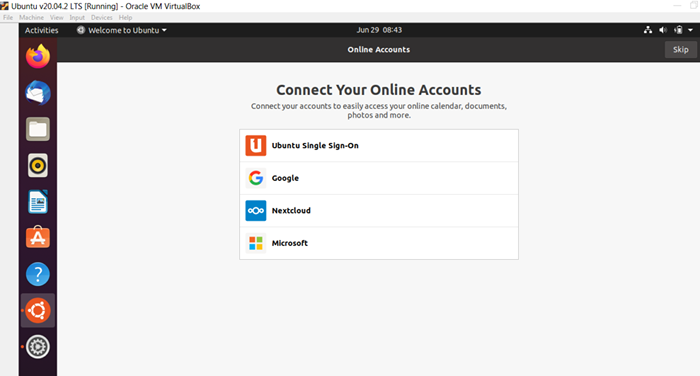
Gotowy do użycia Ubuntu jako głównego systemu operacyjnego?
Możesz po prostu zakochać się w tym darmowym systemie operacyjnym na tyle, aby chcieć go zainstalować osobno w systemie. Możesz zainstalować Ubuntu jako główny system operacyjny lub podwójny z systemem Windows.

