Jak zainstalować motyw macOS na Ubuntu 20.04 Focal Fossa Linux
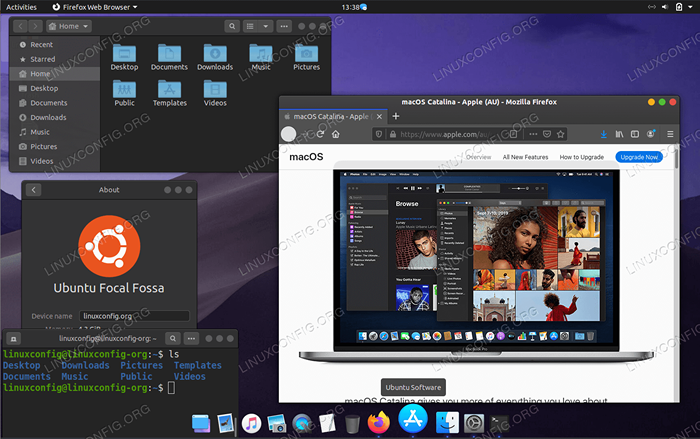
- 711
- 65
- Seweryn Augustyniak
W tym samouczku dowiesz się, jak zmienić domyślną Ubuntu 20.04 Temat komputerów stacjonarnych do macOS. Chociaż w tym samouczku przeprowadzimy instalację motywu macOS Mojave, kroki Bellow powinny mieć zastosowanie do instalacji dowolnego innego motywu w stylu macOS.
W tym samouczku nauczysz się:
- Jak zainstalować motyw macOS
- Jak zainstalować ikony macOS
- Jak zainstalować motyw kursora macOS
- Jak zainstalować dolny panel w stylu macOS
- Jak ustawić tapetę macOS Mojave
- Jak uruchomić automatyczne panel macOS po ponownym uruchomieniu
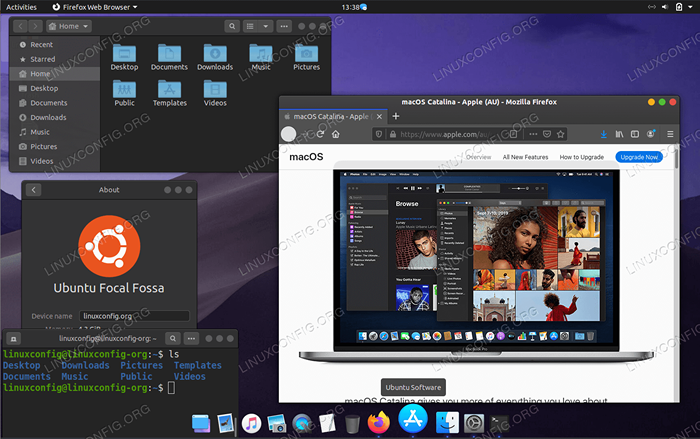 Temat macOS na Ubuntu 20.04 Focal Fossa Linux
Temat macOS na Ubuntu 20.04 Focal Fossa Linux Zastosowane wymagania i konwencje oprogramowania
| Kategoria | Wymagania, konwencje lub wersja oprogramowania |
|---|---|
| System | Zainstalowany Ubuntu 20.04 lub zaktualizowane Ubuntu 20.04 Focal Fossa |
| Oprogramowanie | Poprawki gnomu, deska |
| Inny | Uprzywilejowany dostęp do systemu Linux jako root lub za pośrednictwem sudo Komenda. |
| Konwencje | # - Wymaga, aby podane polecenia Linux są wykonywane z uprawnieniami root bezpośrednio jako użytkownik root lub za pomocą sudo Komenda$ - Wymaga, aby podane polecenia Linux zostały wykonane jako zwykły użytkownik niepewny |
Jak zainstalować motyw macOS na Ubuntu 20.04 Instrukcje krok po kroku
- Pierwszym krokiem jest zainstalowanie poprawek GNOME.
- Następnie zamierzamy zainstalować motyw mojave macOS. Zacznij od otwarcia terminalu i instalacji dla wszystkich warunków wstępnych:
$ sudo apt Zainstaluj GTK2-Engines-Mornera GTK2-Engines-Pixbuf
Następnie pobierz motyw Mojave MacOS:
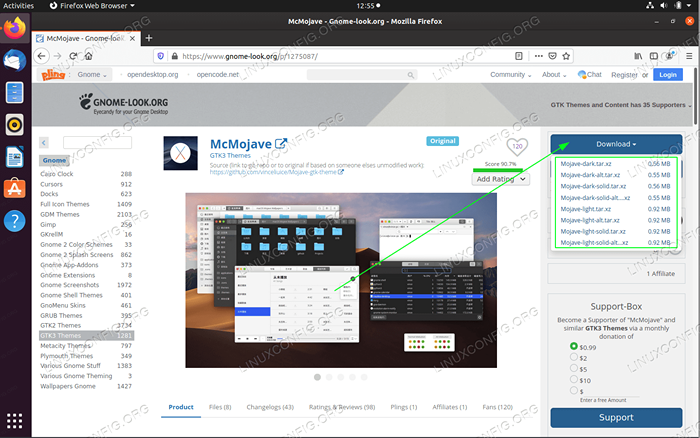 Przejdź do przeglądarki do strony motywu McMojave i pobierz pakiet motywu. Istnieje wiele opcji, więc wybierz dowolny styl, który sprzyja, ponieważ proces instalacji jest dokładnie taki sam. Do celów tego samouczka pójdziemy z mrocznym motywem. Pobierz pakiet do swojego
Przejdź do przeglądarki do strony motywu McMojave i pobierz pakiet motywu. Istnieje wiele opcji, więc wybierz dowolny styl, który sprzyja, ponieważ proces instalacji jest dokładnie taki sam. Do celów tego samouczka pójdziemy z mrocznym motywem. Pobierz pakiet do swojego ~/Pobieranieinformator.Na tym etapie powinieneś pobrać pakiet
~/Pobieranieinformator. Po przygotowaniu wykonaj poniższe polecenia, aby zainstalować motyw macOS:$ tar xf mojave-dark.smoła.xz $ mkdir ~/.Tematy $ MV MOJAVE-DARK ~/.tematy/
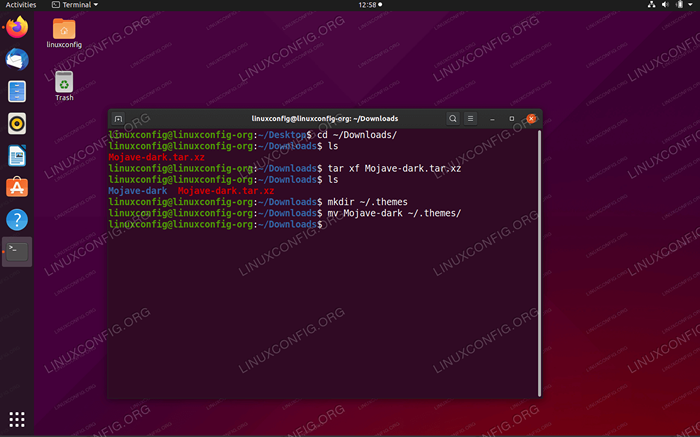 Instalacja motywu MacOS Mojave na Ubuntu 20.04 Desktop
Instalacja motywu MacOS Mojave na Ubuntu 20.04 Desktop - Po zainstalowaniu motywu możesz zastosować motyw na bieżący pulpit:
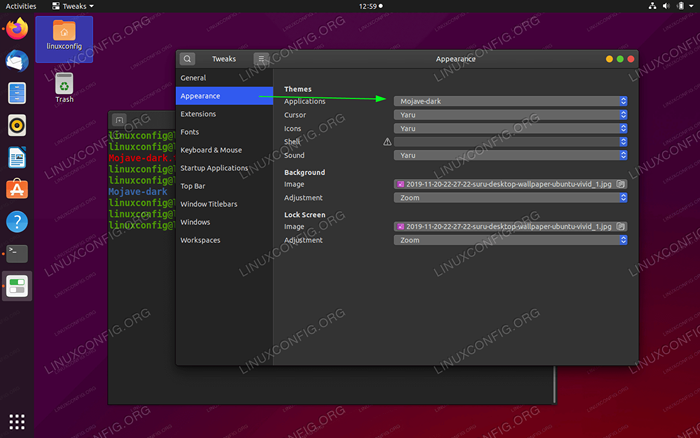 Otwórz narzędzie Gnome Tweaks i zmień na wygląd motywu aplikacji na
Otwórz narzędzie Gnome Tweaks i zmień na wygląd motywu aplikacji na Mojave-Dark. - Następnym krokiem jest zainstalowanie ikon MOJAVE CT.
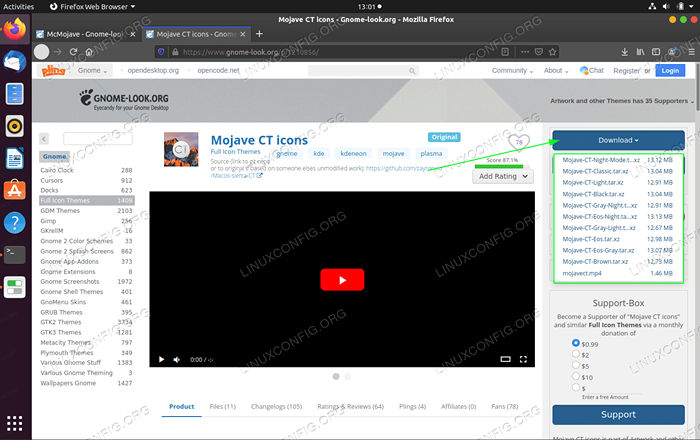 Użyj przeglądarki, aby pobrać ikony MacOS Mojave CT. Jeszcze raz wybierz dowolny styl ikon i zapisz pakiet w swoim
Użyj przeglądarki, aby pobrać ikony MacOS Mojave CT. Jeszcze raz wybierz dowolny styl ikon i zapisz pakiet w swoim ~/Pobieranieinformator.Na tym etapie powinieneś pobrać pakiet
~/Pobieranieinformator. Po przygotowaniu wykonaj poniższe polecenia, aby zainstalować ikony MacOS Mojave CT:$ TAR xf MOJAVE-CT-noc.smoła.xz $ mkdir ~/.ikony $ mv mojave-c-c-noc-noc ~/.ikony/
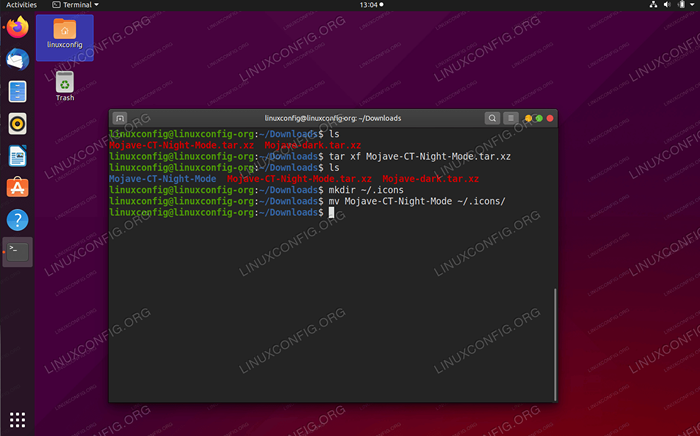 Instalacja ikon macOS na Ubuntu 20.04 Gnome Desktop
Instalacja ikon macOS na Ubuntu 20.04 Gnome Desktop - Zmień ikony na motyw MacOS Mojave:
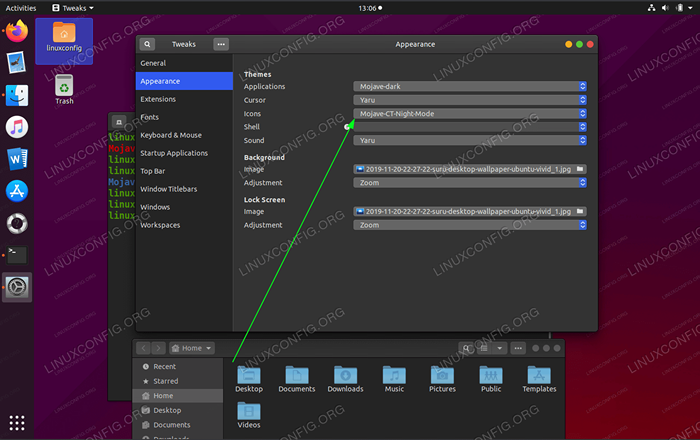 Załaduj ponownie ulepszenie gnomu i ustaw wygląd ikony na Mojave.
Załaduj ponownie ulepszenie gnomu i ustaw wygląd ikony na Mojave. - W tym kroku zainstalujemy zestaw kursorów macOS.
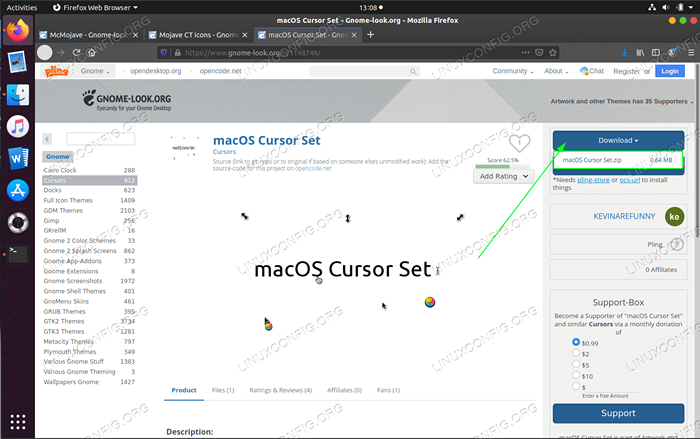 Korzystanie z przeglądarki Pobierz pakiet zestawu kursorów macOS w swoim
Korzystanie z przeglądarki Pobierz pakiet zestawu kursorów macOS w swoim ~/Pobieranieinformator.Po pobraniu pakietu zestawu kursora macOS w swoim
~/PobieranieDirektory wykonaj poniższe polecenia, aby je zainstalować:$ unzip -qq macos \ cursor \ set.Zip $ mv macos \ cursor \ set ~/.ikony/
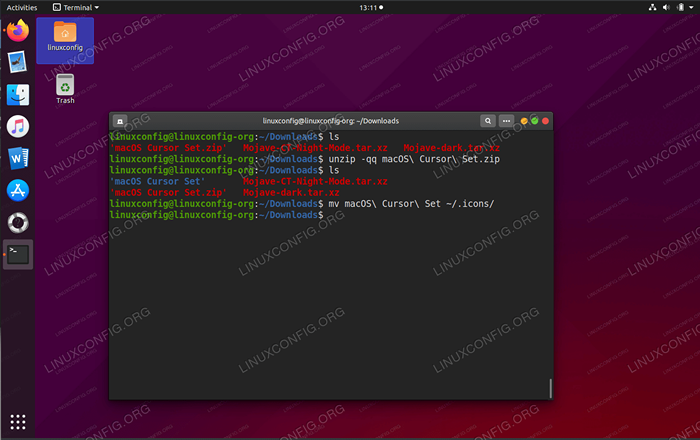 Instalacja kursora macOS ustawiona na Ubuntu 20.04 Desktop
Instalacja kursora macOS ustawiona na Ubuntu 20.04 Desktop - Zastosuj zestaw kursorów macOS:
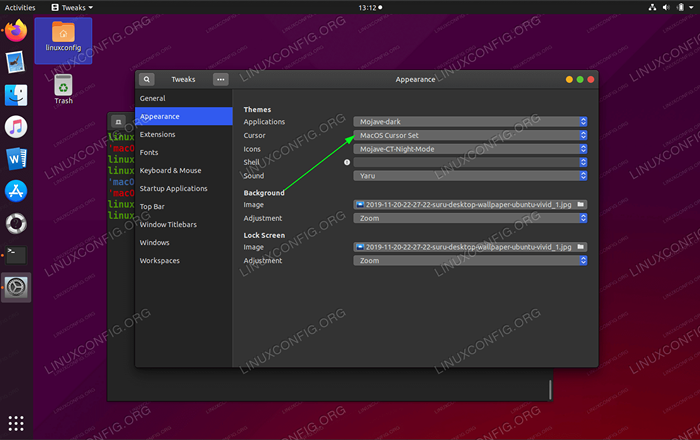 Załaduj ponownie narzędzie do ulepszenia GNOME i zastosuj zestaw kursorów macOS.
Załaduj ponownie narzędzie do ulepszenia GNOME i zastosuj zestaw kursorów macOS. - Ustaw tapetę macOS. Opinia na temat tego, co stanowi tapetę macOS, może się różnić. Dobrym miejscem na początek jest pobranie tapety Mojave.
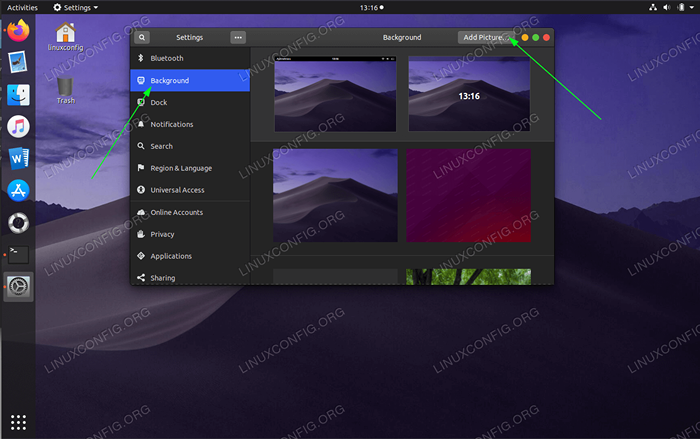 Ustaw tapetę macOS Mojave na Ubuntu 20.04 Gnome Desktop.
Ustaw tapetę macOS Mojave na Ubuntu 20.04 Gnome Desktop. - Następnie skonfiguruj panel macOS. Aby to zrobić, najpierw zainstaluj deskę:
$ sudo apt instaluj deskę
Po zainstalowaniu aplikacji Plank uruchom ją z twojego
Zajęciamenu: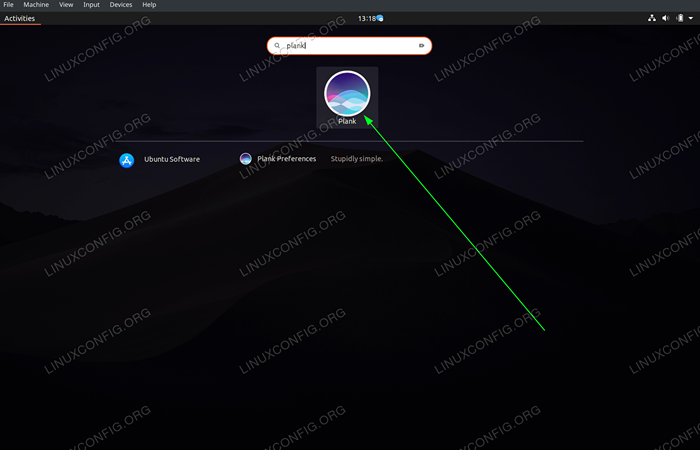 Start Plank Application na Ubuntu 20.04 Gnome Desktop
Start Plank Application na Ubuntu 20.04 Gnome Desktop 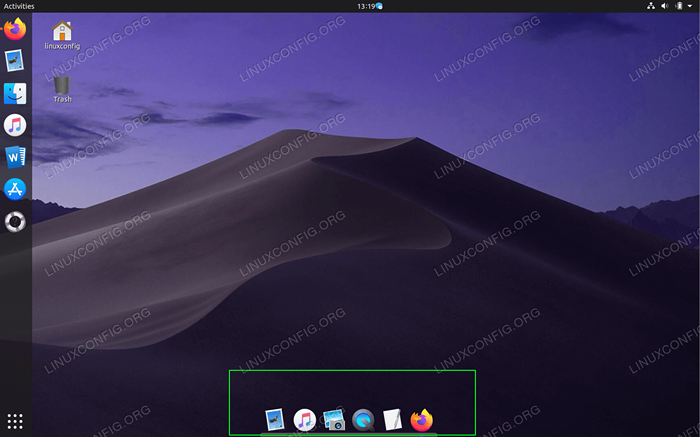 W tym momencie powinieneś zobaczyć panel macOS na dole pulpitu.
W tym momencie powinieneś zobaczyć panel macOS na dole pulpitu. 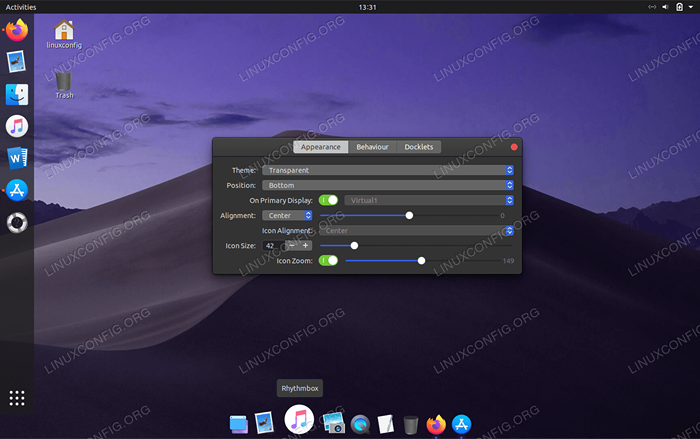 Przytrzymaj lewy ctrl i kliknij prawym przyciskiem myszy do dolnego panelu macOS, aby otworzyć preferencje. Dostosuj panel macOS, aby pasował do żądanego wyglądu. Jeśli chcesz zrobić kolejny krok dalej, zainstaluj opcjonalny motyw MacOS Plank
Przytrzymaj lewy ctrl i kliknij prawym przyciskiem myszy do dolnego panelu macOS, aby otworzyć preferencje. Dostosuj panel macOS, aby pasował do żądanego wyglądu. Jeśli chcesz zrobić kolejny krok dalej, zainstaluj opcjonalny motyw MacOS Plank - Usuń domyślny Ubuntu 20.04 GNOME DOCK Panel.
- Skonfiguruj aplikację Plank, aby rozpocząć po ponownym uruchomieniu.
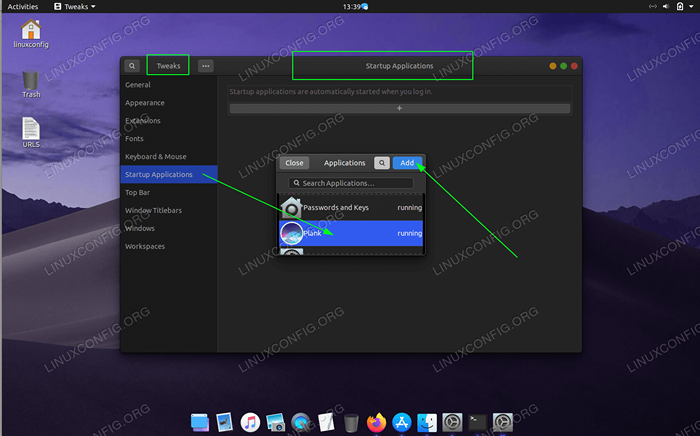 Użyj poprawek GNOME, aby ustawić aplikację deski, aby rozpocząć po ponownym uruchomieniu.
Użyj poprawek GNOME, aby ustawić aplikację deski, aby rozpocząć po ponownym uruchomieniu. Wszystkie zrobione.
Powiązane samouczki Linux:
- Jak zainstalować motyw macOS na Ubuntu 22.04 JAMMY Jellyfish…
- Rzeczy do zainstalowania na Ubuntu 20.04
- Rzeczy do zrobienia po zainstalowaniu Ubuntu 20.04 Focal Fossa Linux
- Rzeczy do zainstalowania na Ubuntu 22.04
- Ubuntu 20.04 Przewodnik
- Rzeczy do zrobienia po zainstalowaniu Ubuntu 22.04 JAMMY Jellyfish…
- Ubuntu 20.04 sztuczki i rzeczy, których możesz nie wiedzieć
- 8 najlepszych środowisk stacjonarnych Ubuntu (20.04 FOSSA…
- Ubuntu 20.04 Tapeta
- Ubuntu 20.04 Hadoop
- « Jak zmienić motyw komputerowy na Ubuntu 20.04 Focal Fossa Linux
- Jak zainstalować wysublimowany edytor tekstu na Ubuntu 20.04 Focal Fossa Linux »

