Jak zainstalować Magento2 na Ubuntu 18.04
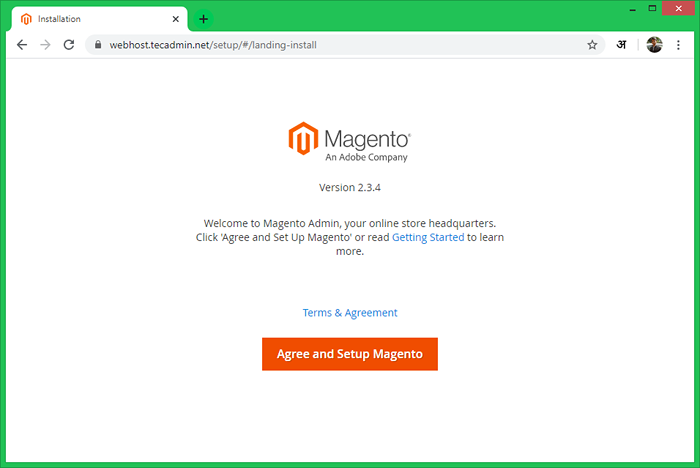
- 4921
- 1103
- Juliusz Sienkiewicz
Magento to najlepsze oprogramowanie e -commerce i rozwiązanie dla usług online. Magento 2 to najnowsza wersja Niedawno zespół Magento wydał swoją nową wersję Magento 2.0 Z dużą ilością zmian i optymalizacji w stosunku do Magento 1. Ten samouczek pomoże Ci zainstalować aplikację Magento2 na Ubuntu 18.04 System.
Zalecane: Magento2 CodeBase i baza danych kopii zapasowej automatyzacji
Krok 1 - Zamontować lampę
Możesz użyć następujących poleceń, aby zainstalować wszystkie wymagania z domyślnych repozytoriów.
sudo apt aktualizacja sudo apt instontuj apache2 wget unzip
Następnie zainstaluj PHP i inne wymagane moduły PHP.
sudo apt instaluj php libapache2-mod-php php-mysql php-DOM-DOM php-simplexml pHP-PEAR sudo apt instaluj php-curl php-inItl php-xsl php-mbstring pHP-ZIP php-xml php-soap pHP-BCMATH
Możesz użyć MySQL lub MariaDB jako serwera bazy danych dla aplikacji Magento.
sudo apt instal mysql-server
Po zakończeniu instalacji uruchom skrypt mysql_secure_instalation, aby utworzyć hasło dla konta root i zabezpieczyć serwer MySQL.
sudo systemctl start mysql.Service sudo mysql_secure_instalation
Środowisko lampy jest zakończone w twoim systemie. Przejdź do następnego kroku:
Krok 2 - Zainstaluj kompozytor
Ten samouczek wymagał kompozytora PHP do ukończenia instalacji. Aby zainstalować kompozytor PHP w systemie, wykonaj następujące polecenia:
curl -ss https: // getComposer.org/instalator | Kompozytor PHP MV.phar/usr/local/bin/kompozytor chmod +x/usr/local/bin/composer
Krok 3 - Pobierz archiwum Magento 2
Możesz pobrać kod źródłowy Magento z oficjalnego repozytorium Github lub strony internetowej. Po ukończeniu pobierania po pobraniu pliku archiwum wyodrębnia go w ramach dokumentu witryny. Więc możemy uzyskać dostęp bezpośrednio z przeglądarki internetowej.
wget https: // github.com/magento/magento2/archiwum/2.3.Zip Unzip 2.3.Zip MV Magento2-2.3/var/www/magento2
Po umieszczeniu plików magento we właściwej lokalizacji użyj kompozytora, aby zainstalować wymagane biblioteki
CD/var/www/magento2 Composer Instaluje
Następnie ustaw właściwą uprawnienie na plikach do uruchamiania z Apache Webserver.
sudo chown -r www -data.www -data/var/www/magento2 sudo chmod -r 755/var/www/magento2 sudo chmod -r 777/var/www/magento2/pub, var
Krok 4 - Utwórz bazę danych i użytkownik
Magento używa MySQL jako serwera bazy danych. Zaloguj się do swojego serwera MySQL z uprawnieniami administratora i utwórz bazę danych i użytkownika dla nowej instalacji Magento 2.
mysql -u root -p mysql> Utwórz bazę danych magento2_db; MySQL> Utwórz użytkownika [chroniony e -mail] „LocalHost” zidentyfikowane przez „PA $$ Word”; mysql> dotacja na magento2_db.* Do [e -mail chroniony] „localHost”; mysql> uprawnienia spłukające; mysql> rezygnuj
Krok 5 - Utwórz Apache VirtualHost
Utwórz plik konfiguracyjny Apache dla swojej witryny Magento, takiej jak/etc/apache2/witryny-dostępny/magento2.przykład.com.conf
sudo vim/etc/apache2/witryny-dostępny/webhost.tecadmin.internet.conf
i dodaj następujące treści.
DocumentRoot/var/www/magento2 Servername Webhost.tecadmin.Zezwolenie netto wszystko
Teraz włącz wirtualny host za pomocą następującego polecenia.
sudo a2ensite Webhost.tecadmin.internet
Upewnij się również, że włącz moduł przepisu Apache, który jest zalecany przez Magento.
sudo a2enmod przepisanie
Po wykonaniu wszystkich powyższych zmian upewnij się, że ponownie uruchomić serwer Apache.
sudo systemctl restart apache2.praca
Krok 6 - Uruchom instalator internetowy
Rozpocznijmy instalację Magento2 za pomocą instalatora internetowego. Uzyskaj dostęp do katalogu Magento 2 w przeglądarce internetowej, jak poniżej. Przekieruje Cię na stronę początkową instalacji.
http: // webhost.tecadmin.internet
6.1. Uzgodnij umowę licencyjną i kliknij „Zgadzam się i skonfiguruj Magento”
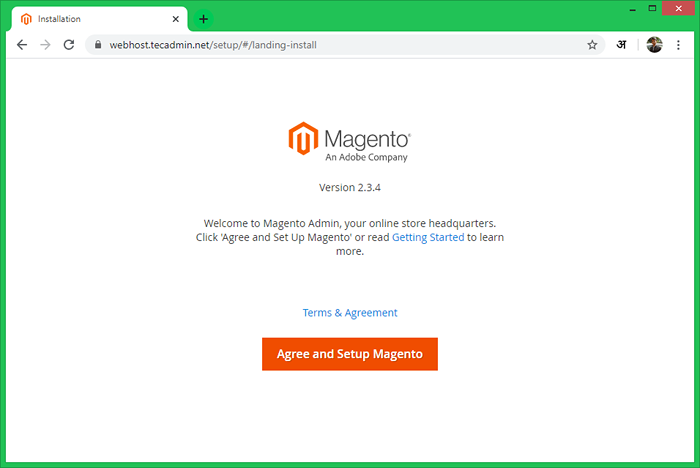
6.2. Teraz kliknij „test gotowości”. Magento sprawdzi tutaj wymagania systemowe. Po pomyślnym zakończeniu zobaczysz ekran jak poniżej, a następnie kliknij Dalej. Napraw problemy, jeśli pokazuje się na tym ekranie i kliknij spróbuj ponownie.
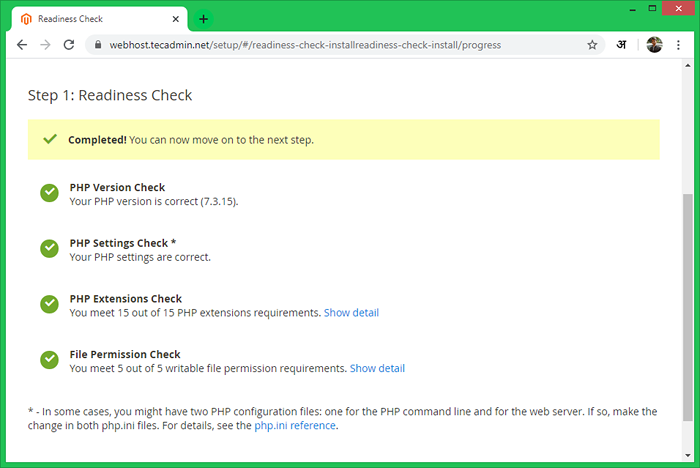
6.3. Wprowadź szczegółowe informacje o bazie danych utworzone w kroku 4.
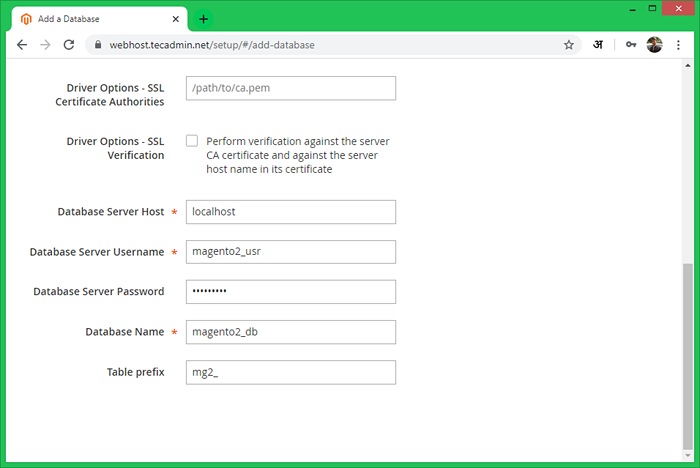
6.4. Instalator pokaże adres sklepu (taki sam, jak się adresujemy). Generuje również losowy adres URL dla interfejsu administratora. Możesz to zmienić zgodnie z Twoimi wymaganiami. Ze względów bezpieczeństwa nie przyjmie adresu URL jako administratora.
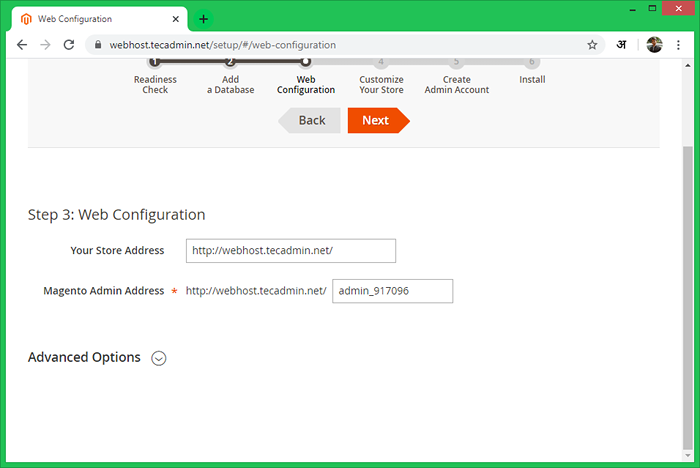
6.5. Utwórz użytkownika administratora z bezpiecznym hasłem do aplikacji Magento.
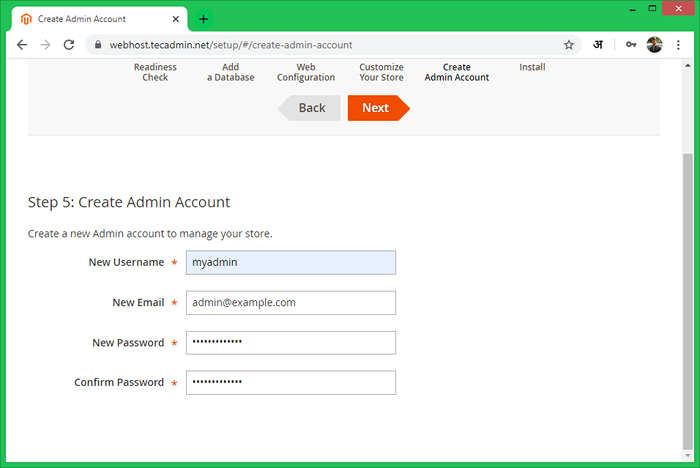
6.6. Na tym etapie Magento jest gotowy do instalacji. Kliknij na Zainstaluj teraz przycisk, aby rozpocząć instalację i poczekaj na jego zakończenie.
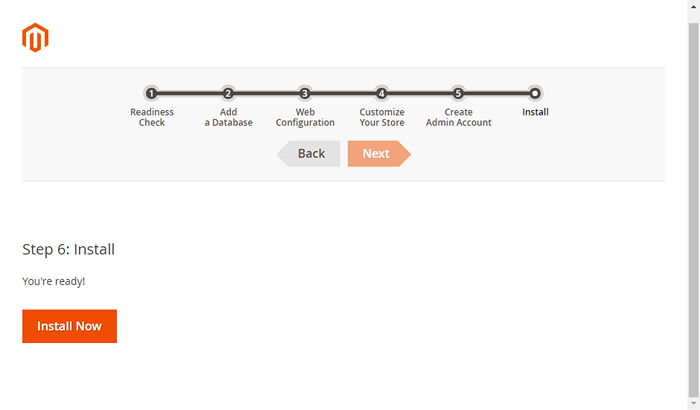
6.7. Na tym etapie instalacja Magento jest zakończona.
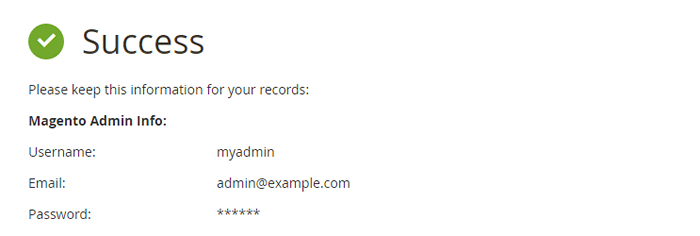
6.8. Wreszcie otworzy ekran logowania administratora. Użyj poświadczeń administracyjnych utworzonych podczas Kreatora. Otworzy panel administracyjny po pomyślnym uwierzytelnianiu.
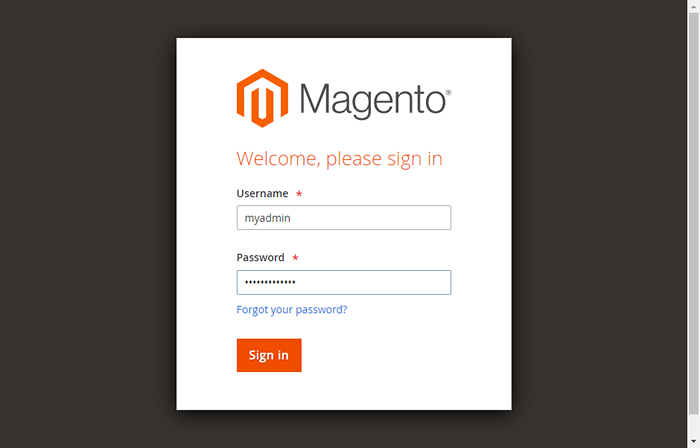
Gratulacje! Z powodzeniem wdrożyłeś Magento2 w swoim systemie.
Krok 6 - Zaplanuj Cronjobs Magento2
Na koniec zaplanuj tła cronjobs do instalacji Magento2. Te cronjobs wykonują niektóre działania, takie jak ponowne indeksowanie, biuletynki, aktualizacja stawek walutowych, wysyłanie automatycznych e-maili i generujące mapy witryn itp. Aby zaplanować, te zadania edytują plik crontab
crontab -e
i dodaj następujące cronjobs na końcu pliku i zapisz go.
* * * * * www-data php/var/www/magento2/bin/magento cron: run * * * * * www-data php/var/www/magento2/aktualizacja/cron.php * * * * * www-data php/var/www/magento2/bin/magento konfiguracja: cron: run
Tutaj www-data jest użytkownikiem, pod którym działa Apache i /var/www/magento2/ to lokalizacja twoich aplikacji Magento2.
Wniosek
Z powodzeniem skonfigurowałeś aplikację Magento w swoim systemie. Zbudujmy niesamowitą stronę internetową eCommerce. W celu produkcji serwer śledź nasz następny samouczek do Magento CodeBase i Skrypt Automatyzacji Bazy danych.
- « Jak zainstalować Magento2 na Fedora 34/33
- Jak wyświetlić lub zmienić nazwę użytkownika i adres e -mail GIT »

